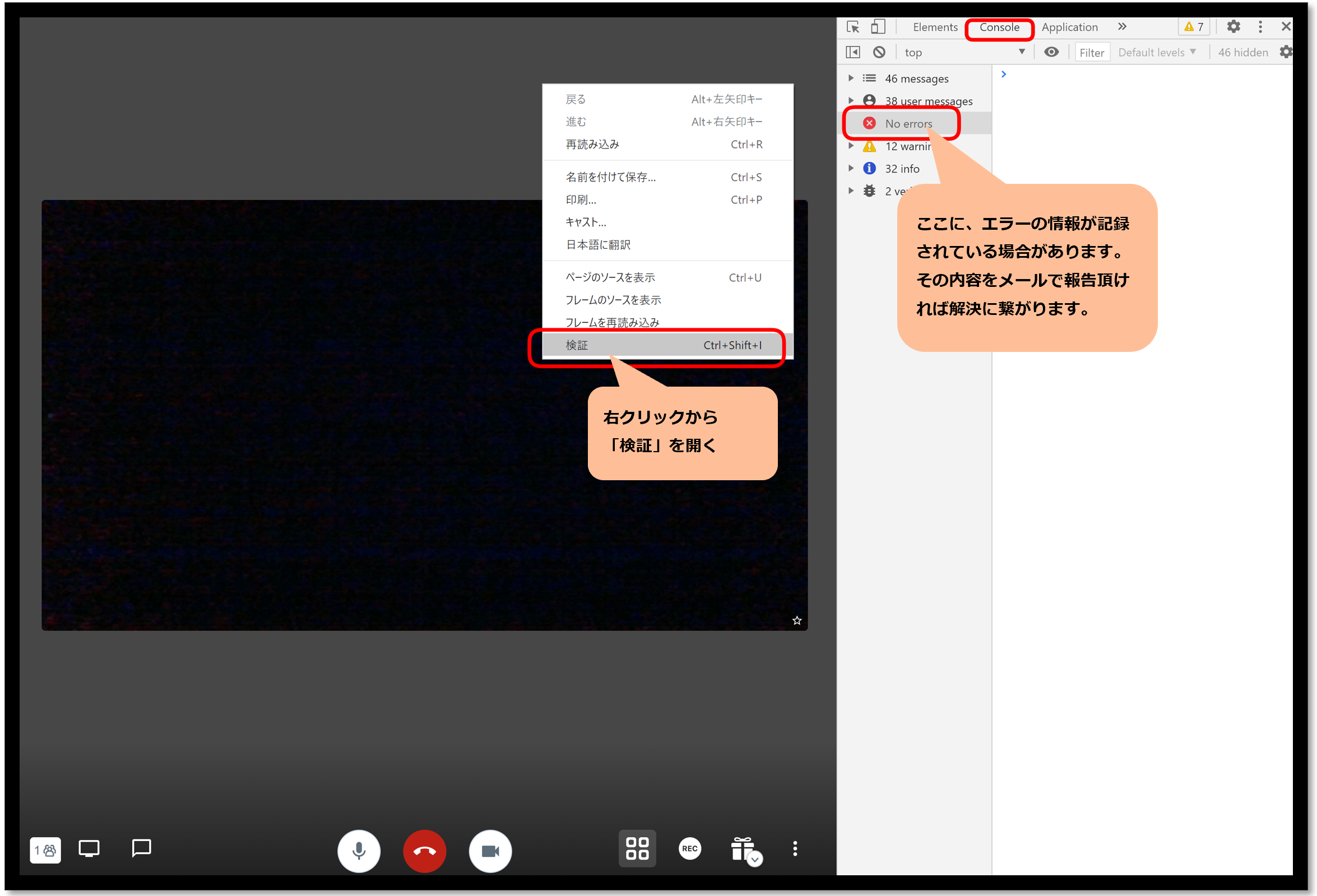Não é possível conectar à câmera ou ao microfone
Se você não conseguir se conectar à câmera e ao microfone do seu navegador durante uma webconferência, verifique as etapas a seguir.
Verifique se as conexões de câmera e microfone são permitidas nas permissões do navegador.
Observe que será solicitada permissão ao conectar o microfone e a câmera pela primeira vez, mas se você bloqueá-los, não será possível conectar.
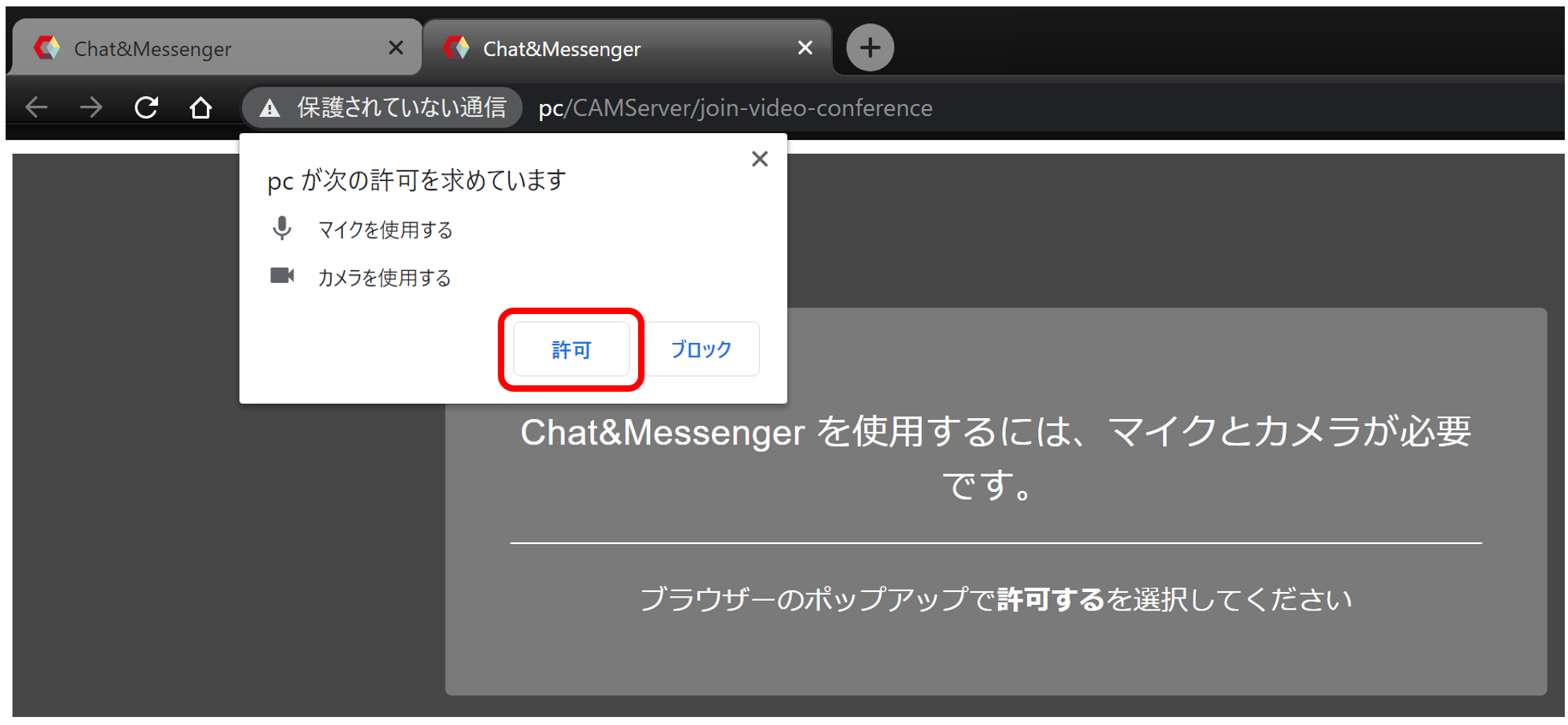
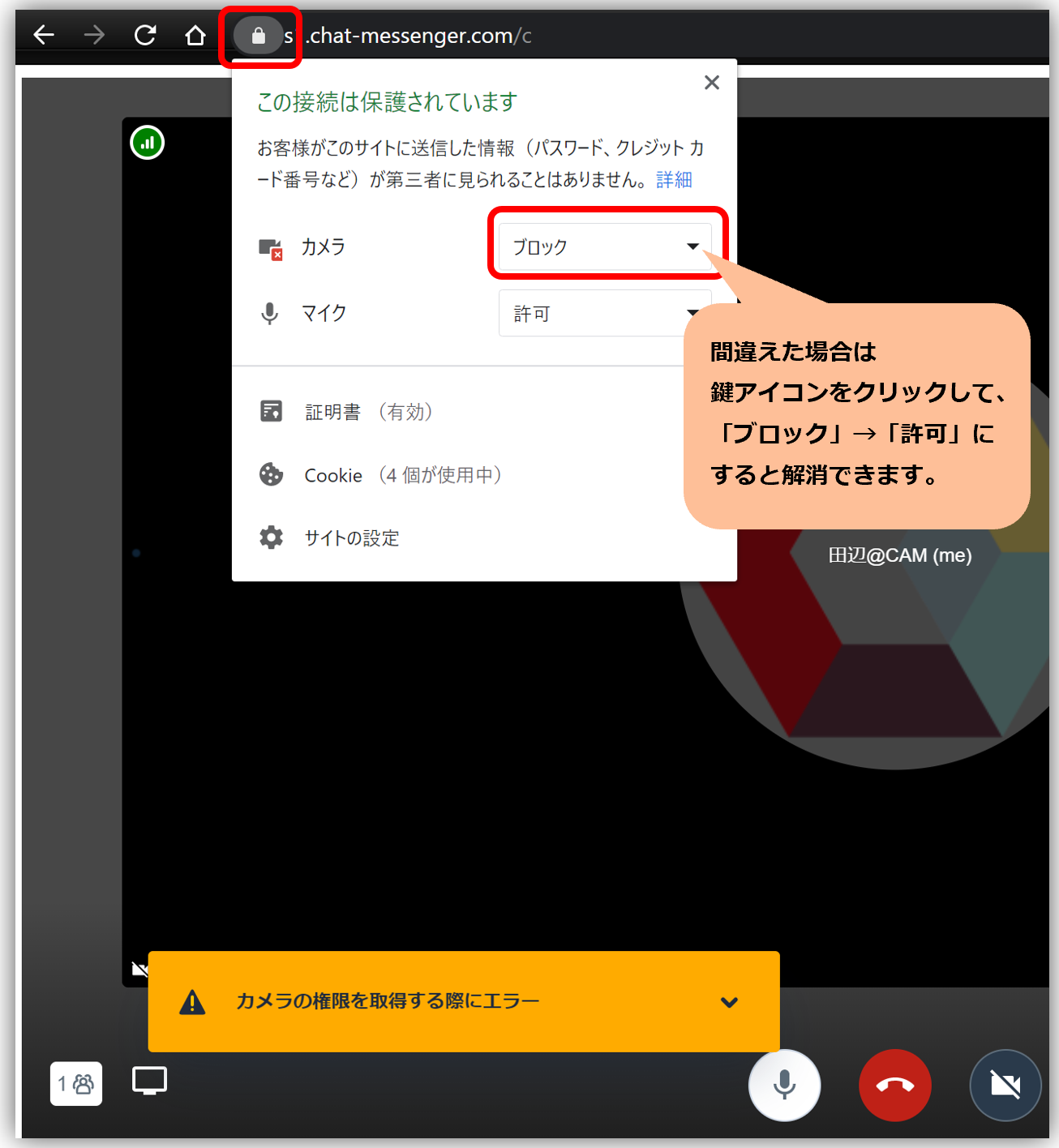
Isolando problemas de conexão da câmera
Se você estiver tendo problemas com o Chat&Messenger,Amostras WebRTC Mas por favor isole se houver algum problema.
Se você não conseguir conectar a câmera mesmo com os exemplos WebRTC acima, pode haver um problema com a atualização do Windows do PC ou com a combinação da câmera e do driver de áudio, e você não poderá usar a webconferência para nenhum serviço, não apenas para bate-papo & Mensageiro. .
"Câmera não funciona no Windows 10”E consulte o suporte de TI.
Eco uivante ocorre

Como testar uma chamada
Se não houver problemas com a conexão da câmera/áudio, você pode testar a conexão com outro usuário ou, se estiver sozinho, iniciar uma chamada para si mesmo e usar a "guia duplicada" para abrir várias guias do navegador para simular vários usuários. teste é possível.
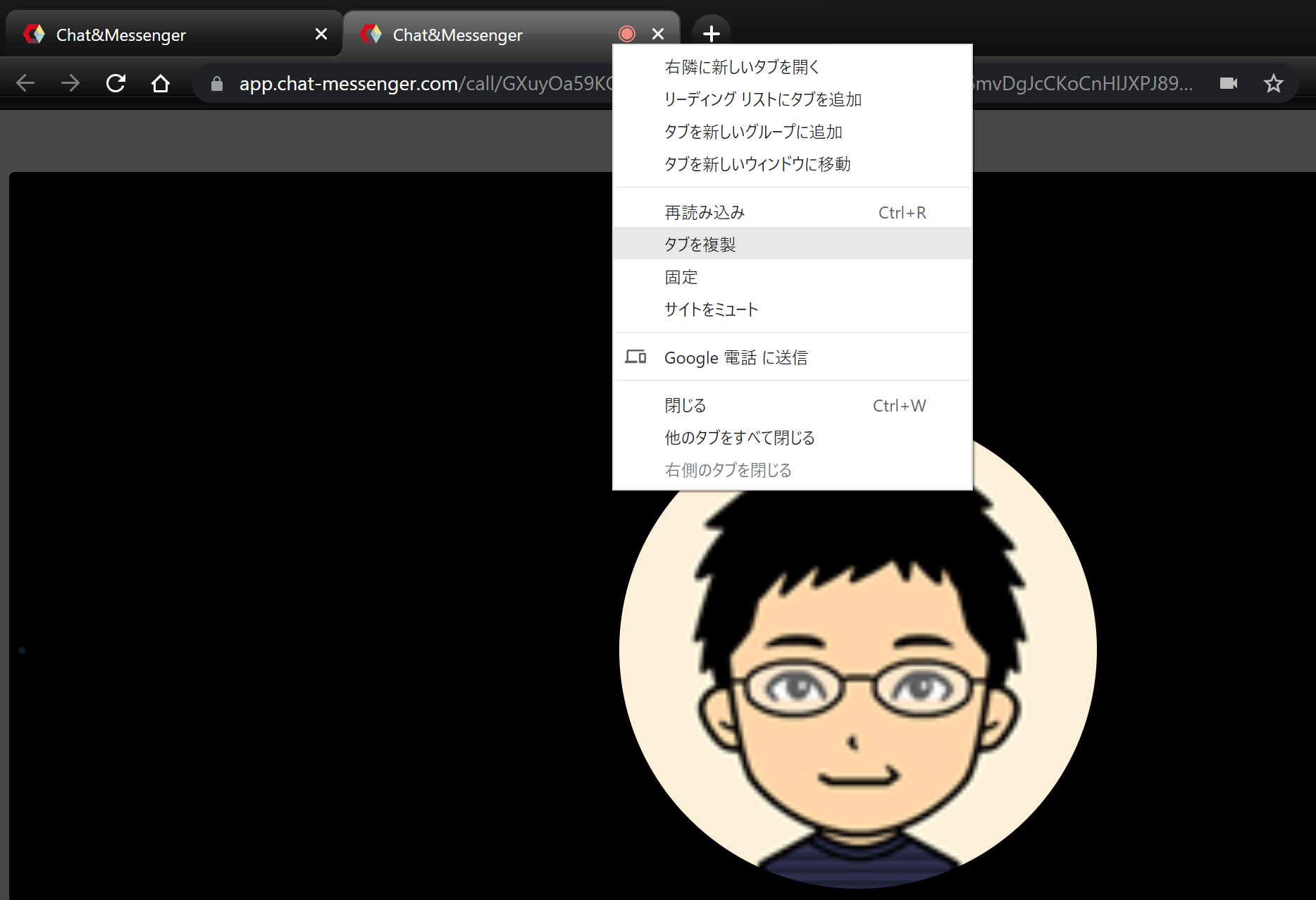
No Chrome/Edge, você pode simular testes com várias pessoas "duplicando uma guia"
A conexão fica instável
Não importa qual produto você usa para webconferência usando uma conexão com a Internet, é o melhor esforço e, dependendo do PC e dos ambientes de rede de ambas as partes, a conexão pode ficar instável.
No entanto, na maioria dos casos, o problema pode ser resolvido reconectando. Seu nível crítico mudará dependendo se você estiver ciente disso, por isso é importante se acostumar a usá-lo.
Com base no acima exposto, verifique o seguinte.
economizar tráfego
A diretriz para o número máximo de conexões simultâneas é “20 pessoas com câmera e 30 pessoas apenas com áudio”, mas isso pode não ser alcançado dependendo do ambiente.
Além disso, se várias pessoas estiverem participando, o tráfego pode ser reduzido significativamente garantindo que apenas o apresentador ligue a câmera, portanto, avise os participantes.
Entretanto, se a linha de rede da sua empresa for ruim e instável, você poderá definir a ``resolução'' e a ``taxa de quadros'' padrão para webconferências. O detalhe é"Ajuste a resolução e a taxa de quadros"Por favor consulte.

O limite do ambiente de rede foi atingido
À medida que o uso de webconferências aumenta dentro da empresa, a rede fica congestionada e a conexão pode ficar instável se o ambiente de rede interno atingir sua capacidade máxima. Primeiro, verifique se a velocidade da rede da sua empresa é confortável.
Verifique com seu administrador de rede, especialmente porque VPNs e roteadores internos podem ter limites de tráfego definidos.

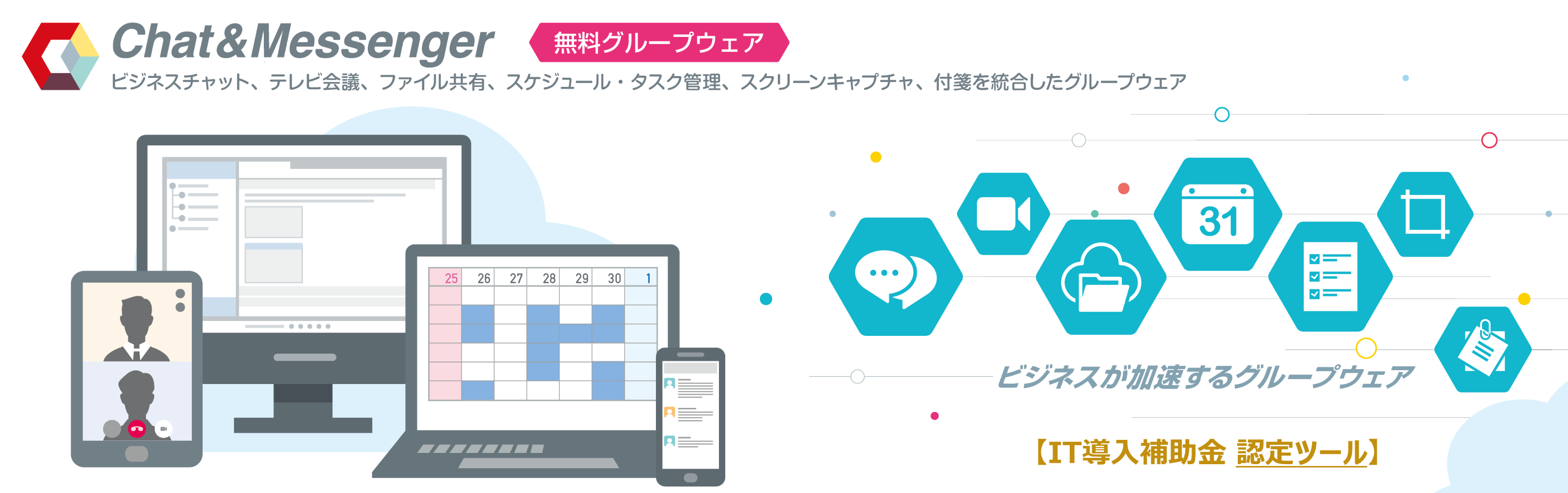
Verifique se a porta UDP 10000 está disponível
Se 3 ou mais pessoas se conectarem, o servidor será comutado para SFU, que retransmite o servidor, mas certifique-se de que o transporte: UDP e a porta remota: 10000 sejam usados.
Se o firewall da sua empresa for rigoroso e o UDP for regulamentado, você poderá fazer failover para TCP, mas isso não é recomendado para reuniões com um grande número de participantes.
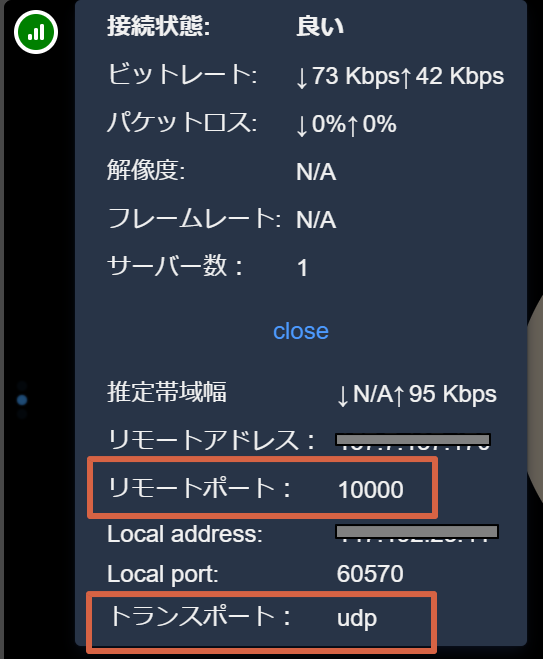
Não estável ao usar VPN
Ao conectar-se via VPN, o tráfego fica concentrado no servidor VPN, o que não é compatível com webconferências. Na maioria dos casos, aumentar o servidor VPN (especificações/largura de banda) o tornará mais confortável, mas se isso for difícil, você precisará minimizar o uso de câmeras e reduzir o número de usuários.
Diferença horária no PC cliente
Se a hora no PC cliente estiver incorreta, poderão ocorrer problemas como não poder participar da reunião, portanto, defina a hora com precisão.
Exclusão de software de segurança
No passado, em ambientes onde era instalado software de segurança (virus buster), a comunicação tornava-se instável se as configurações de exclusão não fossem feitas.
Em relação ao camapp, o problema pode ser resolvido excluindo-o das verificações seguintes.
・Para instalação normal, o seguinte é C:\Users\<username>\AppData\Local\Programs\camapp. ・Se a versão personalizada for usada e instalada em Arquivos de Programas, o seguinte é C:\Program Files\camapp.
Ao iniciar um servidor de vídeo com CAMServer local
CAMServer Ao introduzir isso, você pode construir um servidor de vídeo na intranet da sua empresa e realizar conferências na web.
Se a câmera e a conexão de áudio estiverem OK, mas você não conseguir falar com a outra parte, verifique o seguinte.
Iniciando o servidor de vídeo
Se quiser usar webconferência local, você precisará iniciar um servidor de vídeo. O detalhe é Inicie o servidor de vídeo no CAMServer (Enterprise) Por favor consulte.
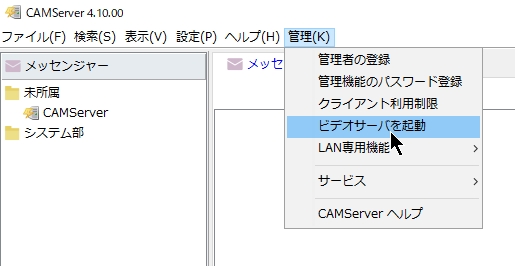
Configurações de exclusão no Windows Defender
Se o Windows Defender estiver habilitado, defina as configurações de exclusão para a pasta de instalação do CAMServer.
Configurações de firewall
- Verifique se o seu software de segurança está bloqueando a comunicação do servidor de vídeo.Os programas alvo são os seguintes e todos devem ser cancelados.
- CAMServer\camserver.exe
- CAMServer\jre\bin\java.exe
- CAMServer\sys\openfire\cam-videoserver.exe
- CAMServer\sys\openfire\plugins\pionturn\classes\win-64\turn-server-log.exe
Com CAMServer v4.30.23 ou posterior, o firewall do Windows é configurado automaticamente durante a instalação inicial. Se você instalou outras ferramentas de segurança, libere a comunicação manualmente. - Vários terminais clientes ⇒ As portas de comunicação necessárias para a conexão do CAMServer são TCP 8080, TCP 443, UDP 3478 e UDP 10000.
- TCP 443: porta de conexão HTTPS para uso do navegador
- Porta de conexão TCP 8080...HTTP usada em versões móveis e desktop
- Porta do servidor UDP 3478...STUN
- UDP 10000...Para chamadas envolvendo 3 ou mais pessoas, a porta de comunicação é comutada para comunicação SFU que retransmite o CAMServer. Em casos raros, o WAF (Web Application Firewall) pode bloqueá-lo.
- TCP 5280, TCP 8180: Portas necessárias para comunicação interna do CAMServer. Não é necessário liberar firewall do Windows, etc., mas não é permitida a duplicação de uso com outro software.
- Se for confortável com 2 usuários, mas ficar instável devido a vários usuários, mude para ponto a ponto para 2 usuários e mude para SFU com um servidor de vídeo como retransmissão para vários usuários. Portanto, verifique cuidadosamente se a comunicação CAMServer está bloqueada.
Ao colocar o CAMServer atrás do NAT
Se você colocar o CAMServer atrás de um NAT, o endereço IP do CAMServer visto pelo cliente poderá ser diferente devido à tradução do NAT. A webconferência requer comunicação direta entre clientes CAMServer<>, portanto a conexão não funcionará como está.
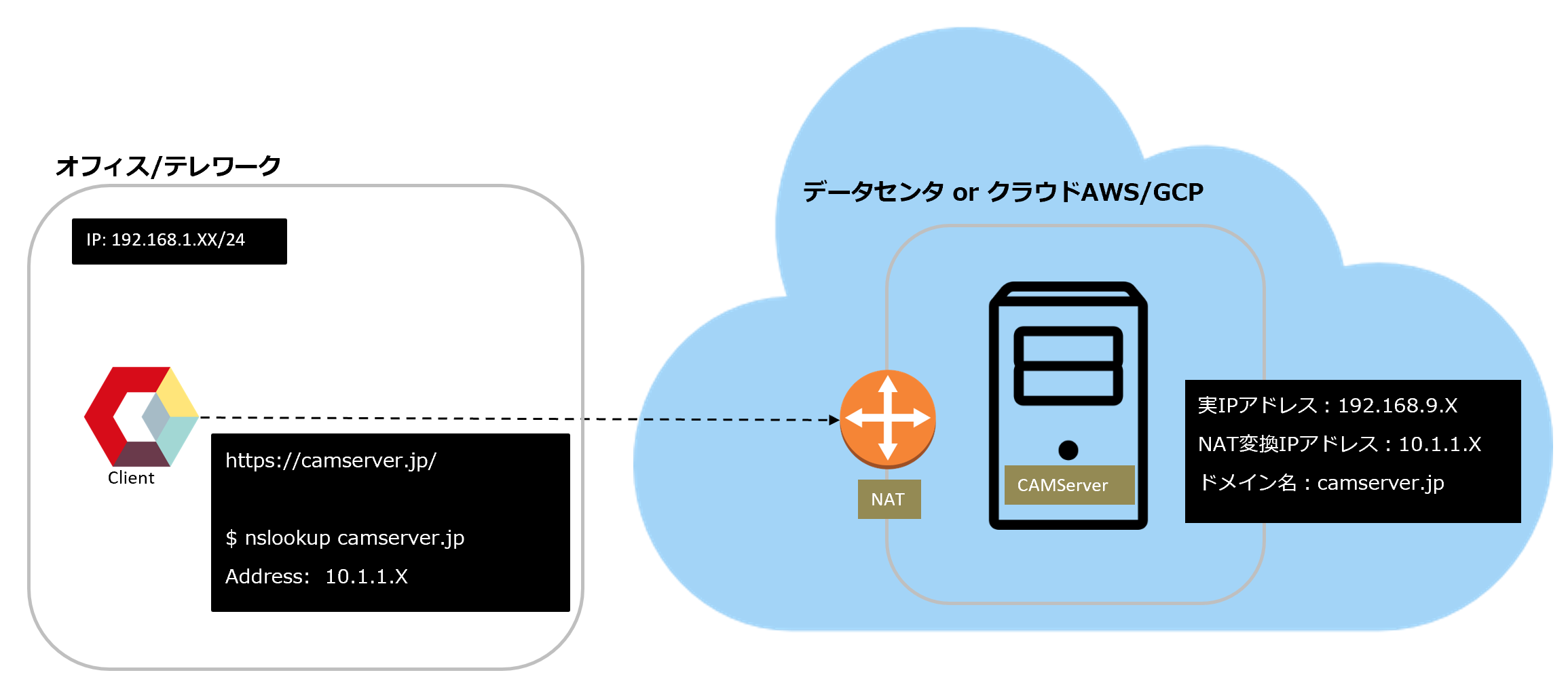
Se corresponder a CAMServer/cam.ini Defina o endereço IP do CAMServer que será traduzido por NAT e reconhecido pelo cliente no arquivo. De acordo com a configuração do diagrama 10.1.1.X Por favor defina.
cam.natPublicAddress=10.1.1.X
- Ao implantar o CAMServer em um data center ou nuvem (AWS/GCP...), é necessário considerar a conversão NAT por motivos de segurança.
cam.natPublicAddressDefinir isso não afetará os usuários que se conectam usando endereços IP reais. Além disso, mesmo que haja clientes acessando via conversão NAT e endereços IP reais, eles poderão se conectar à mesma webconferência.CAMServer/cam.iniEdite o arquivo após parar o CAMServer.
Ao implantar CAMServer no VMware
Ao implantar o CAMServer no VMware, você deve selecionar "Bridged Network" na configuração da rede. O detalhe éaquiPor favor consulte.
- rede de ponte
- rede somente host
- Rede de conversão de endereço de rede (NAT) <–padrão
CAMServer deve ser reiniciado
Intervalo de reinicialização do CAMServer Por favor, verifique.
Se não for resolvido
Se tudo acima estiver correto, mas você ainda não conseguir se conectar, envie-nos o log.
lado do cliente
Se você tiver algum problema com uma webconferência, etc., abra o DevTools, selecione o console à direita, selecione erro, capture a tela e envie-a para nós.
Aplicativo da web somente para navegador

Versão padrão do navegador