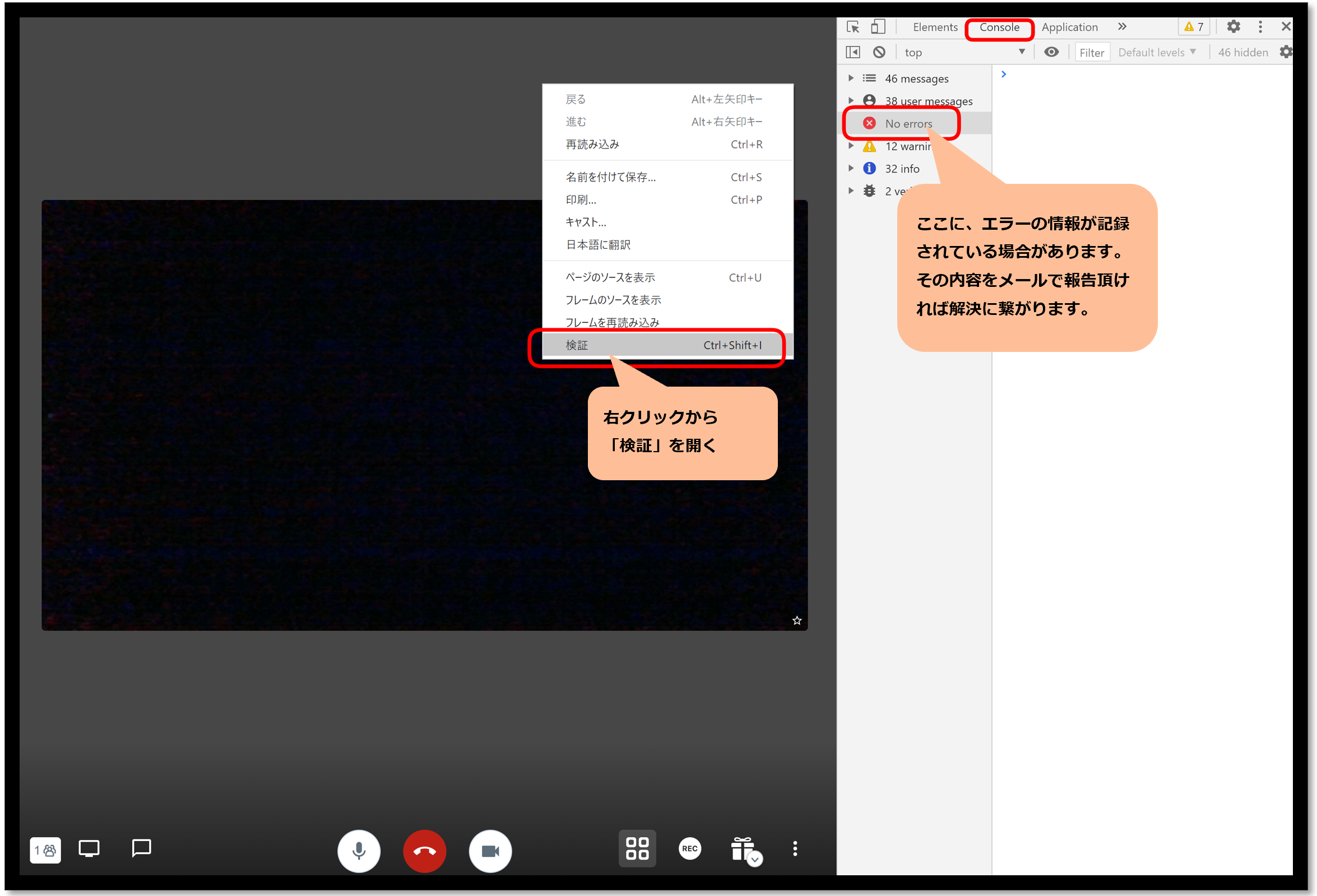No puedo conectarme a la cámara o al micrófono
Si no puede conectarse a la cámara y al micrófono de su navegador durante una conferencia web, verifique los siguientes pasos.
Compruebe si las conexiones de cámara y micrófono están permitidas en los permisos del navegador.
Tenga en cuenta que se le pedirá permiso cuando conecte el micrófono y la cámara por primera vez, pero si lo bloquea, no podrá conectarse.
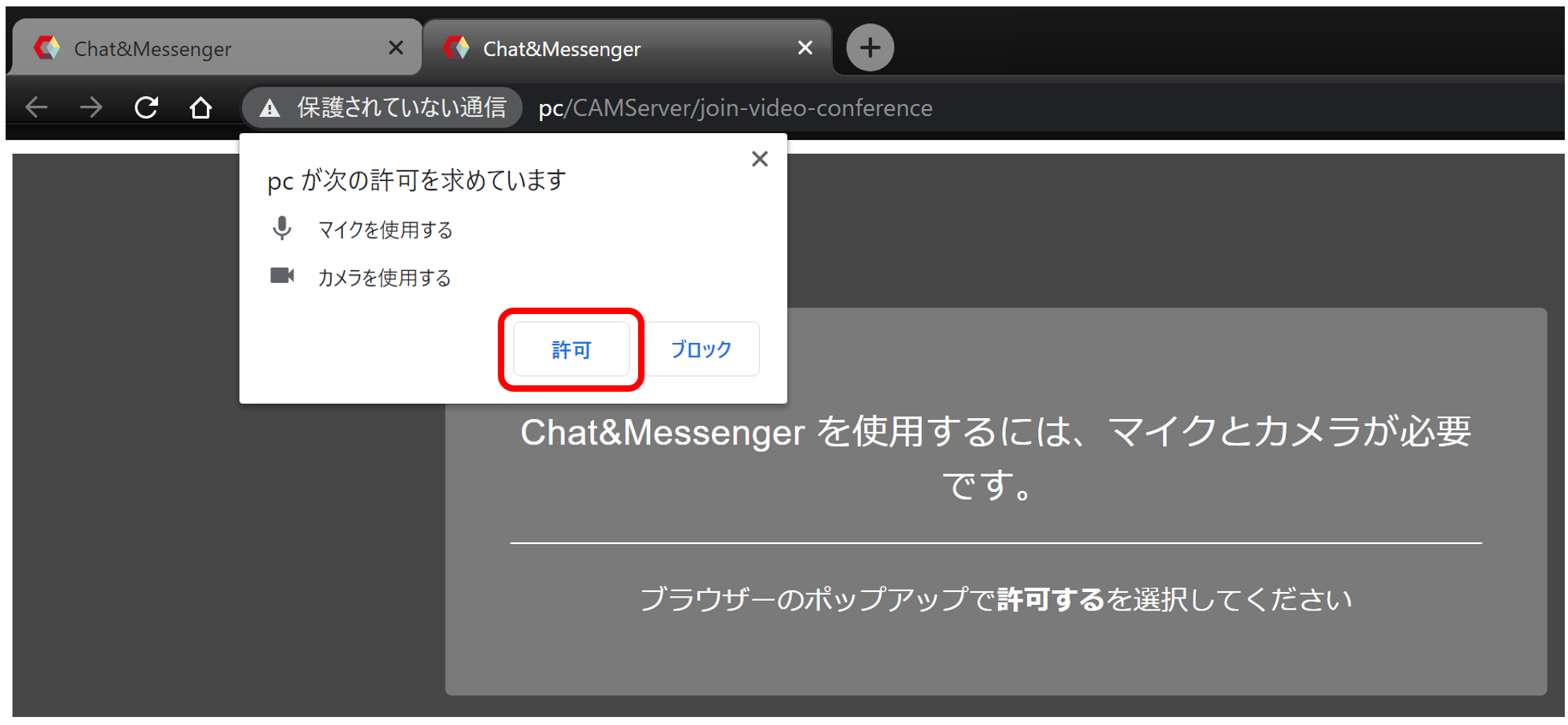
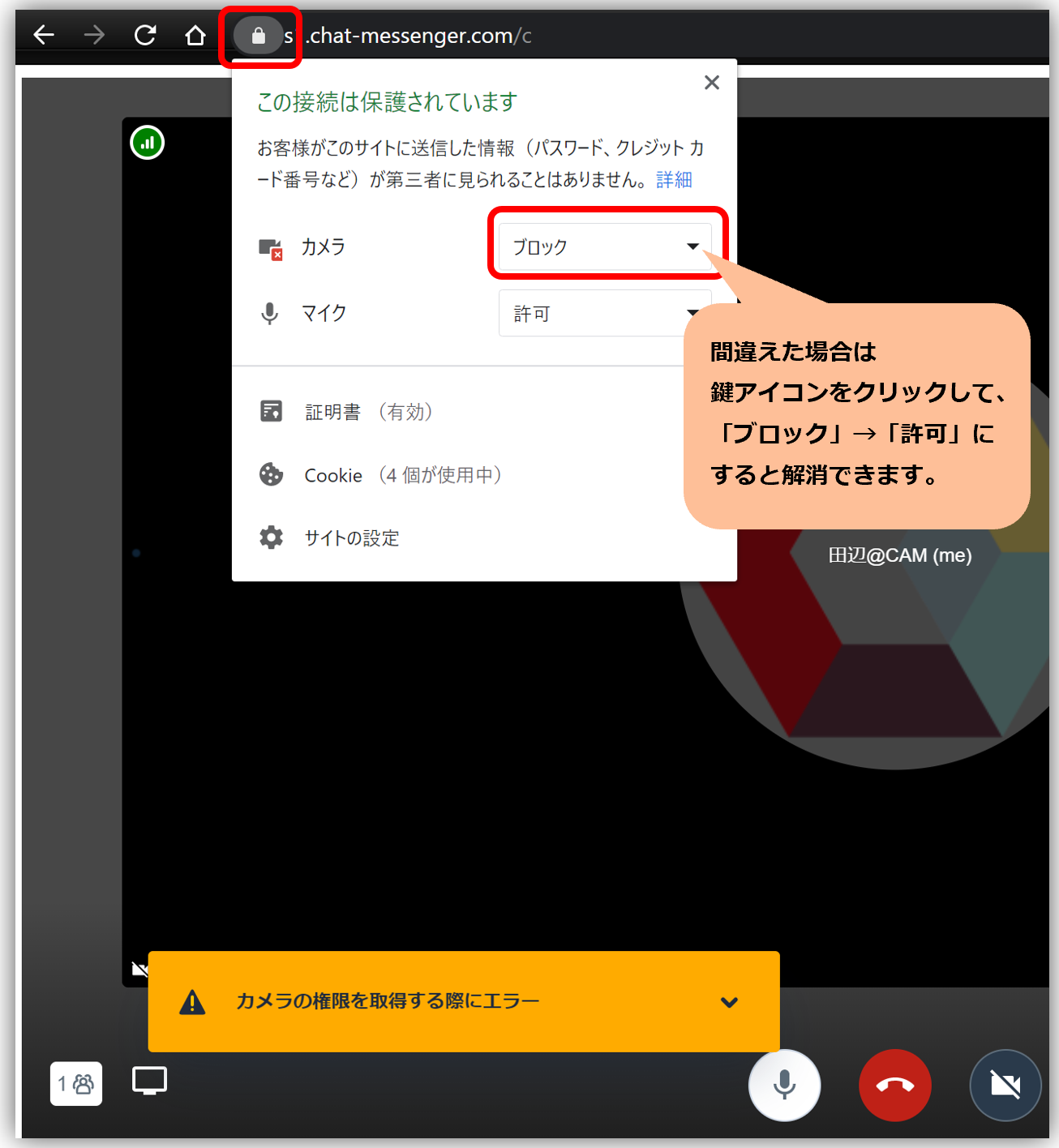
Aislar problemas de conexión de la cámara
Si tienes problemas con Chat&Messenger,Ejemplos de WebRTC Pero aíslelo si hay un problema.
Si no puede conectar la cámara incluso con los ejemplos WebRTC anteriores, puede haber un problema con la actualización de Windows de la PC o la combinación de la cámara y el controlador de audio, y no podrá usar la conferencia web para ningún servicio, no solo para Chat. & Mensajero. .
"La cámara no funciona en Windows 10”Página y consulte con el soporte de TI.
Se produce un eco aullante

Cómo probar una llamada
Si no hay problemas con la conexión de cámara/audio, puede probar la conexión con otro usuario, o si está solo, inicie una llamada a sí mismo y use "duplicar pestaña" para abrir múltiples pestañas del navegador para simular múltiples usuarios. la prueba es posible.
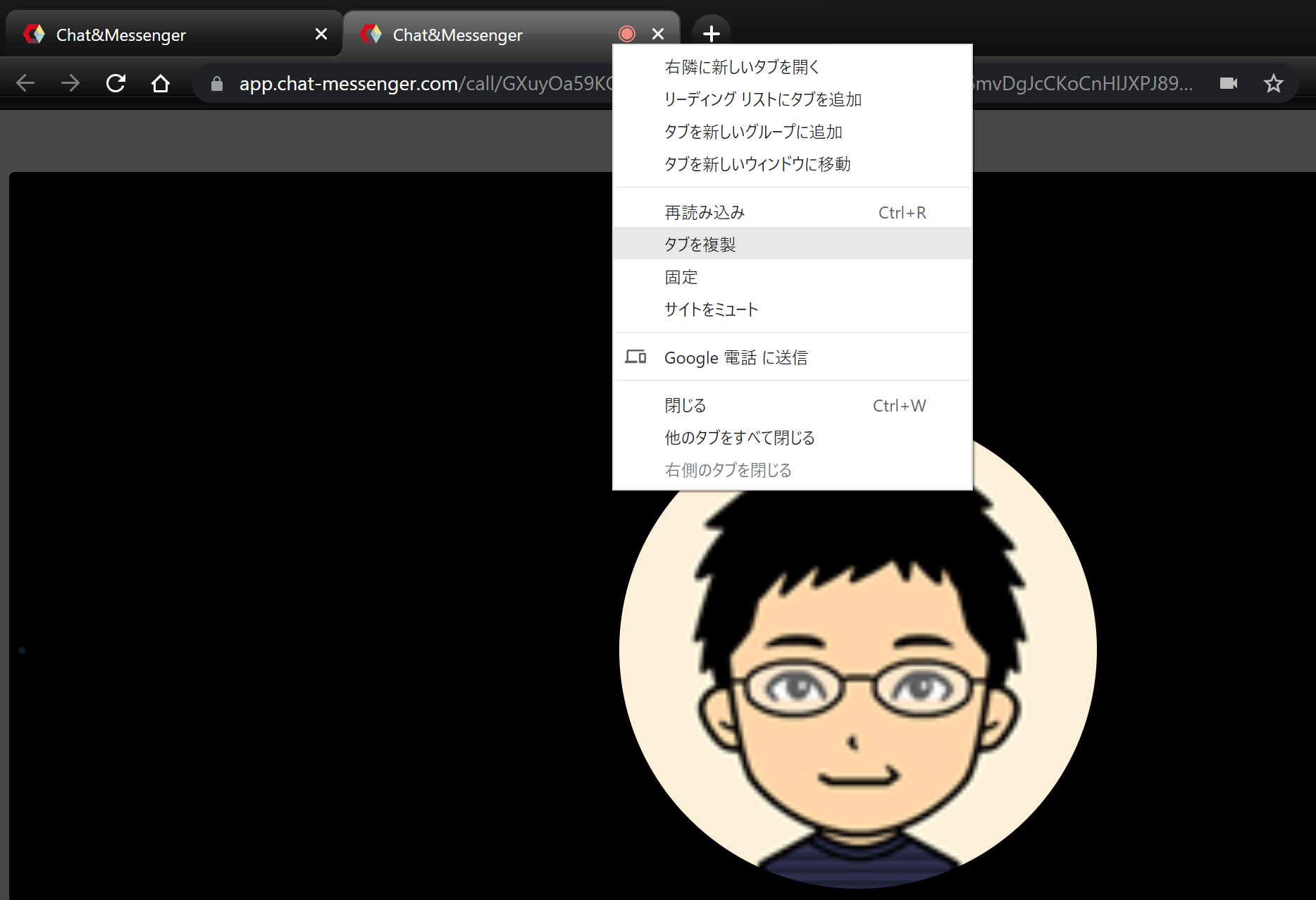
En Chrome/Edge, puedes simular pruebas con varias personas "duplicando una pestaña"
La conexión se vuelve inestable
No importa qué producto utilice para conferencias web mediante una conexión a Internet, es lo mejor que puede hacer y, dependiendo de la PC y los entornos de red de ambas partes, la conexión puede volverse inestable.
Sin embargo, en la mayoría de los casos, el problema se puede resolver volviendo a conectar. Tu nivel crítico cambiará dependiendo de si eres consciente de esto, por lo que es importante acostumbrarte a usarlo.
Con base en lo anterior, verifique lo siguiente.
ahorrar tráfico
La pauta para el número máximo de conexiones simultáneas es "20 personas con cámara y 30 personas sólo con audio", pero es posible que esto no se logre según el entorno.
Además, si participan varias personas, el tráfico se puede reducir significativamente asegurándose de que solo el presentador encienda la cámara, así que infórmeselo a los participantes.
Sin embargo, si la línea de red de su empresa es deficiente e inestable, puede establecer la "resolución" y la "velocidad de fotogramas" estándar para las conferencias web. El detalle es"Ajustar la resolución y la velocidad de fotogramas"Por favor refiérase a .

Se ha alcanzado el límite del entorno de red
A medida que aumenta el uso de conferencias web dentro de la empresa, la red se congestiona y la conexión puede volverse inestable si el entorno de la red interna alcanza su capacidad máxima. Primero, verifique si la velocidad de la red de su empresa es cómoda.
Consulte con su administrador de red, especialmente porque las VPN y los enrutadores internos pueden tener umbrales de tráfico establecidos.

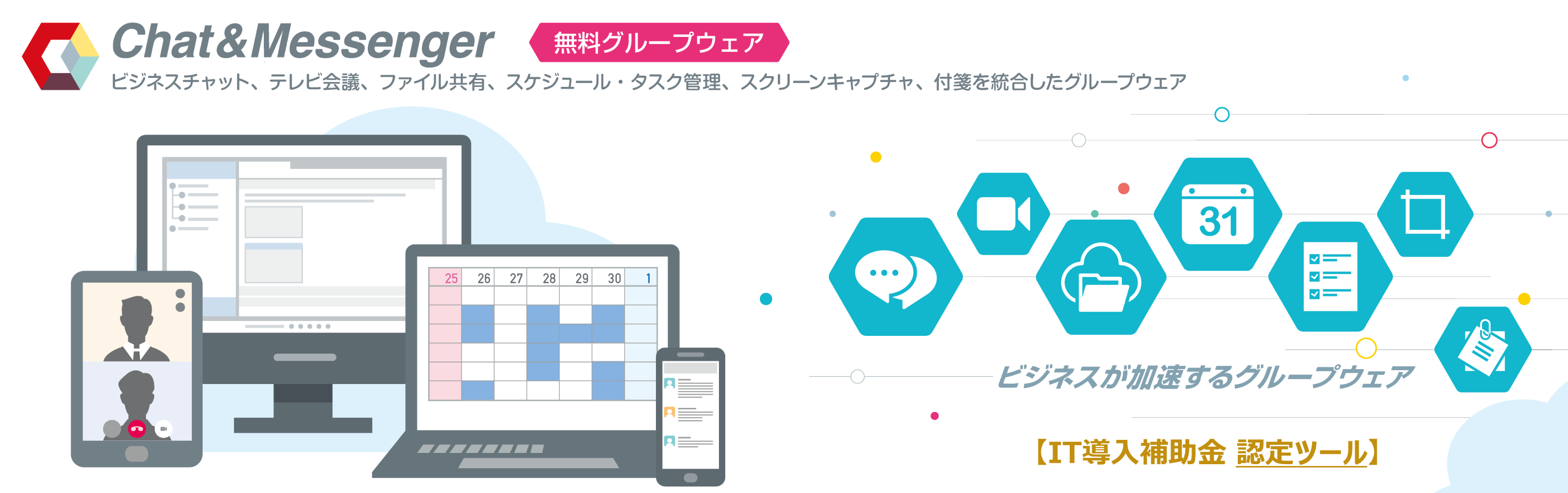
Compruebe si el puerto UDP 10000 está disponible
Si se conectan 3 o más personas, el servidor cambiará a SFU, que retransmite el servidor, pero asegúrese de que se utilice transporte: UDP y puerto remoto: 10000.
Si el firewall de su empresa es estricto y UDP está regulado, puede realizar una conmutación por error a TCP, pero esto no se recomienda para reuniones con una gran cantidad de participantes.
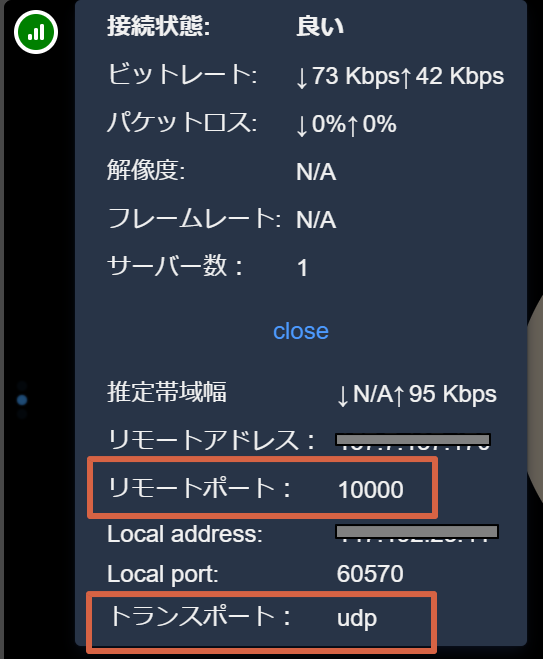
No estable al usar VPN
Al conectarse a través de VPN, el tráfico se concentra en el servidor VPN, que no es compatible con las conferencias web. En la mayoría de los casos, aumentar el servidor VPN (especificaciones/ancho de banda) lo hará más cómodo, pero si esto resulta difícil, deberá minimizar el uso de cámaras y reducir la cantidad de usuarios.
Diferencia horaria en la PC cliente
Si la hora en la PC cliente es incorrecta, pueden ocurrir problemas como no poder participar en la reunión, así que configure la hora con precisión.
Exclusión de software de seguridad
En el pasado, en entornos donde se instalaba software de seguridad (destructor de virus), la comunicación se volvía inestable si no se realizaban ajustes de exclusión.
En cuanto a camapp, el problema puede resolverse excluyéndolo de los siguientes análisis.
・Para una instalación normal, lo siguiente es C:\Users\<nombre de usuario>\AppData\Local\Programs\camapp. ・Si se utiliza e instala la versión personalizada en Archivos de programa, lo siguiente es C:\Program Files\camapp.
Al iniciar un servidor de vídeo con CAMServer local
CAMServer Al introducir esto, puede crear un servidor de vídeo dentro de la intranet de su empresa y realizar conferencias web.
Si la cámara y la conexión de audio están bien, pero no puede hablar con la otra parte, verifique lo siguiente.
Iniciando el servidor de vídeo
Si desea utilizar conferencias web locales, debe iniciar un servidor de vídeo. El detalle es Inicie el servidor de video en CAMServer (Enterprise) Por favor refiérase a.
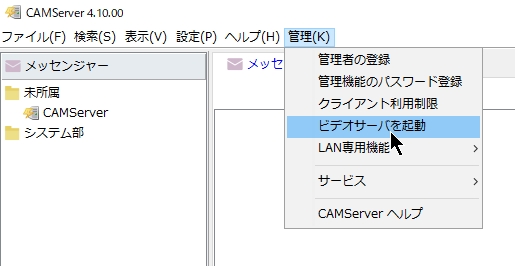
Configuración de exclusión en Windows Defender
Si Windows Defender está habilitado, configure los ajustes de exclusión para la carpeta de instalación de CAMServer.
Configuración del cortafuegos
- Verifique si su software de seguridad está bloqueando la comunicación del servidor de video.Los programas objetivo son los siguientes y todos deben cancelarse.
- CAMServer\camserver.exe
- CAMServer\jre\bin\java.exe
- CAMServer\sys\openfire\cam-videoserver.exe
- CAMServer\sys\openfire\plugins\pionturn\classes\win-64\turn-server-log.exe
Con CAMServer v4.30.23 o posterior, el firewall de Windows se configura automáticamente durante la instalación inicial. Si ha instalado otras herramientas de seguridad, libere la comunicación manualmente. - Varios terminales de cliente ⇒ Los puertos de comunicación necesarios para la conexión CAMServer son TCP 8080, TCP 443, UDP 3478 y UDP 10000.
- TCP 443: puerto de conexión HTTPS para uso del navegador
- TCP 8080...Puerto de conexión HTTP utilizado en versiones móviles y de escritorio
- UDP 3478...puerto del servidor STUN
- UDP 10000...Para llamadas que involucran a 3 o más personas, el puerto de comunicación se cambia a comunicación SFU que retransmite el CAMServer. En casos excepcionales, WAF (Web Application Firewall) puede bloquearlo.
- TCP 5280, TCP 8180: Puertos necesarios para la comunicación interna de CAMServer. No es necesario liberar el firewall de Windows, etc., pero no se permite la duplicación de uso con otro software.
- Si se siente cómodo con 2 usuarios, pero se vuelve inestable debido a varios usuarios, cambie a peer to peer para 2 usuarios y cambie a SFU con un servidor de video como retransmisión para múltiples usuarios. Por lo tanto, compruebe cuidadosamente si la comunicación CAMServer está bloqueada.
Al colocar CAMServer detrás de NAT
Si coloca el CAMServer detrás de un NAT, la dirección IP del CAMServer vista por el cliente puede ser diferente debido a la traducción de NAT. La conferencia web requiere comunicación directa entre los clientes de CAMServer<>, por lo que la conexión no funcionará tal como está.
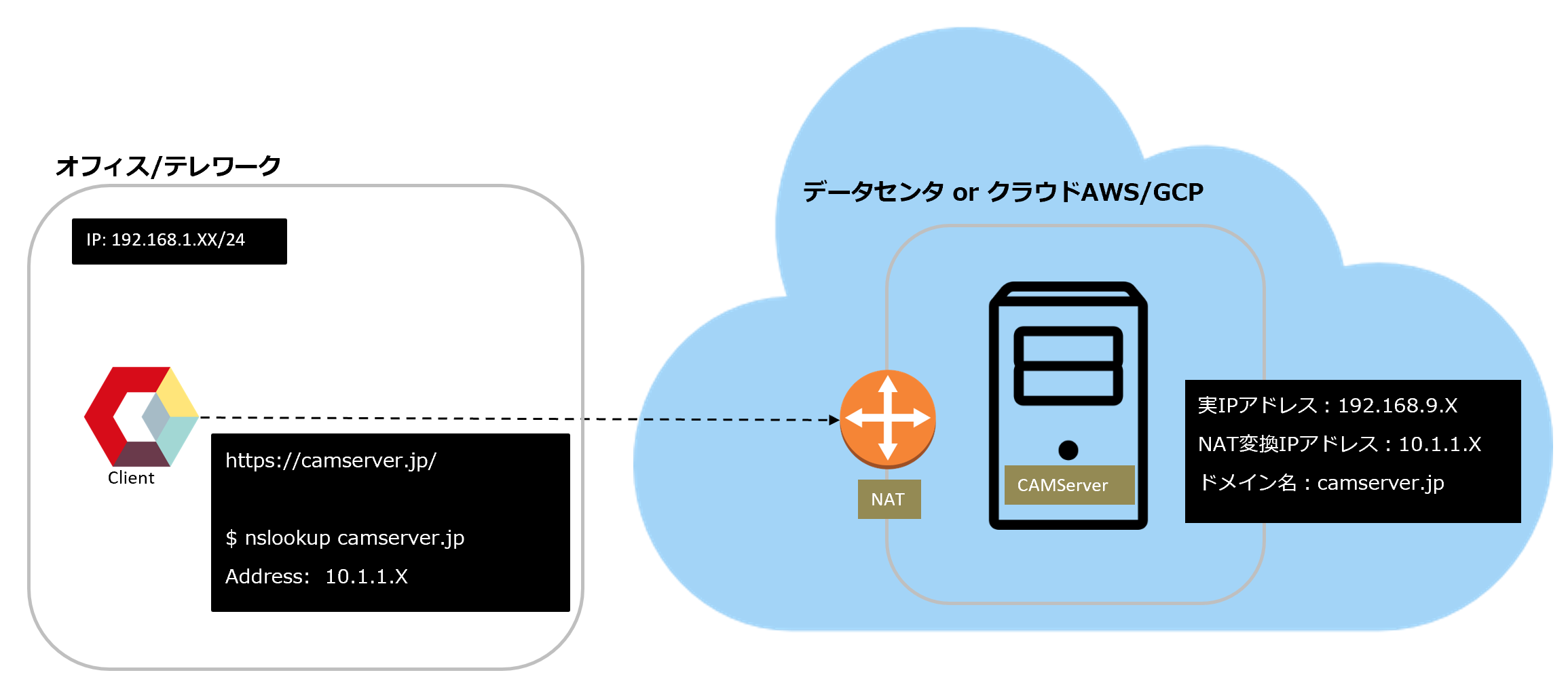
Si corresponde a CAMServer/cam.ini Establezca la dirección IP de CAMServer que el cliente traducirá mediante NAT y reconocerá en el archivo. Según la configuración del diagrama. 10.1.1.X Por favor, configúrelo.
cam.natPublicAddress=10.1.1.X
- Al implementar CAMServer en un centro de datos o en la nube (AWS/GCP...), es necesario considerar la conversión NAT por razones de seguridad.
cam.natDirección públicaConfigurar esto no afectará a los usuarios que se conectan utilizando direcciones IP reales. Además, incluso si hay clientes que acceden mediante conversión NAT y direcciones IP reales, pueden conectarse a la misma conferencia web.CAMServer/cam.iniEdite el archivo después de detener CAMServer.
Al implementar CAMServer en VMware
Al implementar CAMServer en VMware, debe seleccionar "Red puenteada" en la configuración de red. El detalle esaquíPor favor refiérase a.
- red puente
- red solo de host
- Red de traducción de direcciones de red (NAT) <–predeterminada
Se debe reiniciar CAMServer
Intervalo de reinicio de CAMServer Por favor, compruebe.
Si no se resuelve
Si todo lo anterior es correcto y aún no puede conectarse, envíenos el registro.
lado del cliente
Si tiene un problema con una conferencia web, etc., abra DevTools, seleccione la consola a la derecha, seleccione error, capture la pantalla y envíenosla.
Aplicación web solo para navegador

Versión estándar del navegador