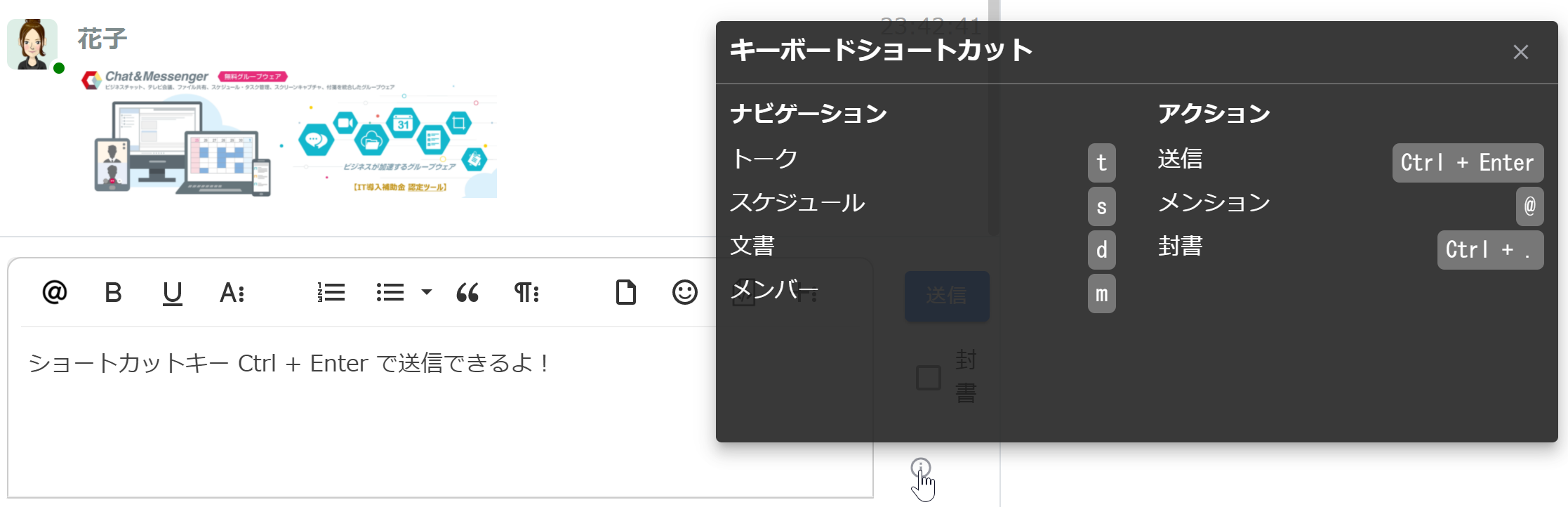aperçu
Les messages directs sont principalement des échanges de messages privés entre individus. Les messages peuvent être envoyés et reçus de manière individuelle ou individuelle.
Le chat de groupe est une forme de création d'une salle dédiée où plusieurs participants peuvent communiquer en même temps, aidant ainsi les membres de l'équipe et les parties prenantes du projet à partager des informations et à travailler ensemble.
Une utilisation appropriée des messages directs et des discussions de groupe rendra la communication professionnelle plus efficace.Il est courant d'utiliser des messages directs pour des conversations privées et des discussions de groupe pour la communication d'équipe et à l'échelle du projet.
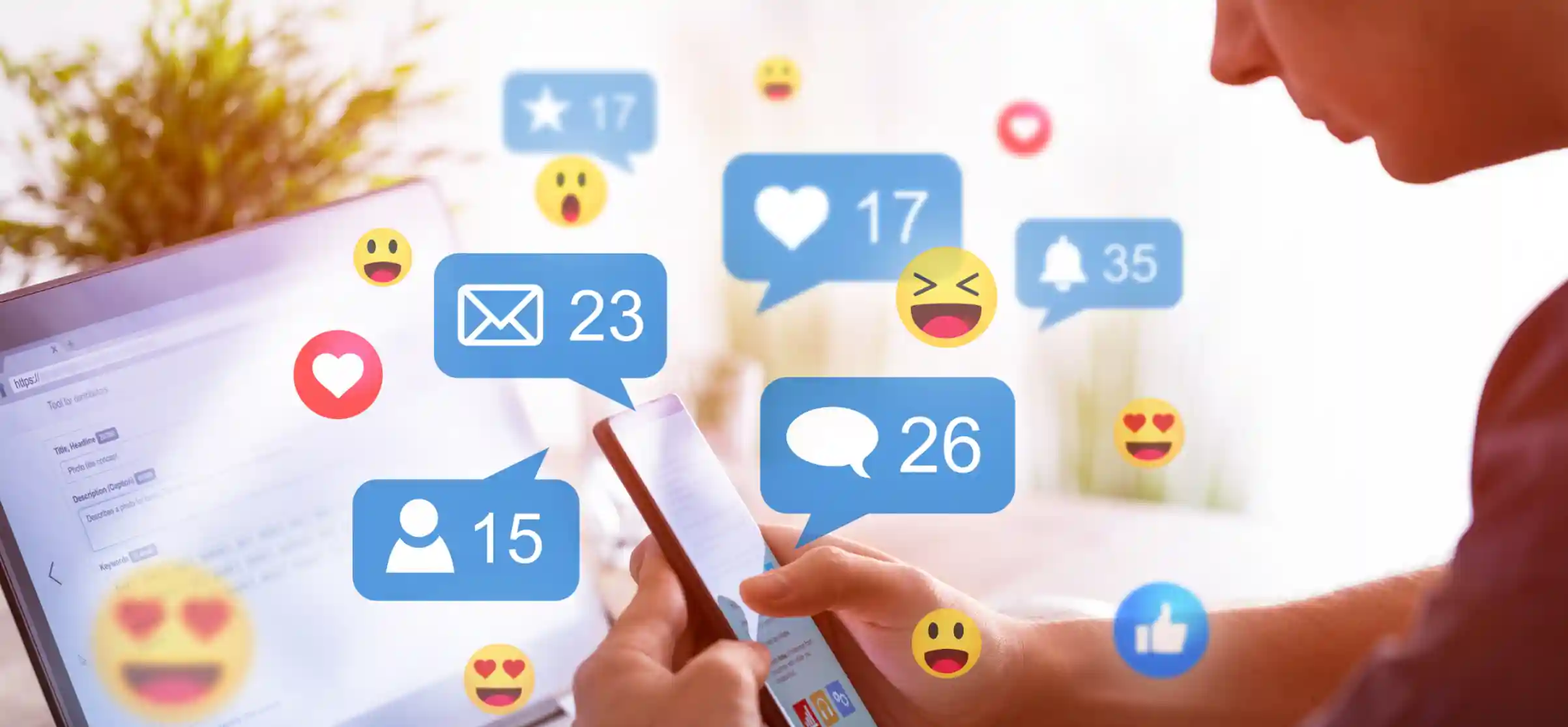
message direct
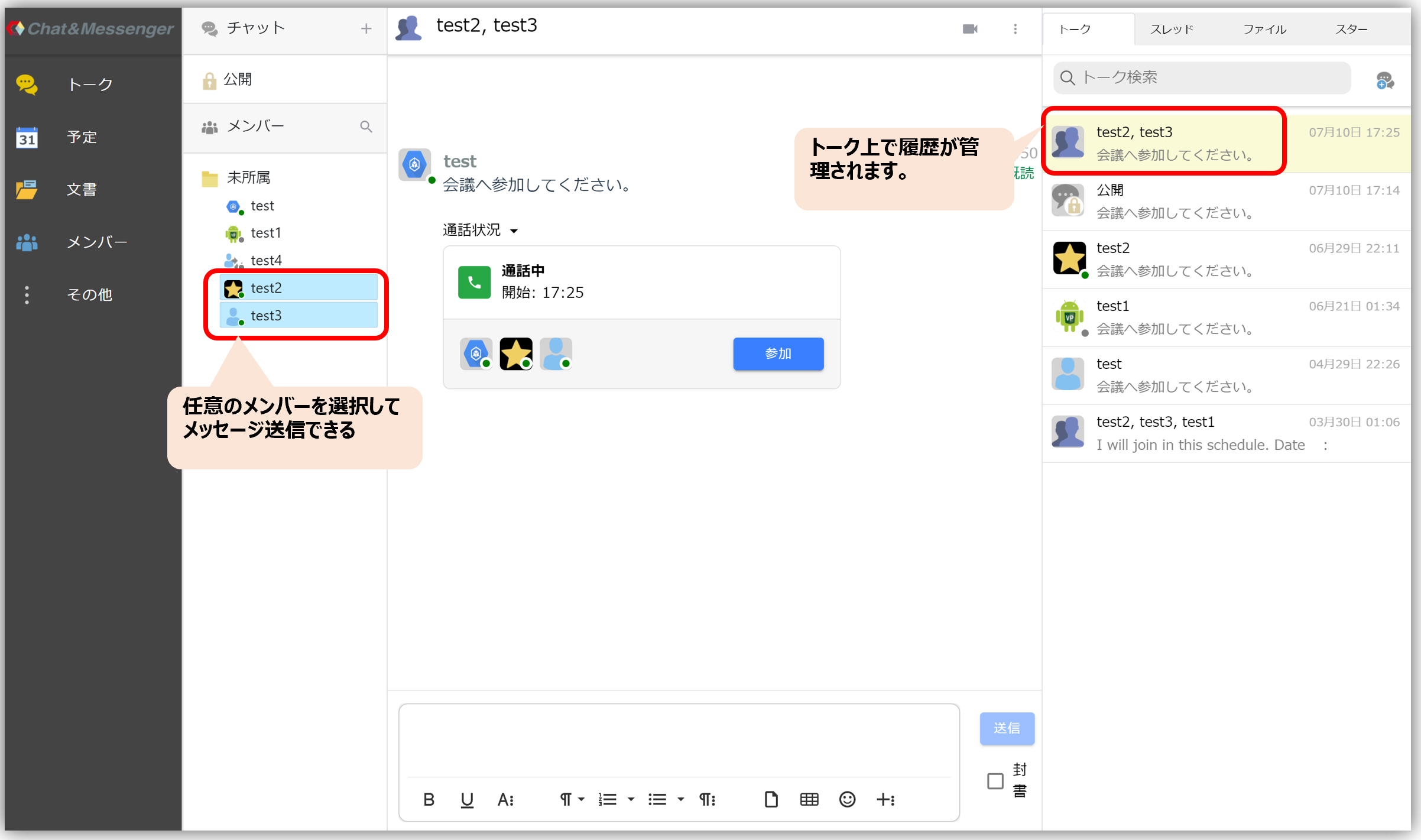
Les échanges de messages un à un et un à plusieurs sont appelés « messages directs ».
Avec les messages directs, vous pouvez spécifier n’importe quel membre et envoyer un message sans créer de salon. En outre, une seule conversation est créée par une combinaison de membres et l'historique des messages peut être consulté.
Vous recevrez une notification chaque fois que vous recevrez un message dans les messages directs.
discussion de groupe
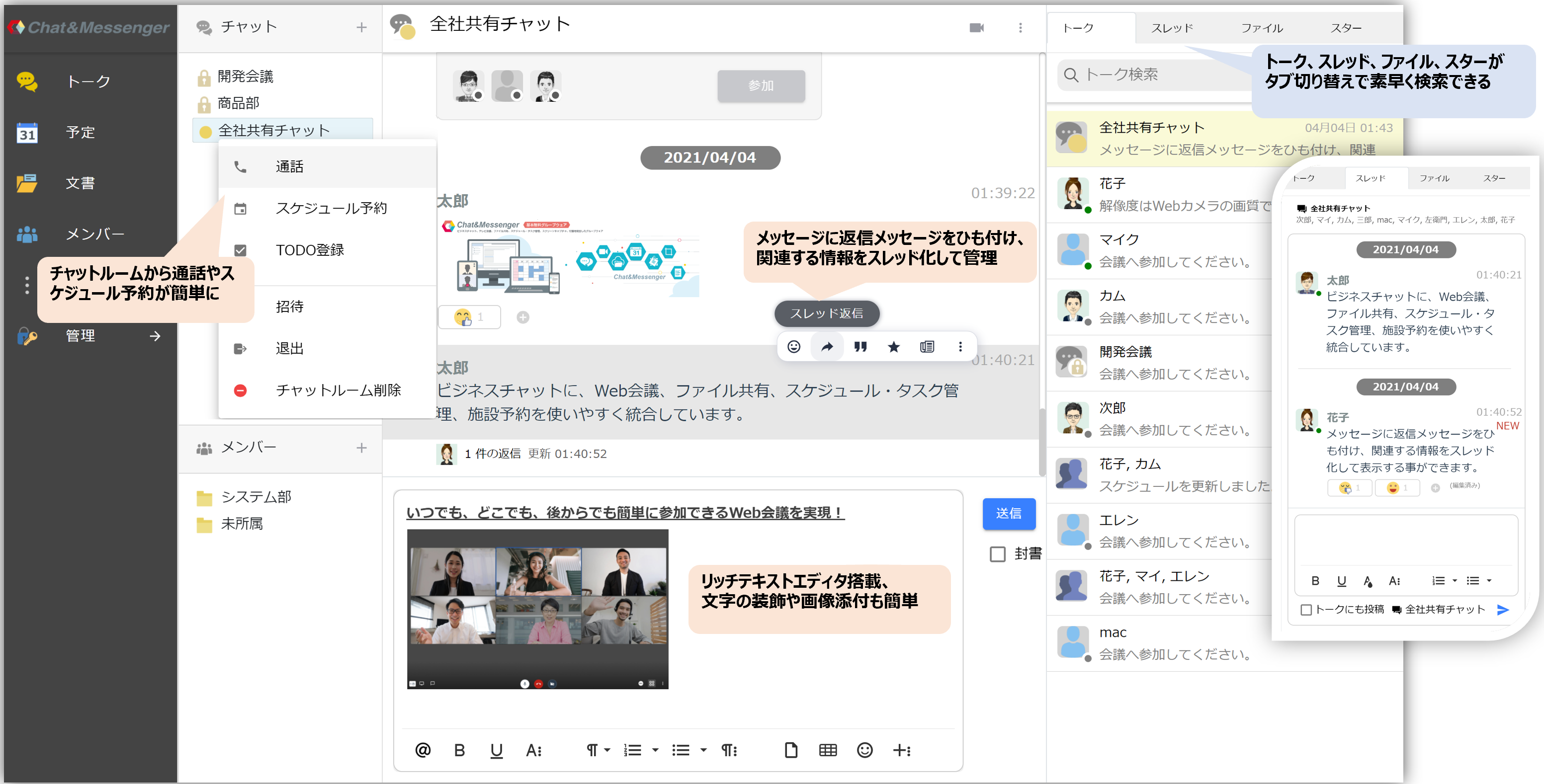
Lorsque vous souhaitez transmettre des informations à plusieurs personnes dans un service ou un projet, ou lorsque vous souhaitez solliciter l'avis d'un plus grand nombre de personnes, il est pratique de partager des informations via le chat de groupe.
Vous pouvez librement définir le nom et créer une salle de discussion.
De plus, dans les salons de discussion, les notifications ne seront affichées que lorsqu'un message sera reçu avec une mention (décrit plus loin).
Création d'un salon de discussion
Lors de la création d'une salle, vous pouvez sélectionner des salles publiques ou privées pour les restrictions d'accès. De plus, seuls les utilisateurs invités seront avertis.
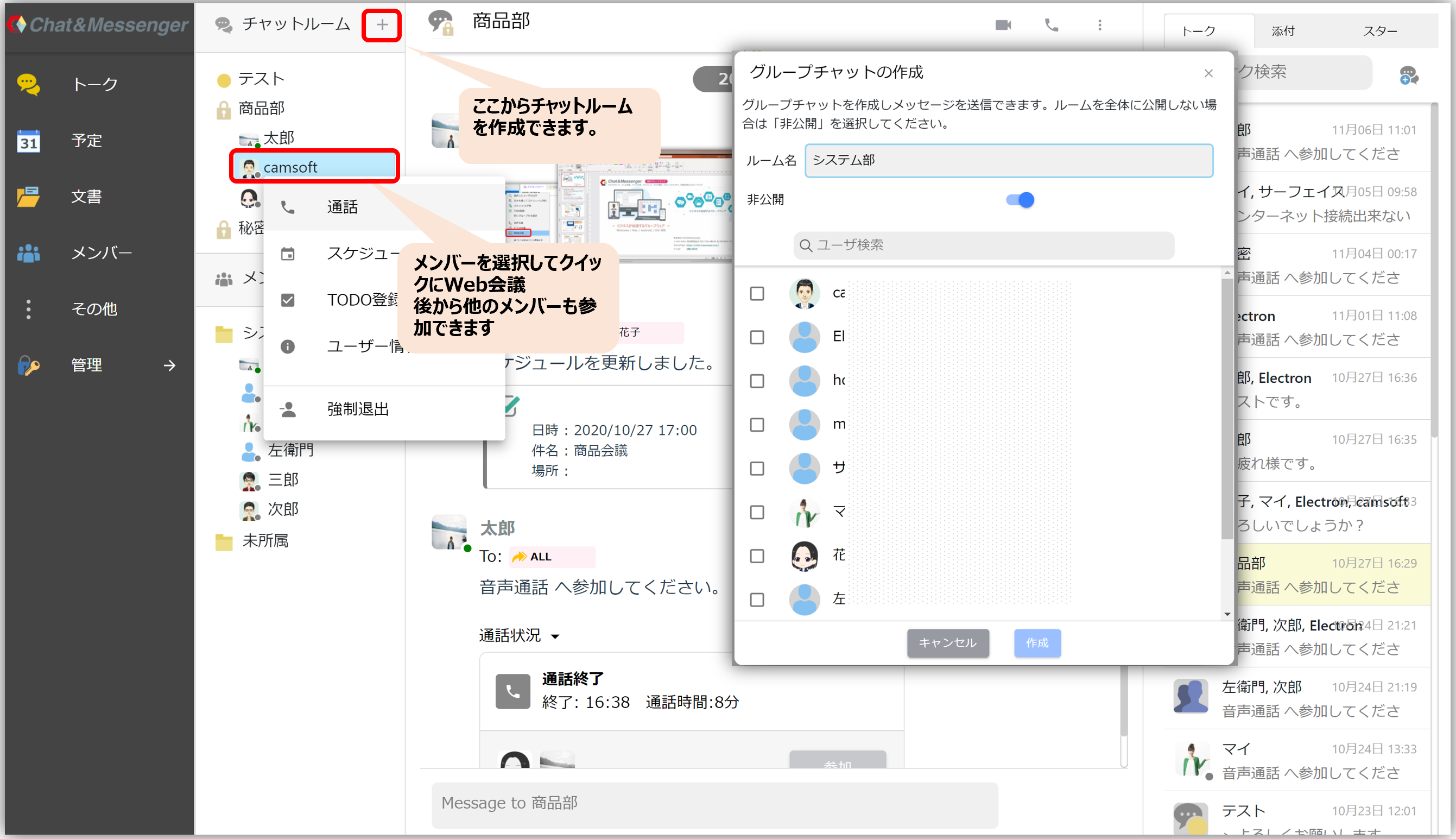
- salle publique...Tout le monde peut s'inscrire librement car il sera affiché sur la liste des salles de chacun.
- chambre privée...Vous pouvez inviter des utilisateurs spécifiques, et seuls les utilisateurs invités seront affichés dans la liste des salles.
Inviter à un salon de discussion
Utilisez-le lorsque vous souhaitez inviter un nouvel utilisateur dans une salle de discussion déjà créée. Pour inviter un utilisateur, sélectionnez la salle de discussion cible, faites un clic droit et cliquez sur « Inviter ».
Quitter le salon de discussion
Si vous ne souhaitez plus recevoir de messages du salon de discussion, veuillez quitter le salon de discussion.
Masquer la salle de discussion
Vous pouvez améliorer les performances de démarrage en masquant les salles de discussion qui ne sont pas utilisées. Les salons de discussion masqués peuvent être vérifiés à l'aide du symbole à 3 points dans le champ de discussion et peuvent être « réaffichés » ou « supprimés ».
De plus, en raison des limitations fonctionnelles de l'écran de gestion, vous pouvez automatiser le paramètre de masquage en définissant le nombre de jours pour les salles de discussion pendant lesquels aucun message n'est envoyé ou reçu.
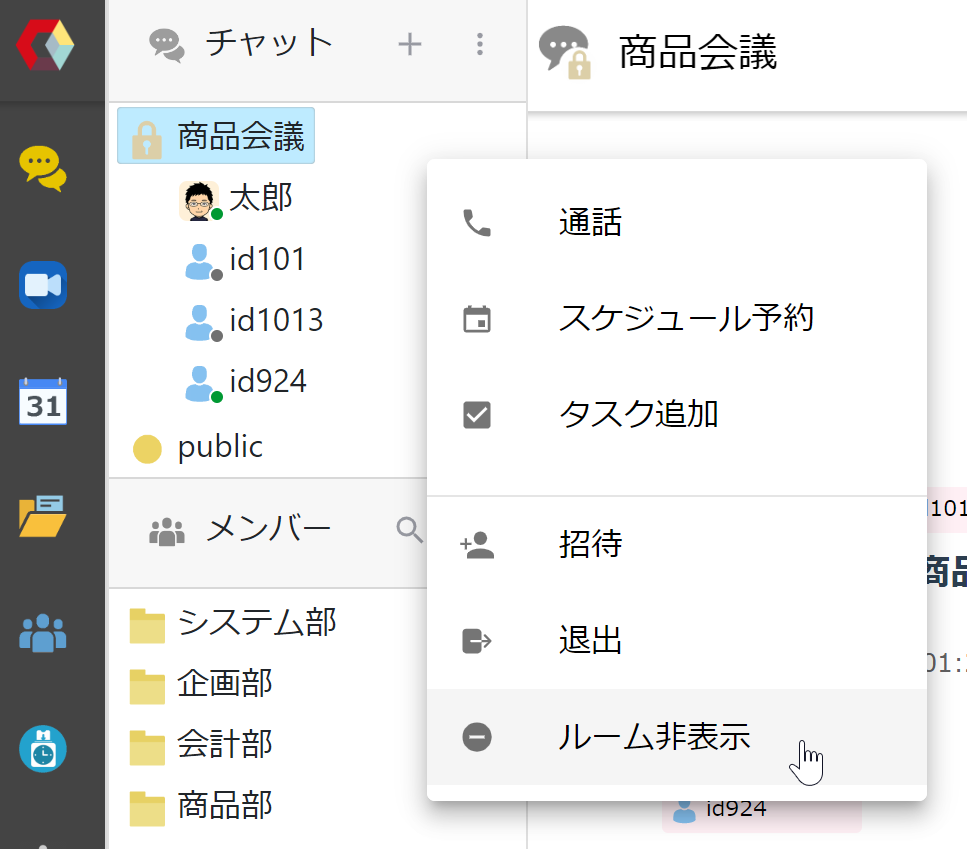
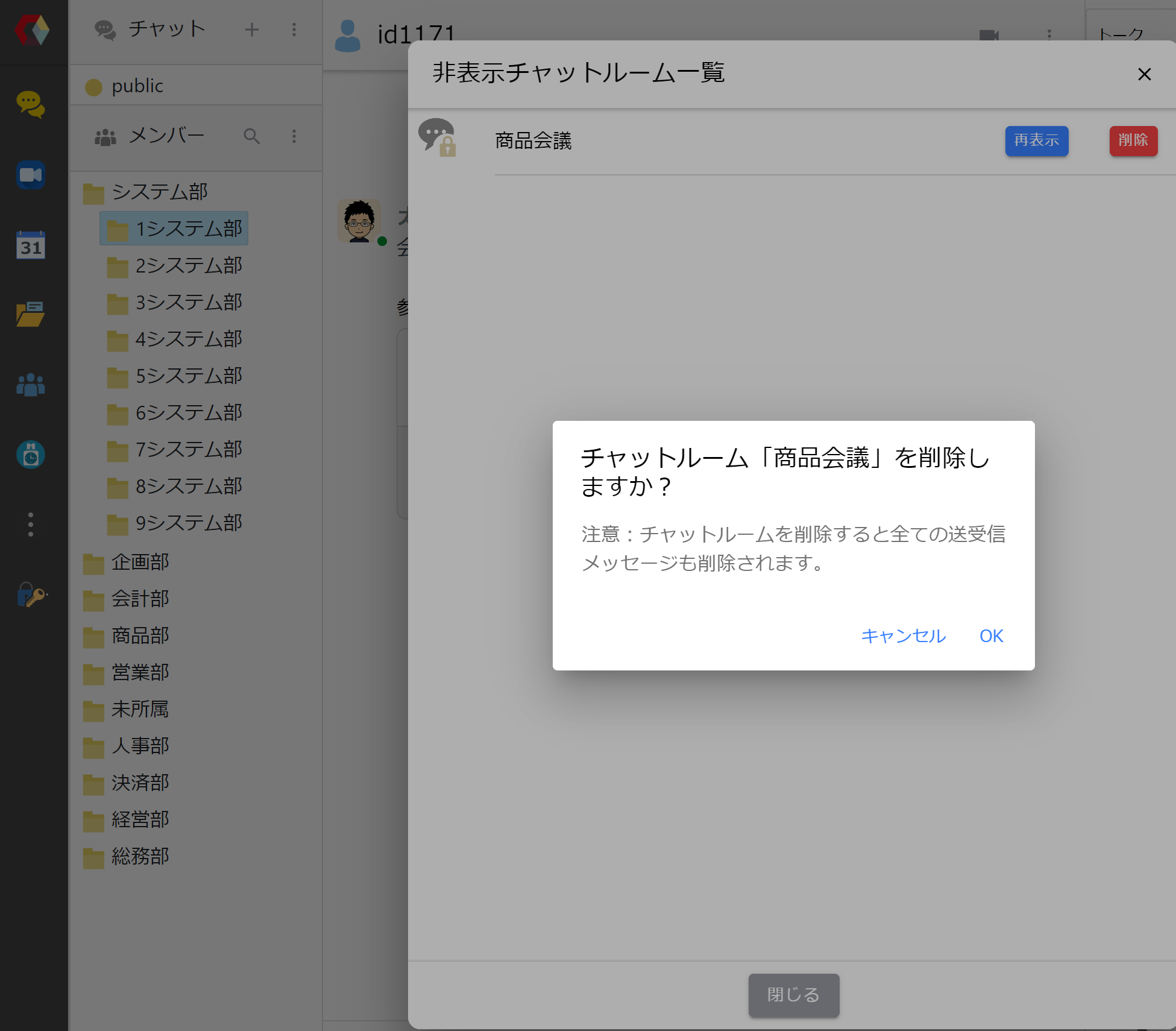
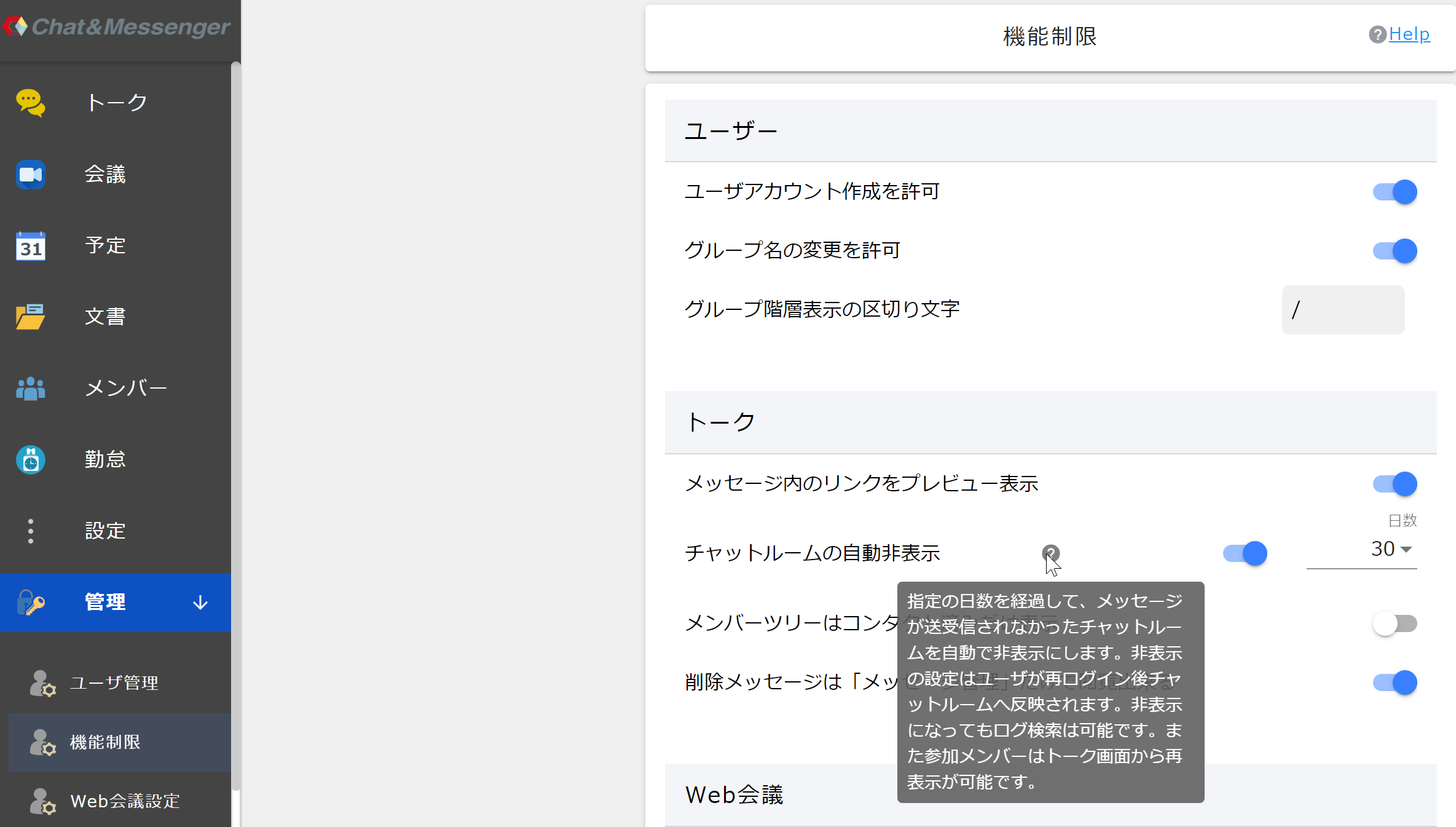
- La recherche de journaux est possible même si elle est masquée.
・Si vous supprimez le salon de discussion, les messages envoyés et reçus seront également supprimés.
forcer quelqu'un à partir
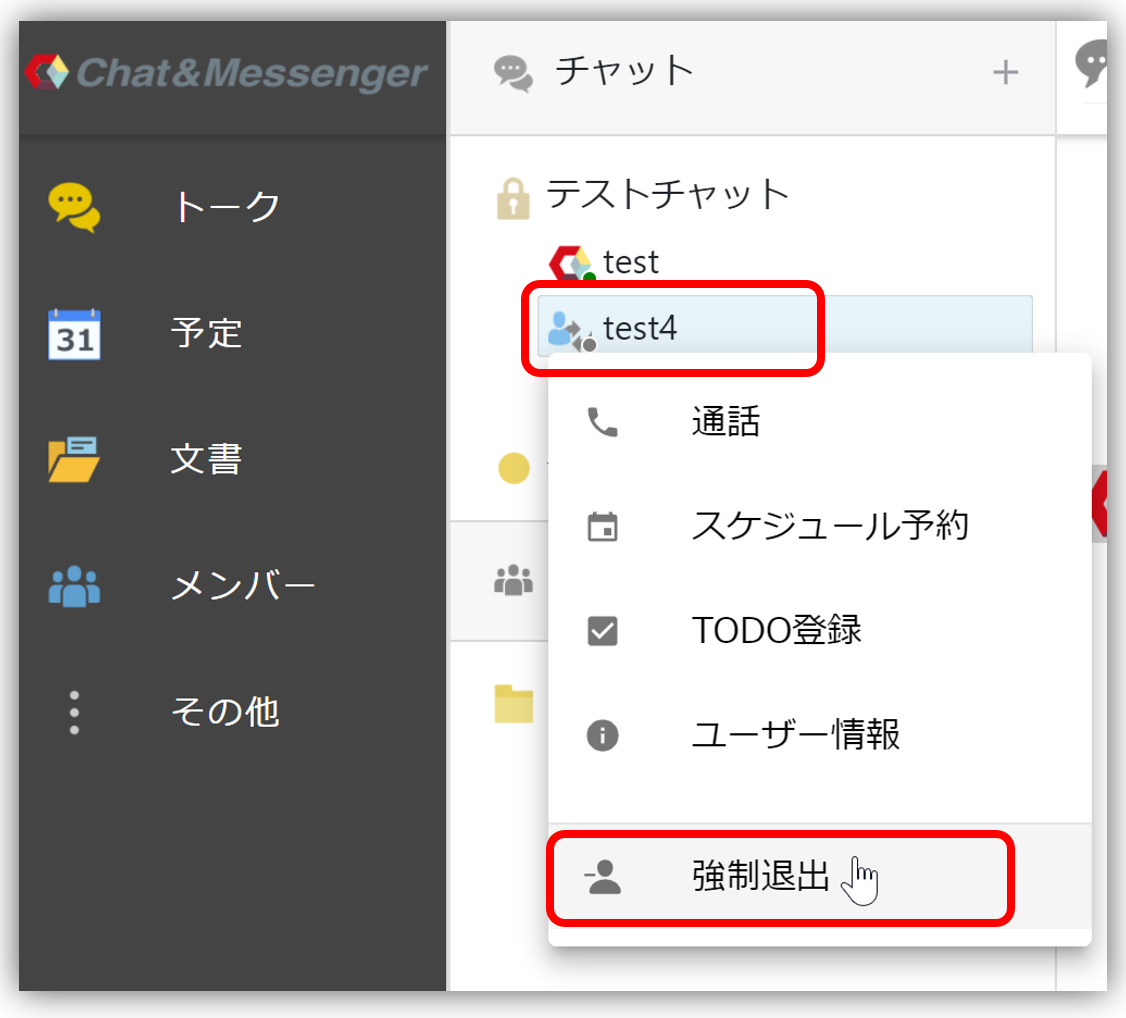 | Vous pouvez forcer la suppression de n’importe quel utilisateur de la salle de discussion. Sélectionnez n’importe quel utilisateur dans la salle de discussion et cliquez avec le bouton droit pour afficher le menu contextuel et quitter. |
Mentions et notifications dans les discussions de groupe
En utilisant la fonction de mention dans le chat, vous pouvez partager l'intégralité du message dans la salle et le mettre en évidence auprès d'utilisateurs spécifiés. De plus, seuls les utilisateurs que vous mentionnez seront avertis.
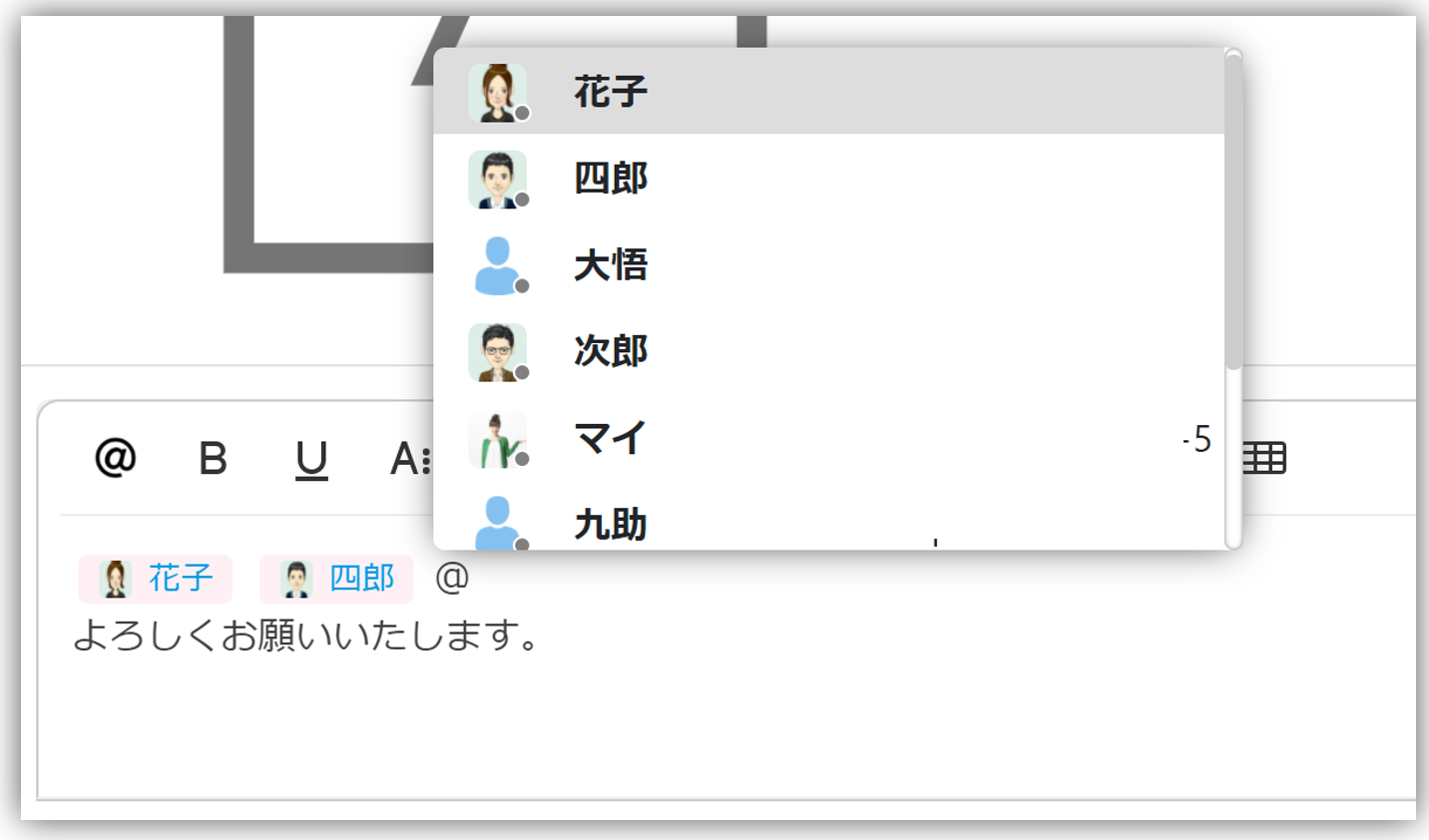
- Vous pouvez afficher la notification à tout le monde en précisant TOUS dans la mention.
- Si vous modifiez le message et spécifiez une mention, seule la personne qui l'a ajouté recevra une notification contextuelle.
- Vous pouvez rapidement spécifier des mentions en entrant simplement @ dans le champ de saisie de texte.
Changement de nom du salon de discussion
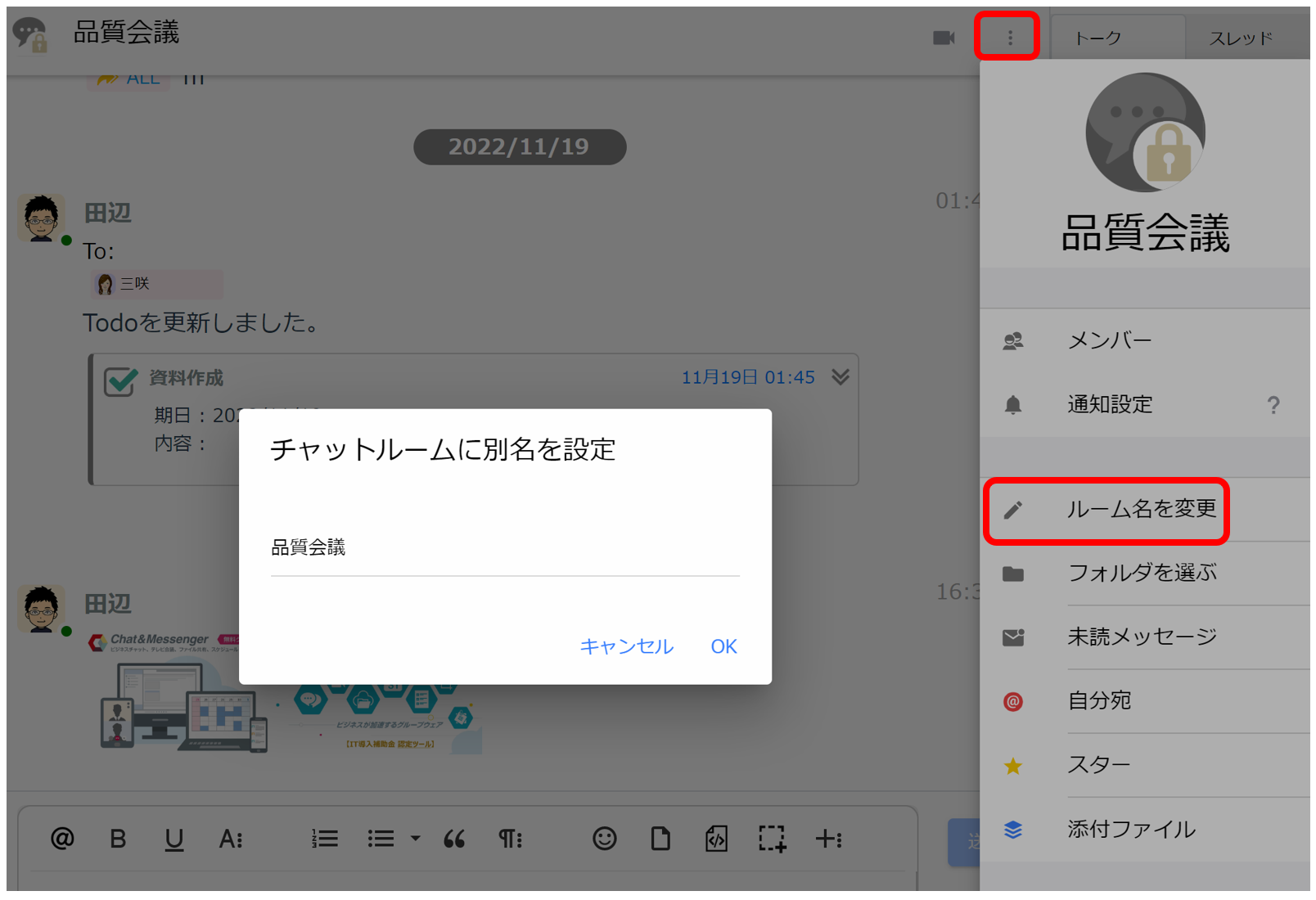
Pour les discussions de groupe, vous pouvez modifier le nom de la salle de discussion ultérieurement.
Affichage du fil de messages
Vous pouvez joindre des messages de réponse aux messages et afficher des informations associées dans les fils de discussion.
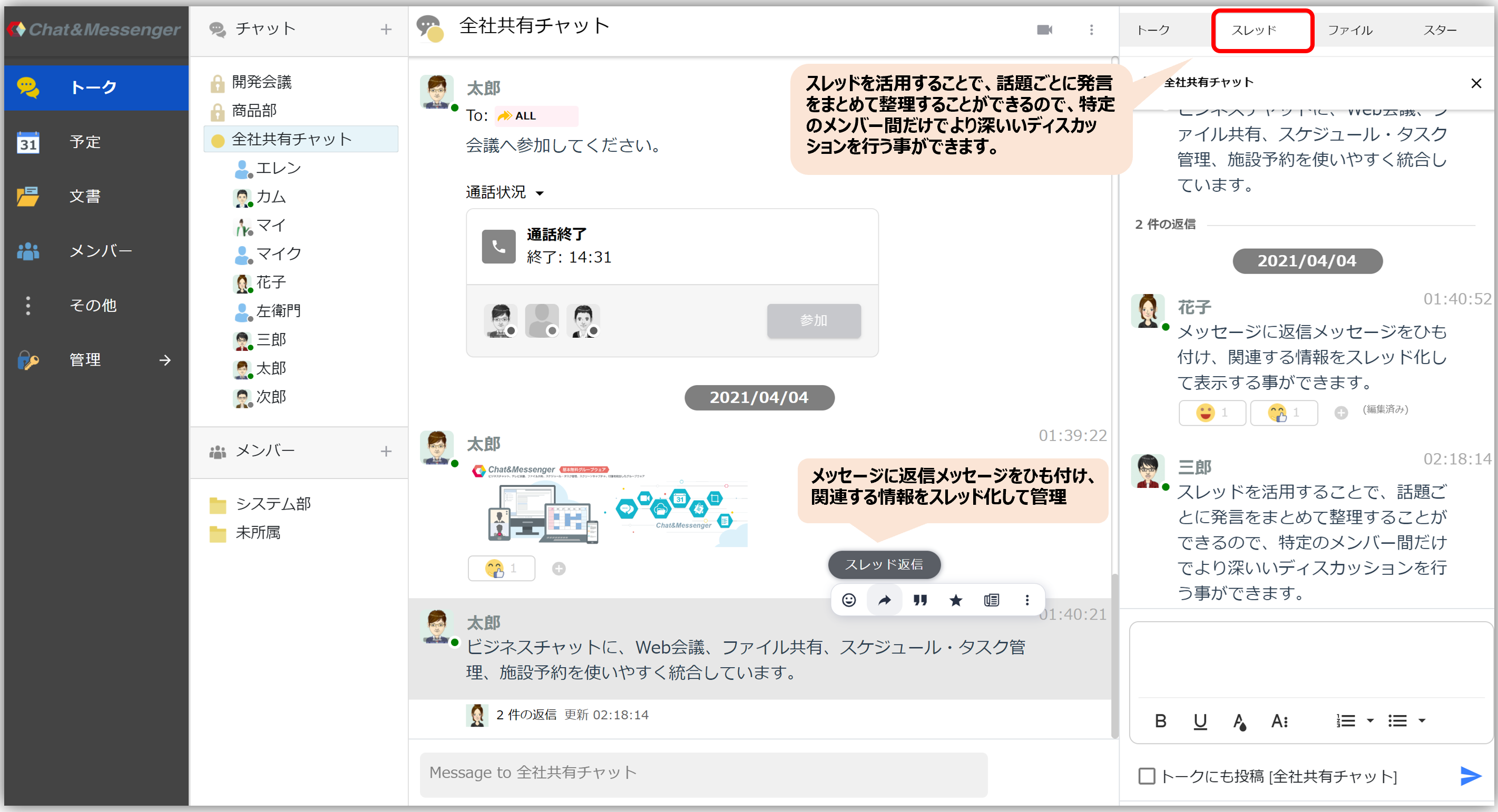
Les messages de discussion sont affichés par ordre chronologique, de sorte que plusieurs sujets peuvent être mélangés dans une chaîne.
Vous risquez également de négliger des messages importants parce que votre chaîne est remplie de sujets qui ne vous concernent pas vraiment ou qui sortent du sujet.
En utilisant des fils de discussion, vous pouvez organiser les commentaires par sujet, permettant ainsi des discussions plus approfondies entre des membres spécifiques.
Fonction de réaction
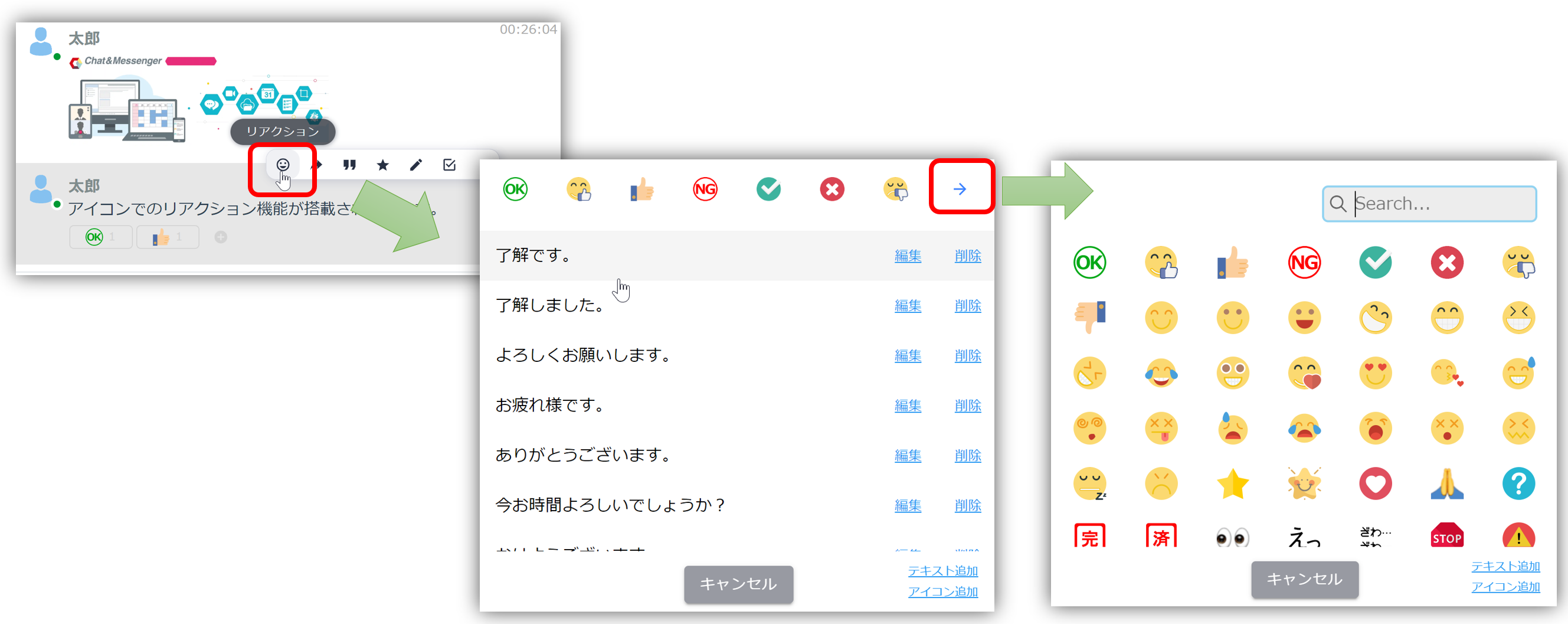
Vous pouvez réagir au message avec une icône en survolant le message et en cliquant sur « Réaction » dans le menu contextuel.
Les icônes sont préparées à l'avance sous forme de préréglages, mais vous pouvez ajouter des icônes qui peuvent être partagées partout.
Modifier le message
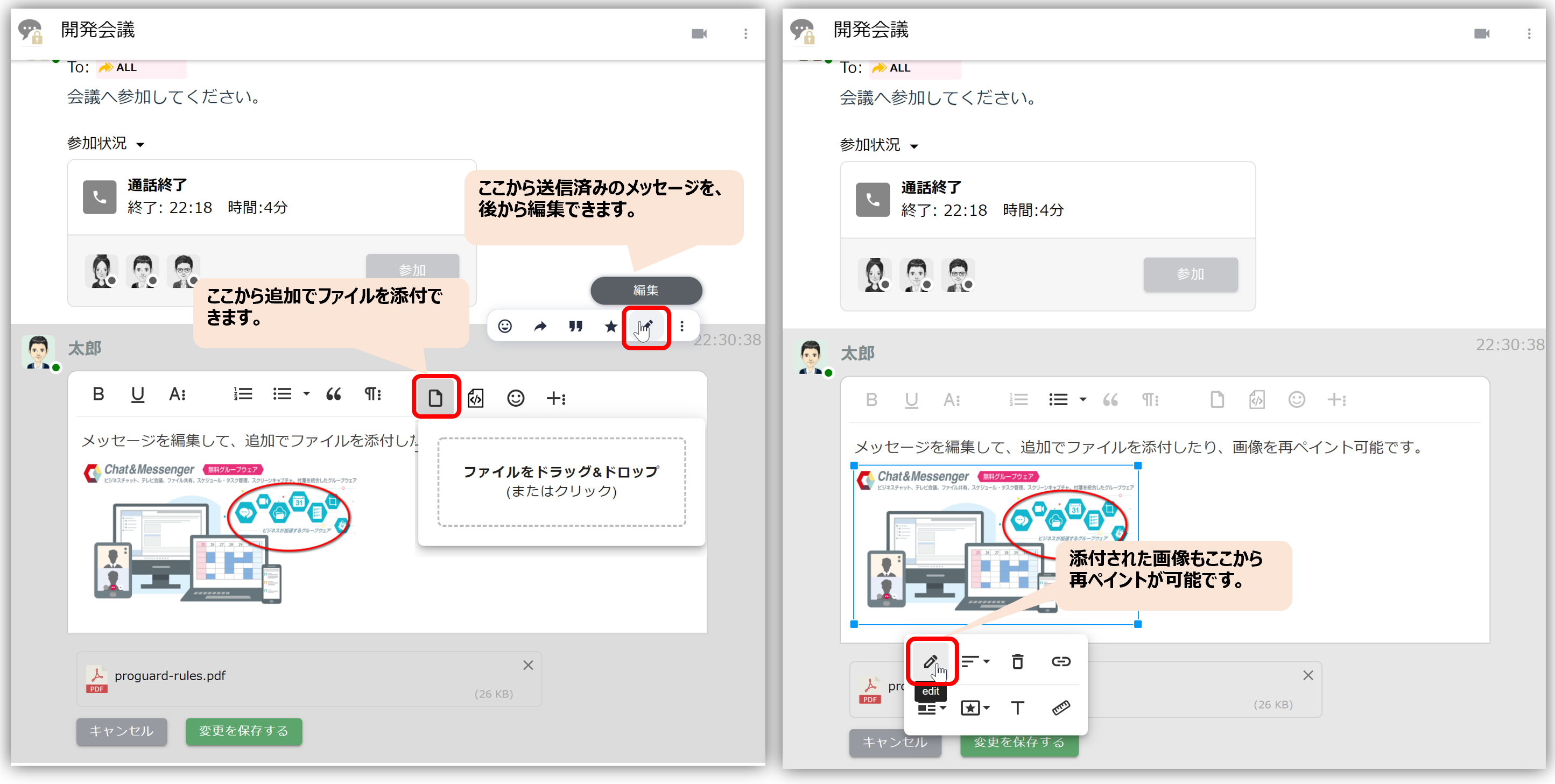
Lors de la modification d'un message, vous pouvez joindre des fichiers supplémentaires ou repeindre des images.
Supprimer le message
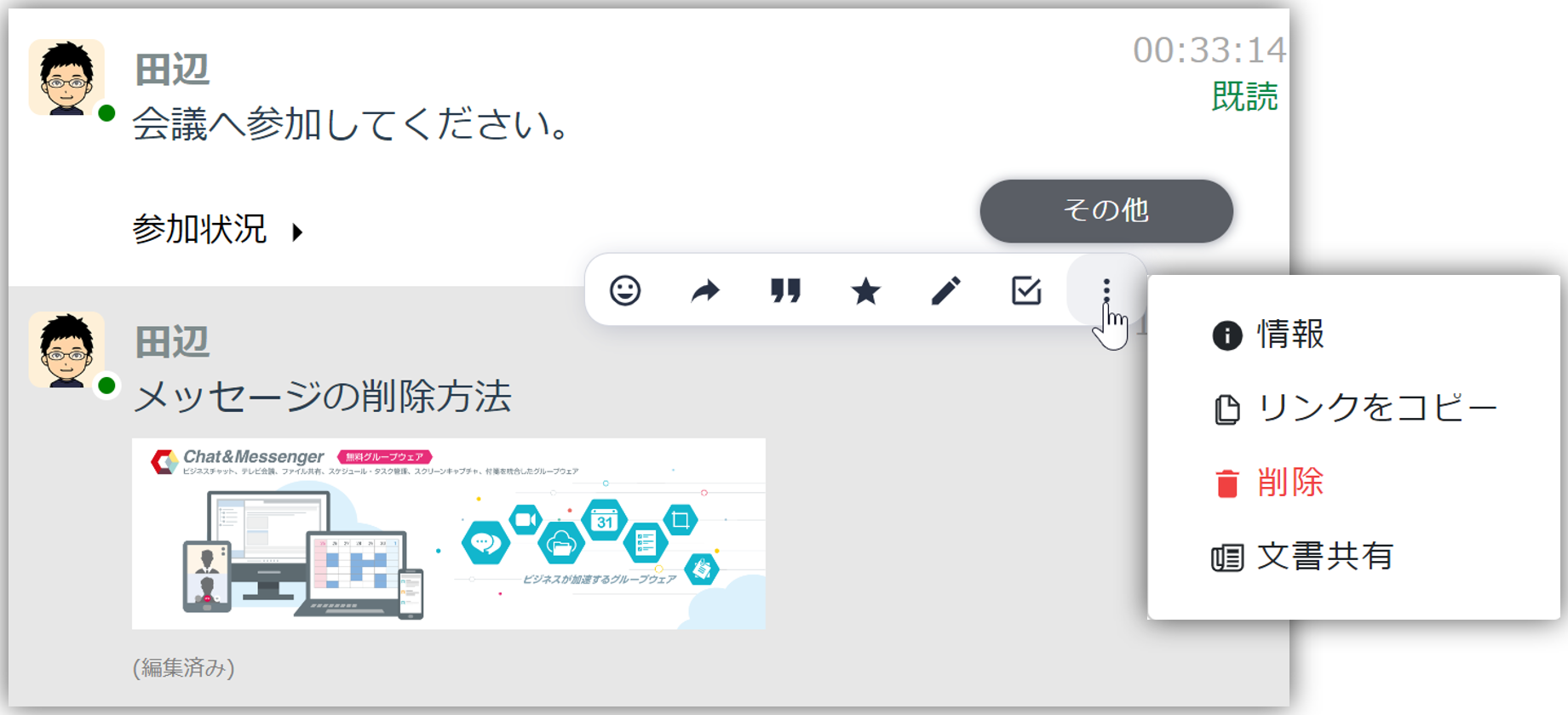
Pour supprimer un message, sélectionnez le menu Autre → Supprimer.
Joindre au message
fichier joint
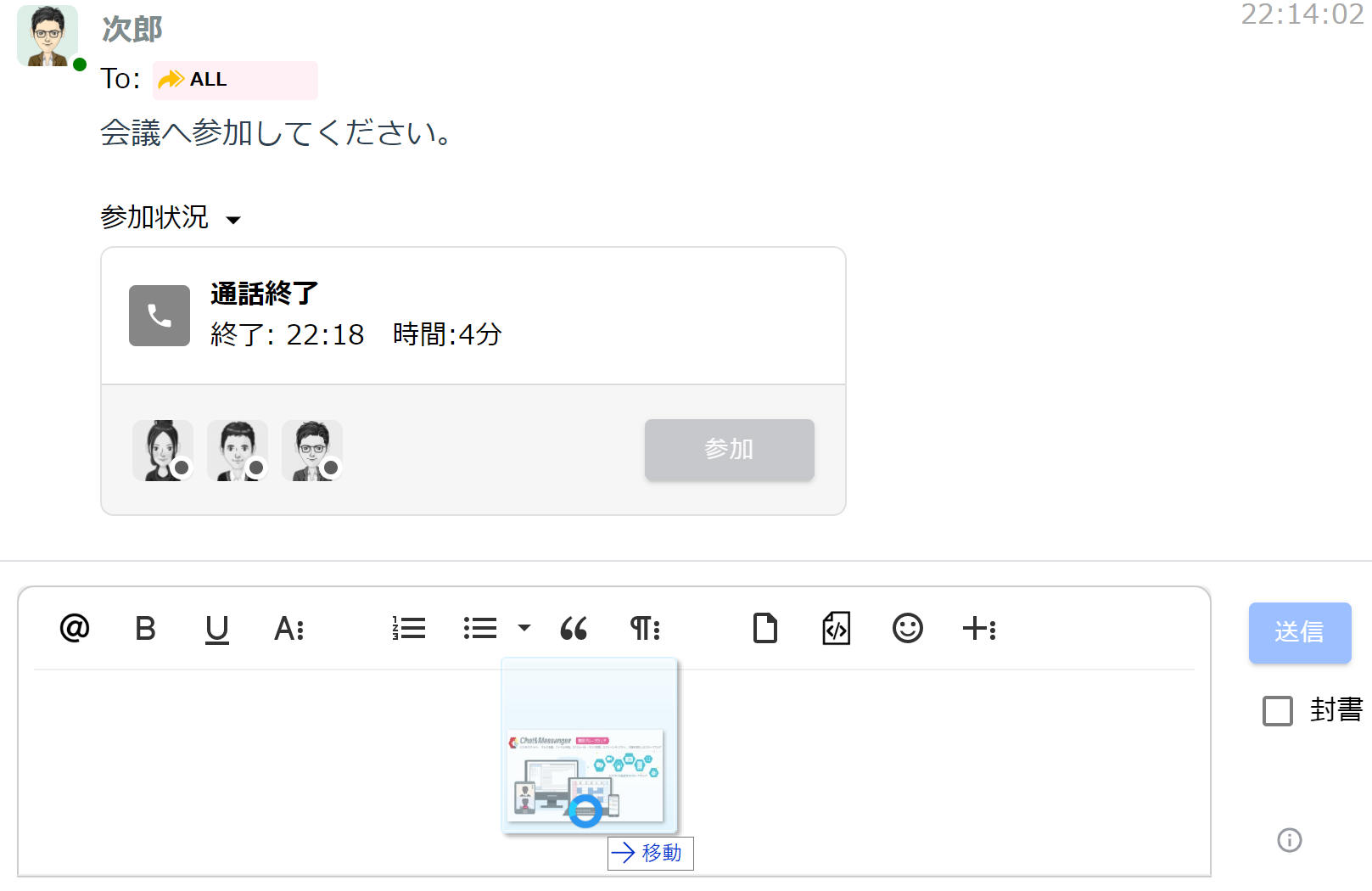
Vous pouvez joindre des fichiers aux messages en les faisant glisser et en les déposant dans le champ de saisie.

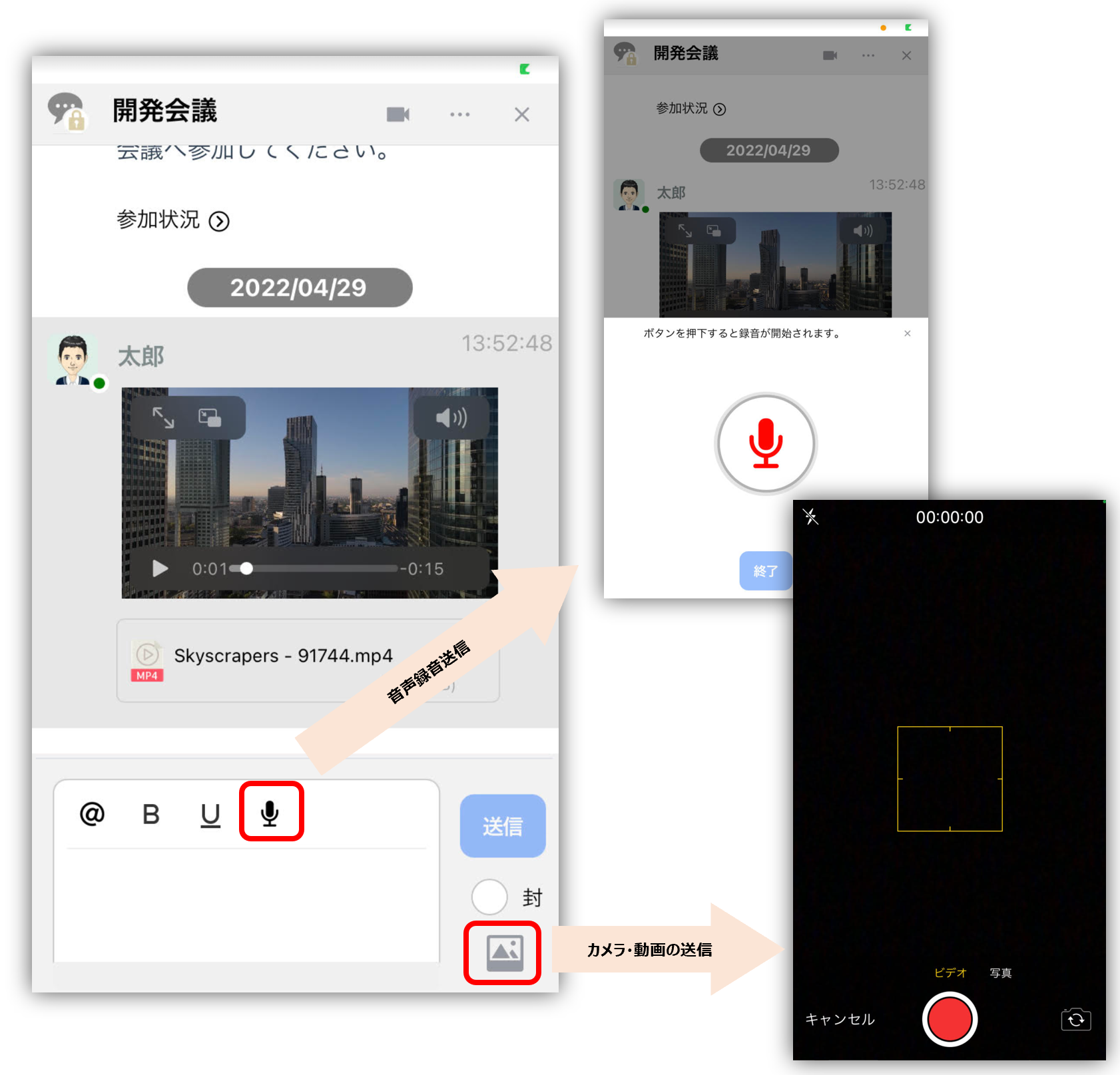
Sur les smartphones, vous pouvez joindre des fichiers, des images de caméra et des vidéos comme suit.
Peindre et joindre des images
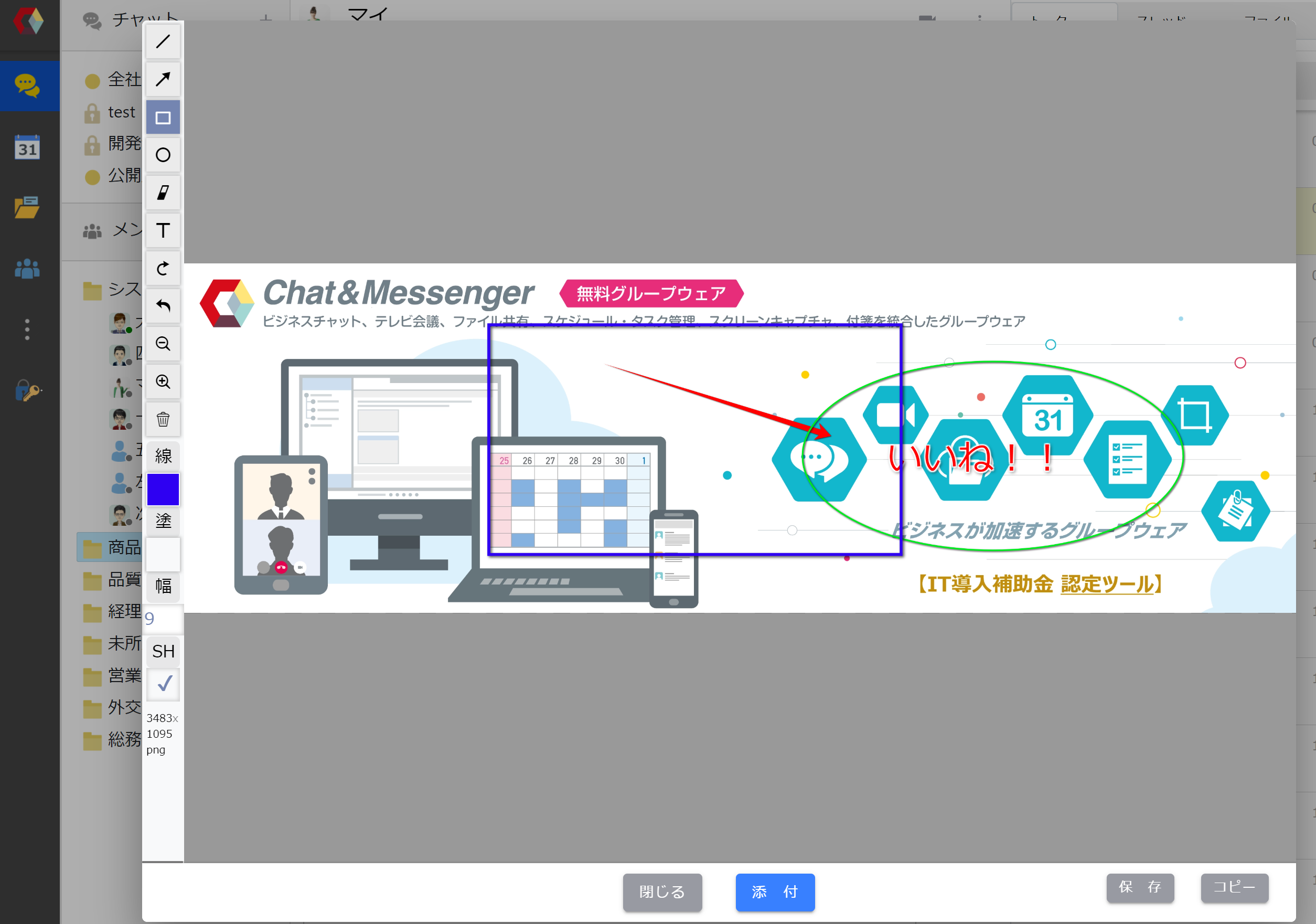
Vous pouvez rapidement ajouter des annotations avant de joindre l'image et de l'envoyer.
lien vers le message
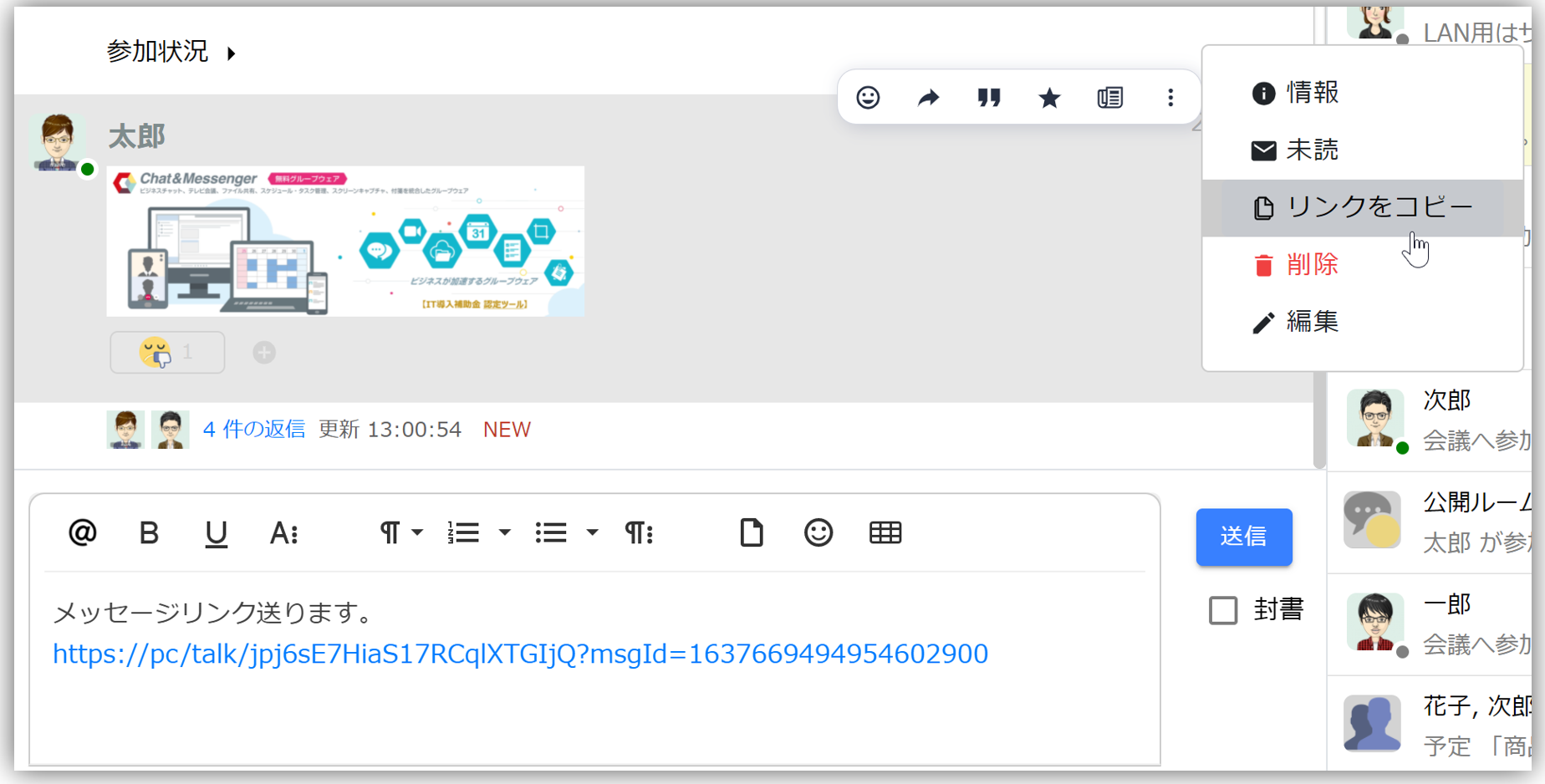
En créant un lien de message et en l'envoyant via le chat, vous pouvez partager les interactions passées sous forme de lien et l'envoyer à l'autre partie.
Si le destinataire du lien est autorisé à afficher le message dans le lien, il pourra afficher le message avec le lien dans une fenêtre séparée.
Pousser pour parler
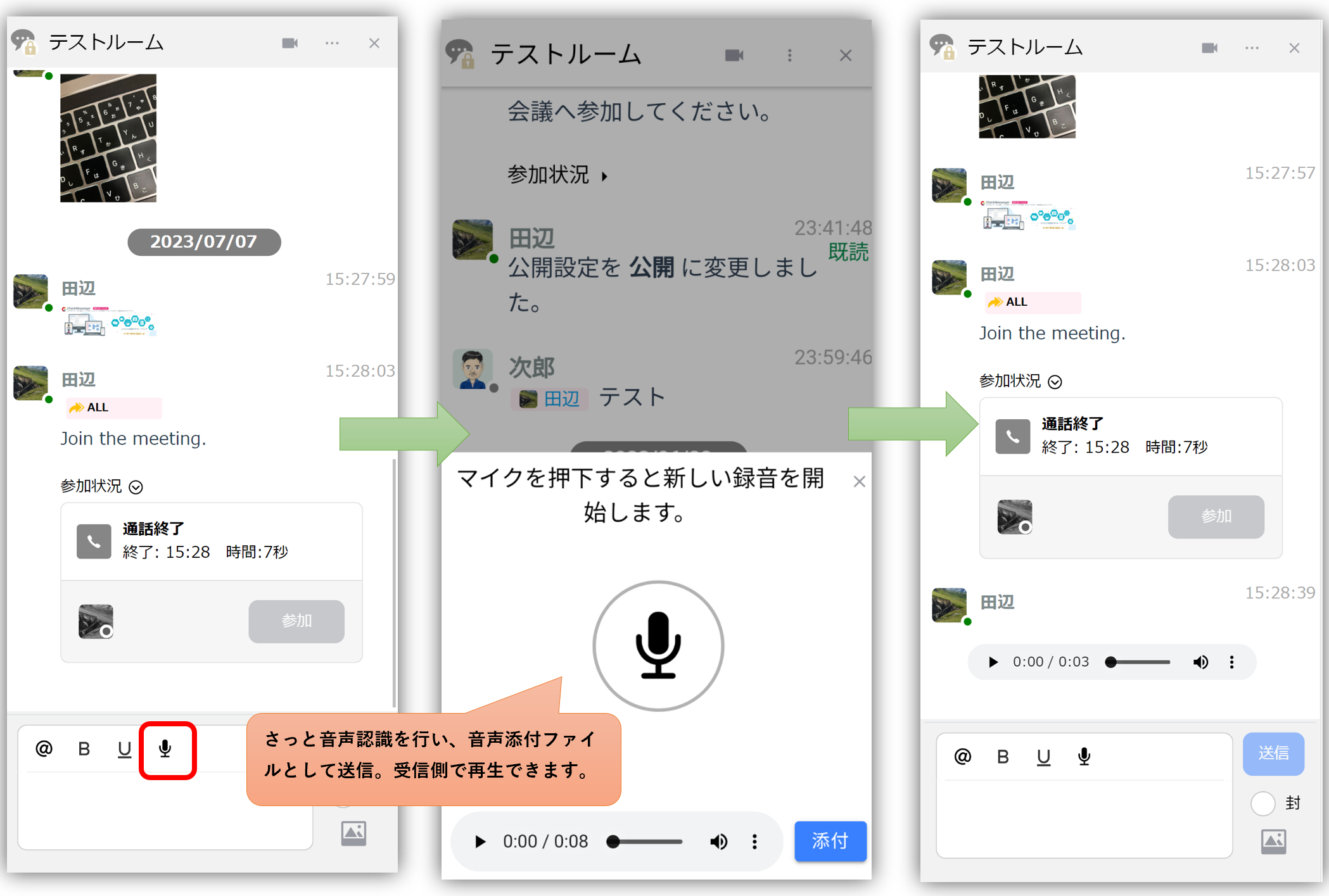
Grâce à la reconnaissance vocale, vous pouvez rapidement l'envoyer en pièce jointe et le lire au destinataire.
Messages non lus, lus et scellés
Nous expliquerons l'état de « Nouveau », « Lu » et « Enveloppe » sous l'heure du message.
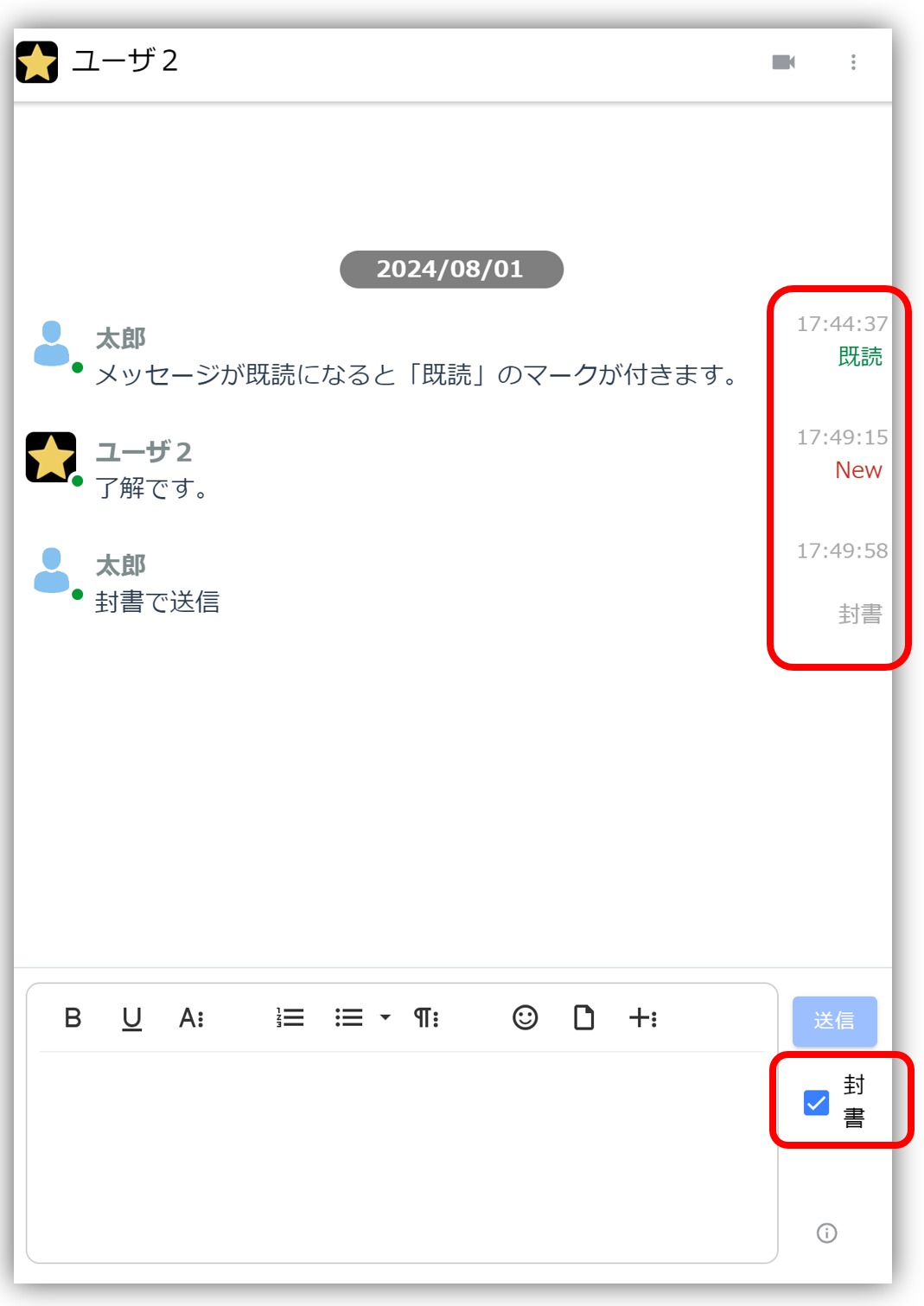
Déjà lu
Lorsqu'un message envoyé est consulté par le destinataire, il sera marqué comme « lu ». S'il y a plusieurs destinataires, les conditions pour que le message soit marqué comme « lu » sont les suivantes.
- Message direct : visible par tous les destinataires
- Chat de groupe : consulté par toutes les personnes mentionnées
Nouveau
Lors de la visualisation d'une discussion, les messages non lus seront marqués d'une marque "Nouveau". Une fois que vous cliquez sur le message ou après quelques secondes, la marque disparaît et l'expéditeur est informé qu'il a été lu.
lettre scellée
Si vous cochez « Enveloppe » lors de l'envoi, vous pouvez envoyer un message avec un accusé de réception. Le destinataire ne sera pas marqué comme « lu » à moins qu’il n’ouvre explicitement le message.
Recherche de discussions
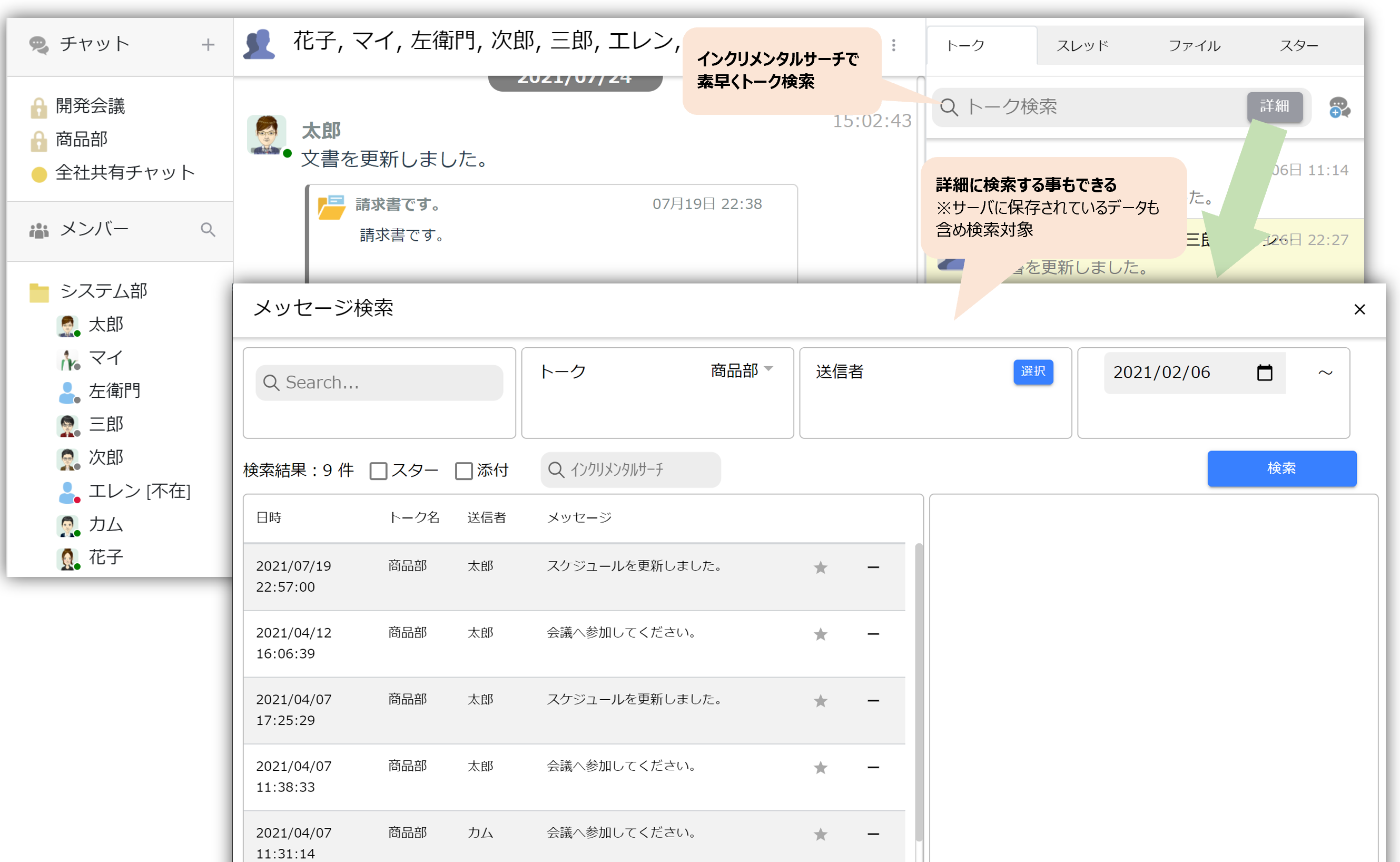
La recherche Talk vous permet de trouver rapidement le message souhaité grâce à la recherche incrémentielle.
De plus, en effectuant une recherche détaillée, vous pouvez rechercher en incluant les données de toutes les périodes stockées sur le serveur.
Notification des messages
Recevez des notifications en temps réel lorsque vous recevez un message direct ou êtes mentionné dans une discussion de groupe.
Pour PC
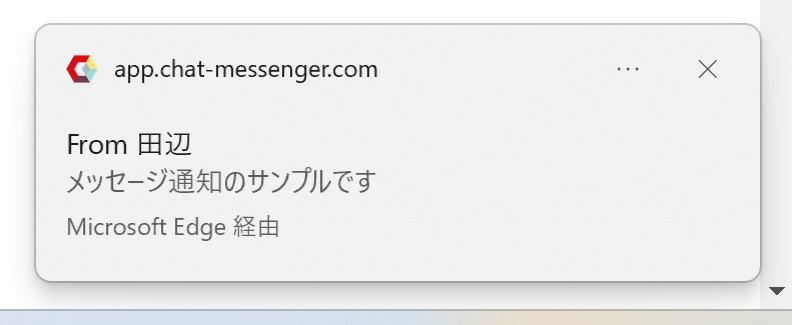
Pour les smartphones
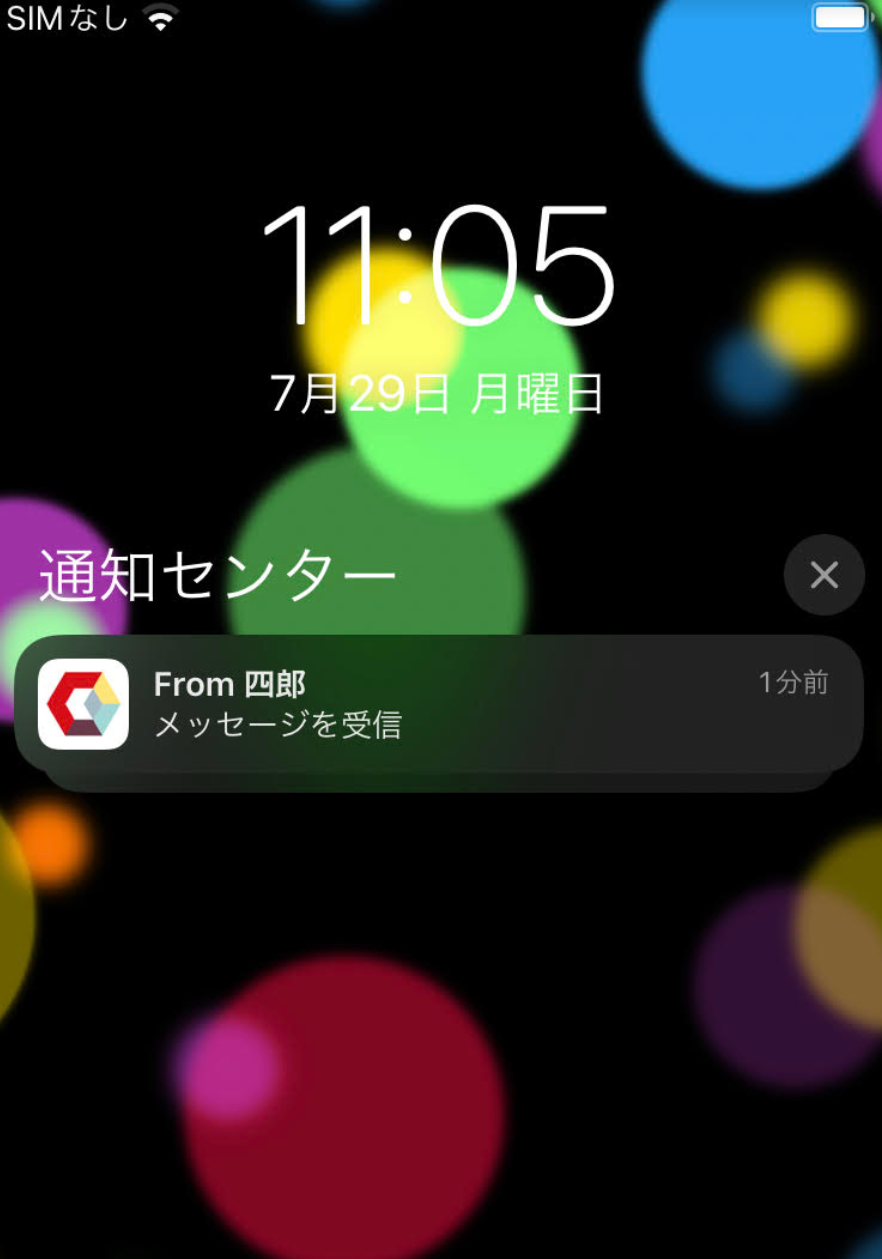
Comment vérifier si vous n'avez pas reçu de notification
Si vous ne recevez pas la notification, veuillez vérifier les points suivants :
1. Vérifiez l'autorité de notification
La première fois que vous accédez au Service, il vous sera demandé d'activer les notifications.
Pour PC
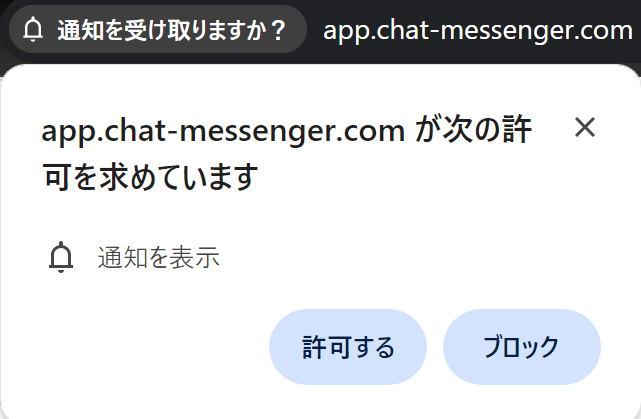
Si vous avez bloqué quelqu'un, appuyez sur la barre d'adresse et activez « Notifications ».
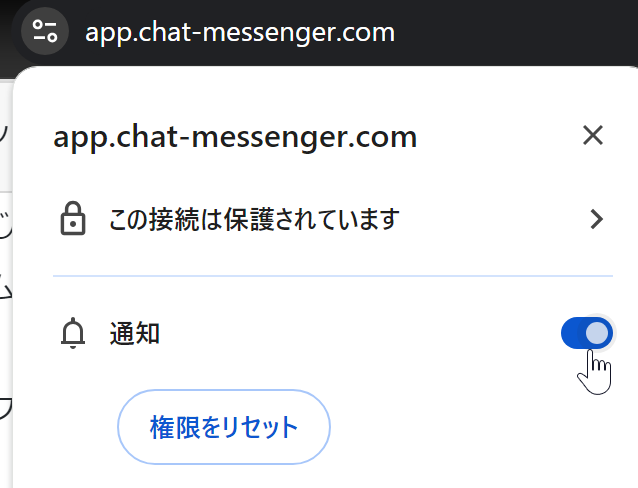
Vérifiez également les paramètres de notification pour Chrome ou Edge ou camapp dans vos paramètres de notification Windows.
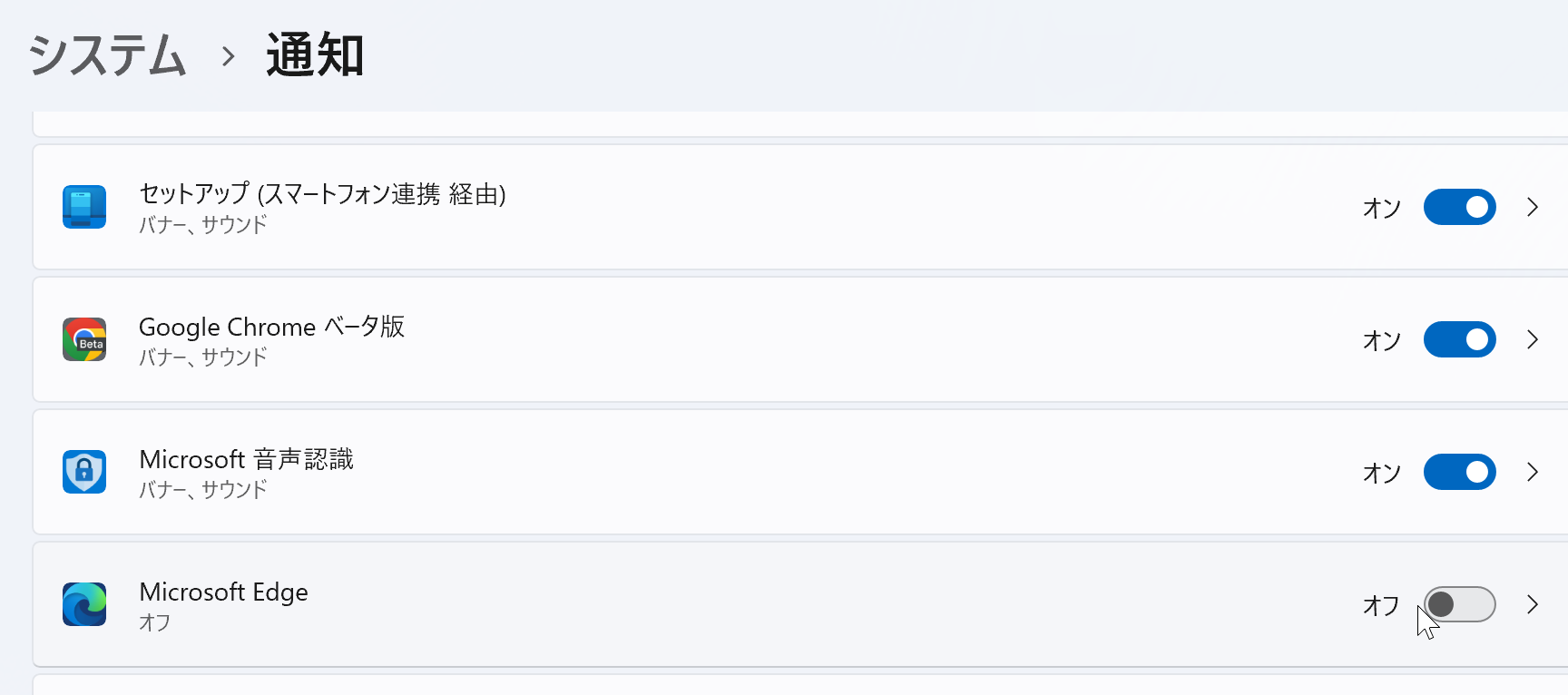
Pour les smartphones

S'il est bloqué, veuillez supprimer et réinstaller l'application et vérifier à nouveau.
2. Le pare-feu de l'entreprise ne permet pas la réception du serveur de notifications.
Avec la fonction de notification standard du navigateur et la fonction de notification push Android/iOS, les notifications sont envoyées depuis le navigateur ou le fournisseur du système d'exploitation, vous ne pourrez donc pas recevoir de notifications dans un environnement où vous ne pouvez pas vous connecter à Internet.
Dans un environnement restreint par un pare-feu, vous devrez peut-être autoriser la réception des serveurs suivants.
- Si vous utilisez Edge...notify.windows.com
- Si vous utilisez Chrome/Android... fcm.googleapis.com
- Si vous utilisez iOS...api.push.apple.com
Paramètre de priorité d'affichage
Vous pouvez définir l'ordre d'affichage des utilisateurs dans les salons de discussion et les groupes auxquels ils appartiennent.

Si vous définissez une priorité d'affichage élevée pour les utilisateurs avec lesquels vous échangez fréquemment des messages, ils apparaîtront plus haut dans les salons de discussion et sur diverses listes, ce qui les rendra plus faciles à trouver.
Le paramètre par défaut pour les utilisateurs est le niveau « bas ». Les utilisateurs qui envoient (ou mentionnent) un message au moins une fois sont automatiquement promus « Moyen ».
raccourcis claviers
Vous pouvez envoyer des enveloppes et des messages simplement en utilisant les touches de raccourci.