Acerca de la versión de la aplicación web

La aplicación web es un navegador dedicado para utilizar el servicio en la nube Chat&Messenger y se puede utilizar con los siguientes servicios.
- En el caso del uso de la nube,Servicio en la nube Chat&Messenger usar
- Para uso local,CAMServer Empresa usar
Ventajas de utilizar la versión de la aplicación web
Las ventajas de utilizar la versión de la aplicación web son las siguientes.
- Estable porque no enfrenta problemas asociados con las actualizaciones automáticas del navegador
- No utilice servicios externos para enviar notificaciones push Normalmente, las notificaciones WebPush del navegador se entregan desde un servidor proporcionado por el proveedor del navegador, por lo que no se pueden utilizar en entornos con restricciones de conexión a Internet. Incluso en un entorno de este tipo, la versión de la aplicación web se puede distribuir directamente desde CAMServer sin necesidad de utilizar un dispositivo externo.
- La advertencia de conexión SSL no se muestra ni siquiera en las instalaciones
- Notificaciones fáciles de notar de mensajes entrantes
- No se requiere permiso para acceder al micrófono y la cámara
- Grabe fácilmente conferencias web
- Configuración de ausencia automáticaPoder
- Vinculación de ID de Active Directoryy autenticación sin contraseña.
- Permite el acceso a archivos locales (por ejemplo, enlaces a carpetas de inicio en Explorer)
Descarga/instalación de Windows
Descargue y utilice la versión de la aplicación web que aparece a continuación.
Si no puedes descargar con SmartScreen
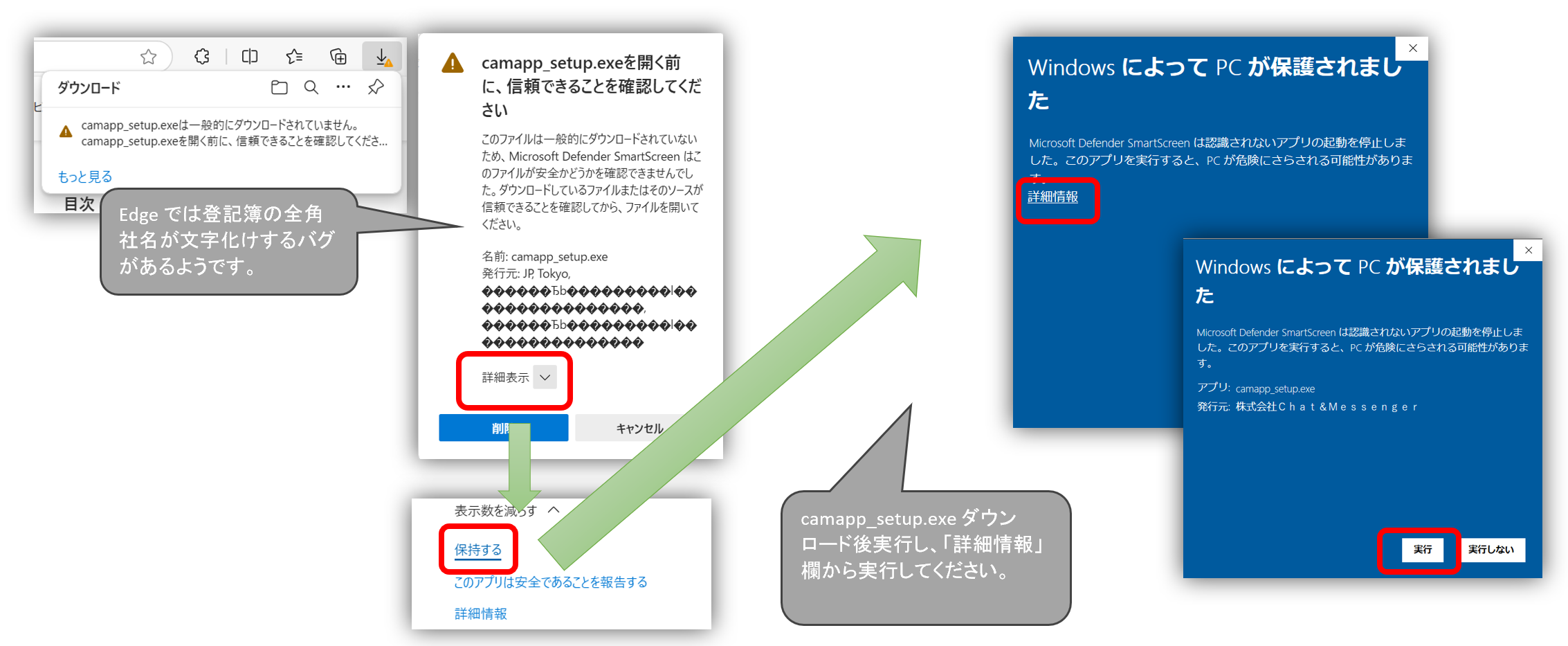
Si la descarga está bloqueada por SmartScreen de Microsoft, debe guardar y ejecutar lo siguiente.
*Después del lanzamiento de la última versión, generalmente no se descargará durante un tiempo y se bloqueará automáticamente.
descargar
*Si necesitas una versión anterioraquí
Cuando ejecute el archivo ejecutable de instalación descargado, se conectará a la nube de Chat&Messenger, así que ingrese su ID y contraseña para iniciar sesión.
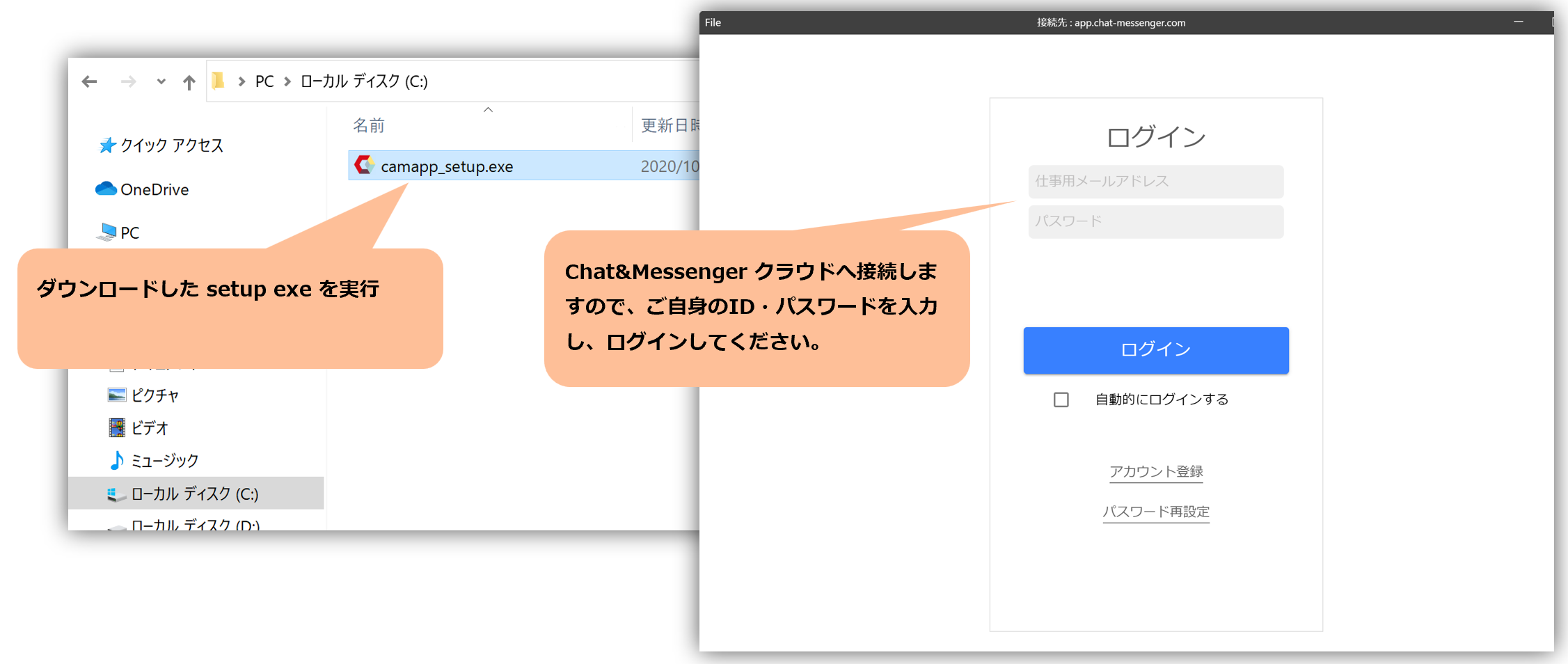
*Si está utilizando localmente, especifique la URL de CAMServer en la configuración de conexión.
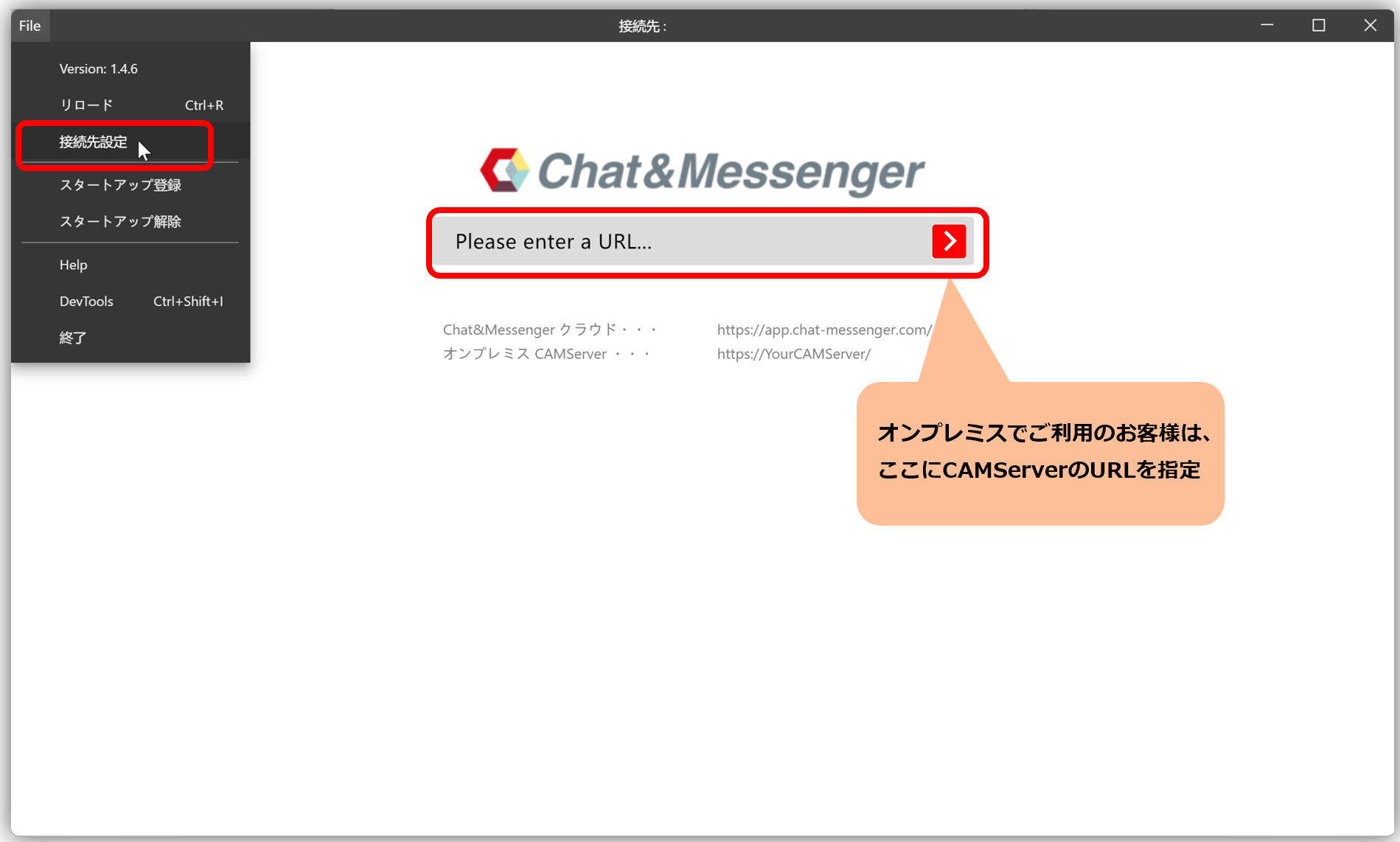
Descargar (versión de archivos de programa)
Al instalarlo en la carpeta Archivos de programa, puede crear un entorno independiente para cada usuario incluso en un entorno multiusuario.
Es posible una instalación completamente silenciosa ejecutando el símbolo del sistema con privilegios de administrador y ejecutando el archivo ejecutable de instalación con la opción /S.
$ camapp_setup_program.exe /SRegistre el inicio y comience simultáneamente con Windows
Si desea registrar el inicio e iniciar la aplicación web al mismo tiempo que Windows, ejecute el "Registro de inicio" de la siguiente manera.
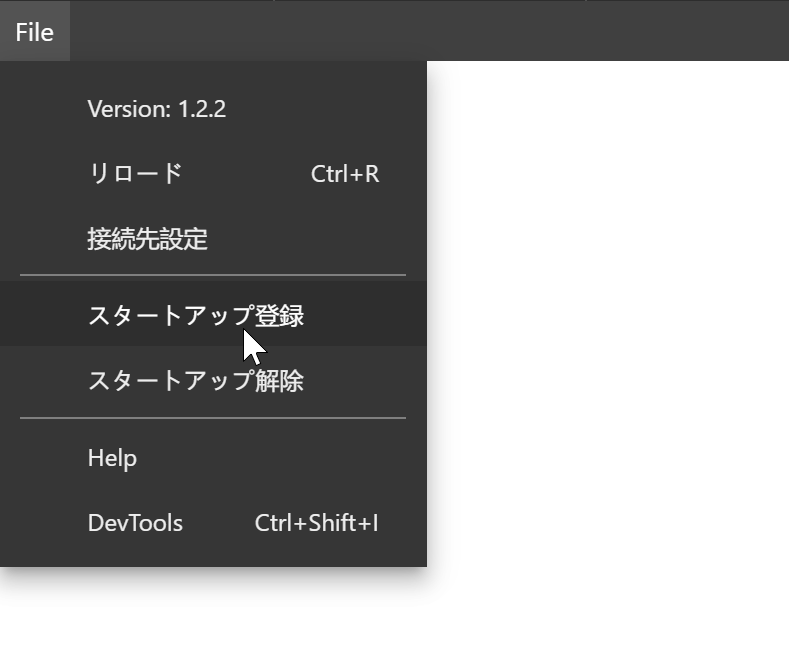
Configuración de las notificaciones
Una vez instalado, de forma predeterminada admite notificaciones emergentes para los mensajes dirigidos a usted. Si no recibe una notificación, verifique si camapp está habilitado en la pantalla de configuración de Windows → "Sistema" → "Notificaciones y acciones".
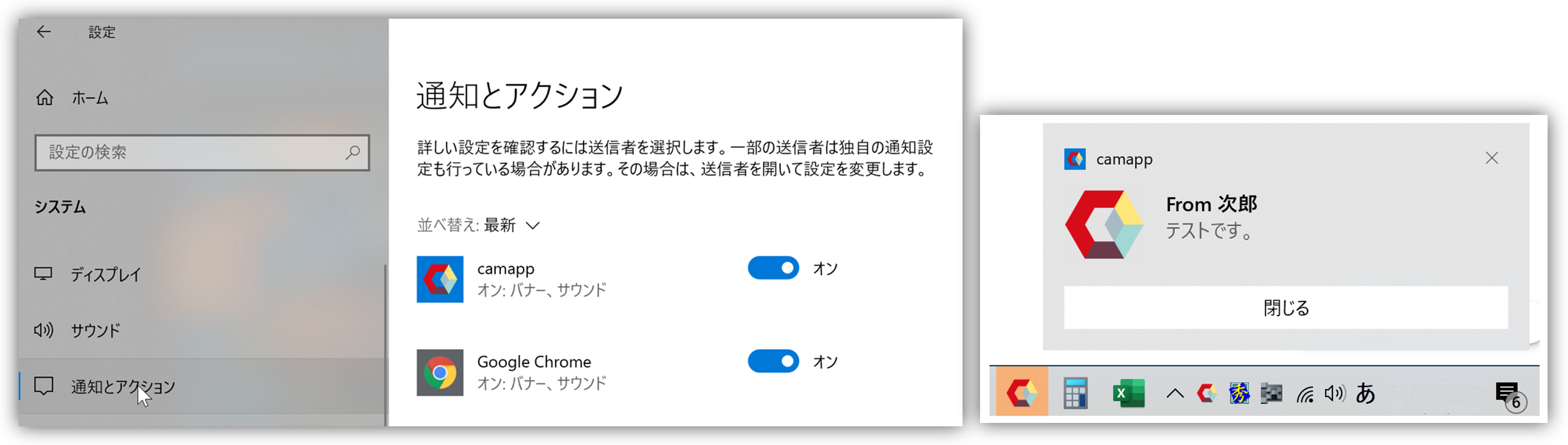
Configuración de exclusión de análisis del software de seguridad
Al configurar los ajustes de exclusión del análisis del software de seguridad en caso de un rendimiento deficiente, etc., tenga en cuenta lo siguiente.
Para instalación normal
C:\Usuarios\NOMBRE DE USUARIO\AppData\Local\Programs\campapp
Si utiliza la versión personalizada y la instala en Archivos de programa
C:\Archivos de programa\campapp
Establecer valores iniciales durante la instalación
configuración.json Al configurar , puede cambiar la URL para acceder a CAMServer inmediatamente después de la instalación y compartir varias configuraciones, como el registro de inicio.
1. Cree el archivo config.json
{
"indexURL": "https://pc/",
"createStartUpLnk": true,
"minimizeAfterAppLaunch": true
}- indexURL ...Especifique la URL para acceder a CAMServer.
- crearLnkInicio...Establezca verdadero si desea registrar el inicio de Windows en el primer inicio.
- minimizarAfterAppLaunch...Establezca verdadero si desea minimizar la aplicación cuando se inicie.
2. Coloque el archivo config.json
Para instalación normal
C:\Users\NOMBRE DE USUARIO\AppData\Roaming\camapp\config.json
Cuando se instala en Archivos de programa
C:\ProgramData\campapp\config.json
C:\ProgramData Las carpetas son ubicaciones en los sistemas Windows para almacenar datos que se pueden compartir entre varios usuarios. Esta carpeta se utiliza para almacenar datos de aplicaciones compartidos por todas las cuentas de usuario.C:\ProgramData Si no se muestra en Explorer, vaya a la barra de direcciones de Explorer.
Descarga/instalación de Mac
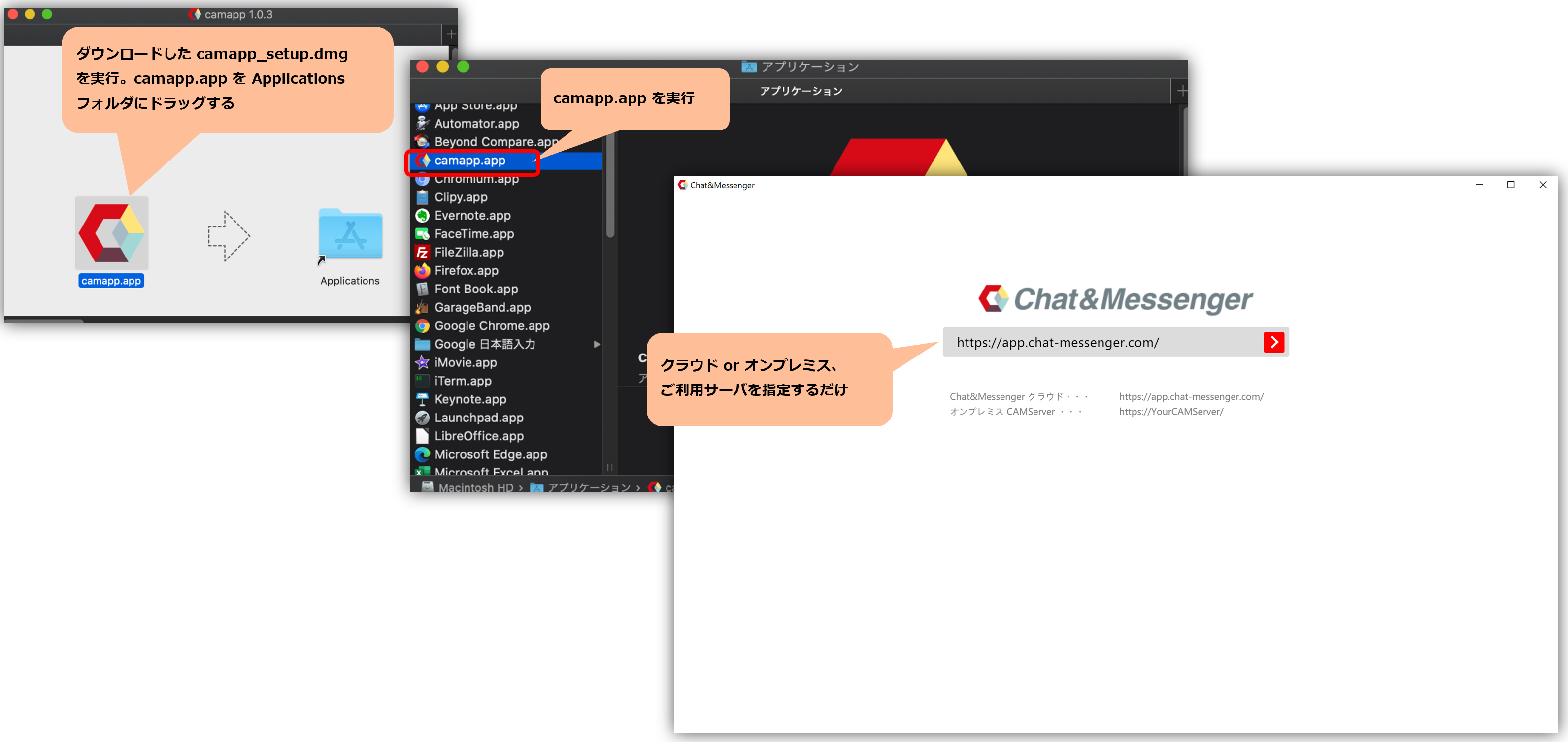

Además, se requiere permiso de acceso por primera vez para compartir micrófono, cámara y pantalla, así que pruébelo con anticipación.
*Si bloqueas a alguien por error, necesitarás permiso en la pantalla de configuración que se muestra a la derecha.
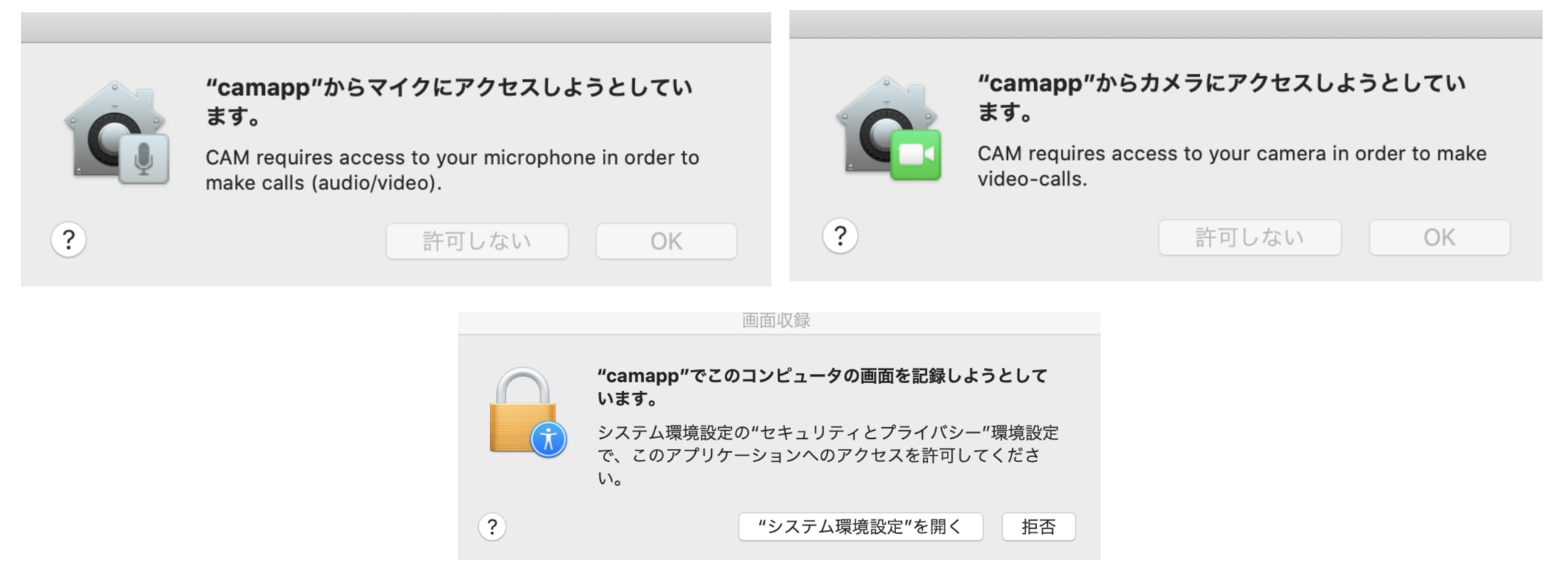 |
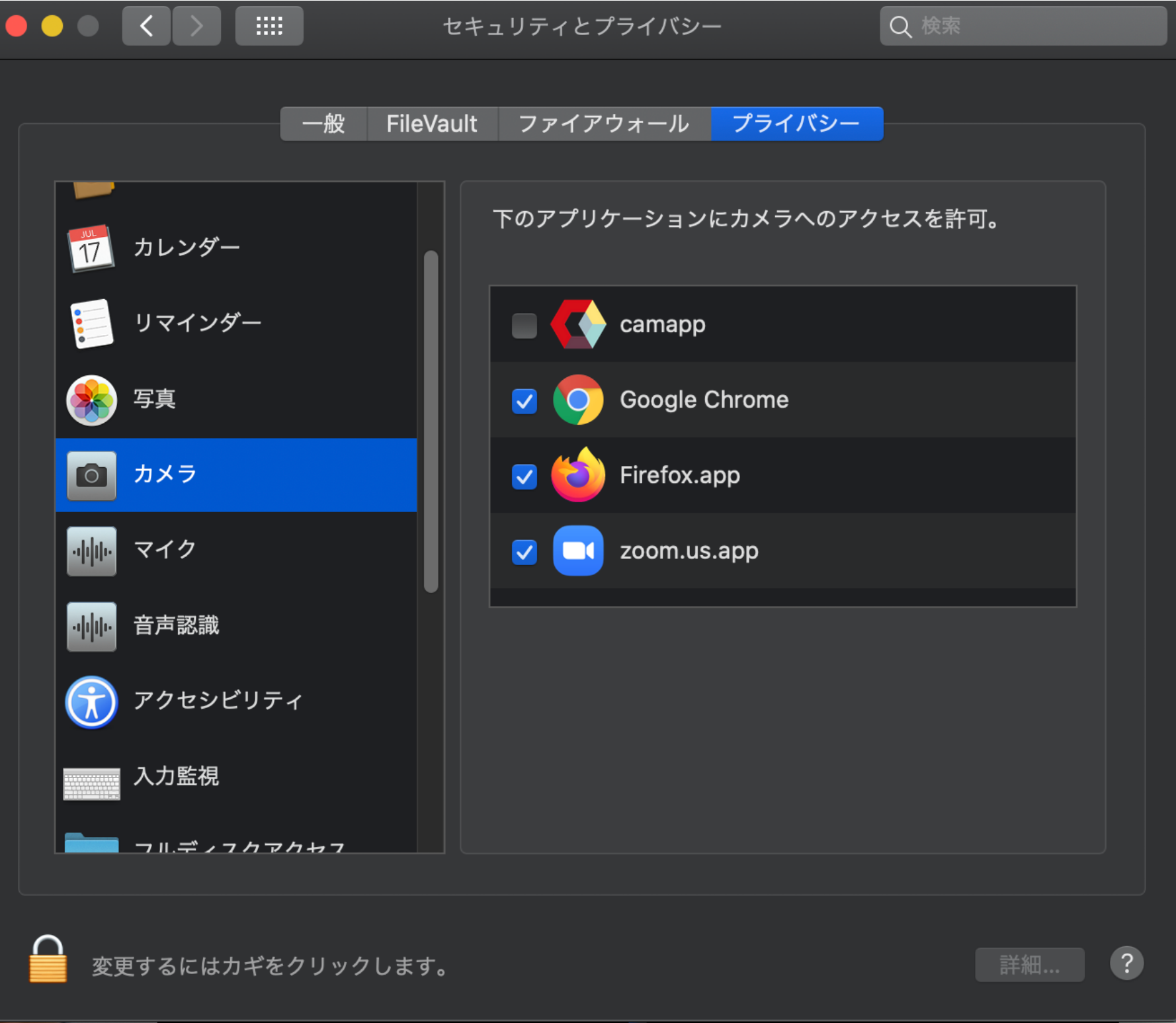 |
