Sobre a versão do aplicativo web

O aplicativo web é um navegador dedicado para usar o serviço de nuvem Chat&Messenger e pode ser usado com os seguintes serviços.
- No caso do uso da nuvem,Serviço de nuvem Chat&Messenger usar
- Para uso local,CAMServer Enterprise usar
Vantagens de usar a versão do aplicativo web
As vantagens de usar a versão do aplicativo web são as seguintes.
- Estável porque você não enfrenta problemas associados às atualizações automáticas do navegador
- Não use serviços externos para entregar notificações push Normalmente, as notificações WebPush do navegador são entregues a partir de um servidor fornecido pelo fornecedor do navegador, portanto, não podem ser usadas em ambientes com restrições de conexão à Internet. Mesmo nesse ambiente, a versão da aplicação web pode ser distribuída diretamente do CAMServer sem passar por um dispositivo externo.
- O aviso de conexão SSL não é exibido mesmo no local
- Fácil de perceber notificações de mensagens recebidas
- Não é necessária permissão para acesso ao microfone e à câmera
- Grave facilmente conferências na Web
- Configuração automática de ausênciaPode
- Vinculação de ID do Active Directorye autenticação sem senha.
- Permite acesso a arquivos locais (por exemplo, iniciar links de pastas no Explorer)
Download/instalação do Windows
Baixe e use a versão do aplicativo da web abaixo.
Se você não consegue fazer download com SmartScreen
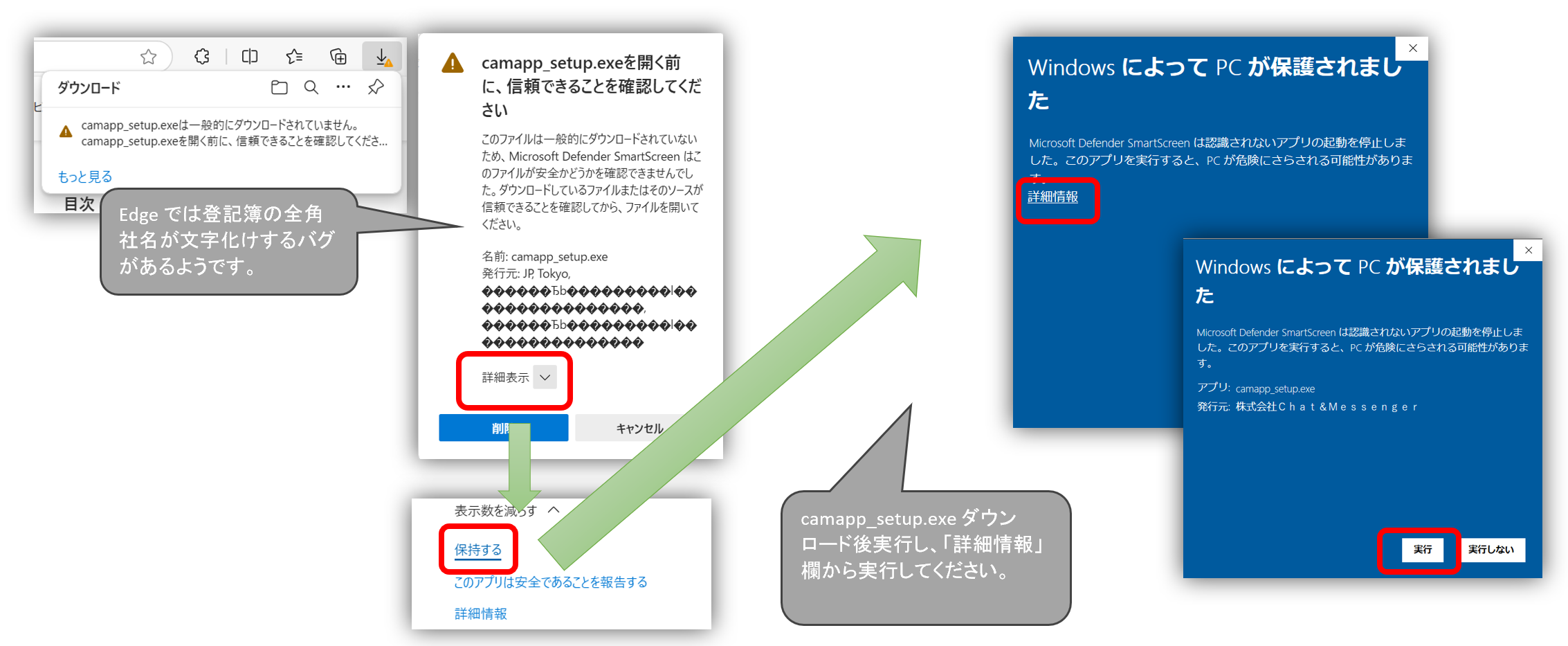
Se o download estiver bloqueado pelo SmartScreen da Microsoft, você precisará salvar e executar o seguinte.
*Depois que a versão mais recente for lançada, geralmente ela não será baixada por um tempo e será bloqueada automaticamente.
download
*Se você precisar de uma versão mais antigaaqui
Ao executar o exe de configuração baixado, você será conectado à nuvem do Chat&Messenger, portanto, insira seu ID e senha para fazer login.
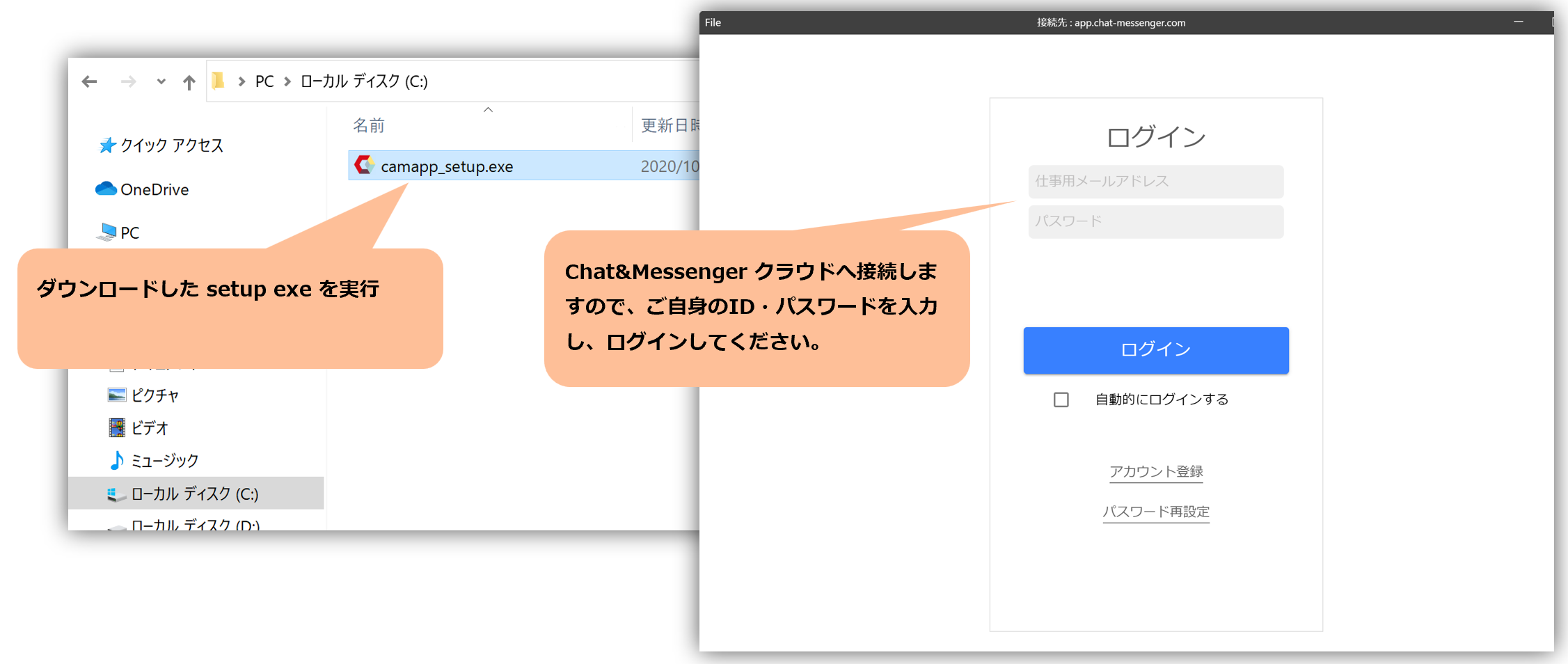
*Se você estiver usando local, especifique o URL do CAMServer nas configurações de conexão.
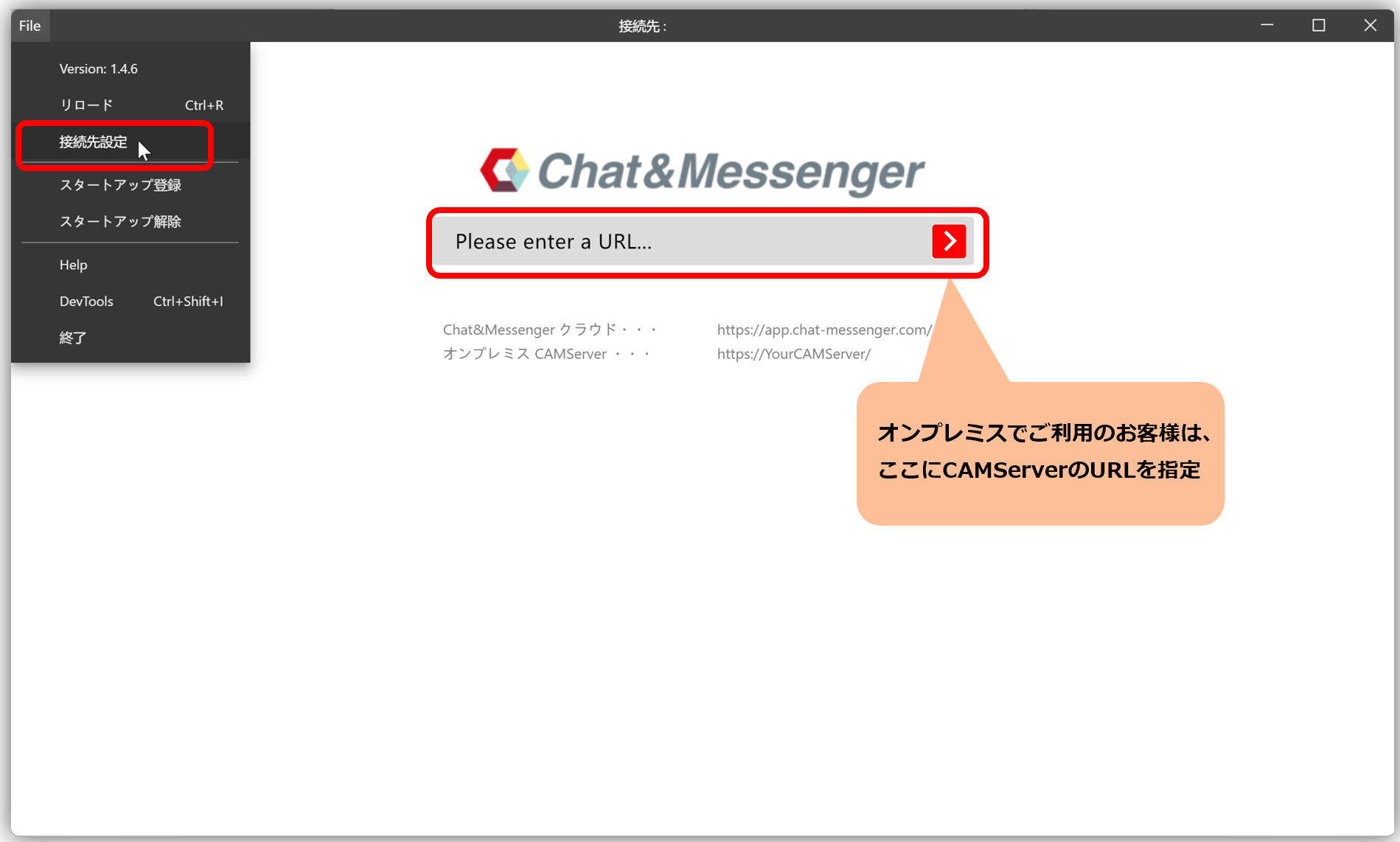
Baixar (versão dos arquivos de programas)
Ao instalá-lo na pasta Arquivos de Programas, você pode criar um ambiente independente para cada usuário, mesmo em um ambiente multiusuário.
A instalação totalmente silenciosa é possível executando o prompt de comando com privilégios de administrador e executando o setup exe com a opção /S.
$ camapp_setup_program.exe /SRegistre a inicialização e inicie simultaneamente com o Windows
Se você deseja registrar a inicialização e iniciar o aplicativo da web ao mesmo tempo que o Windows, execute o "Registro de inicialização" da seguinte maneira.
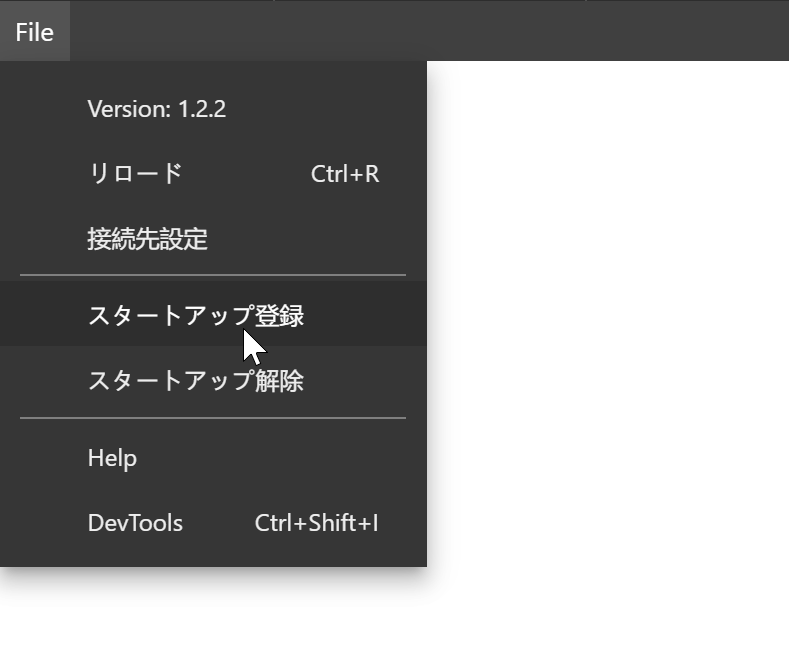
Configurações de notificação
Uma vez instalado, por padrão ele suporta notificações pop-up para mensagens endereçadas a você. Caso você não seja notificado, verifique se o camapp está habilitado na tela de configurações do Windows → “Sistema” → “Notificações e ações”.
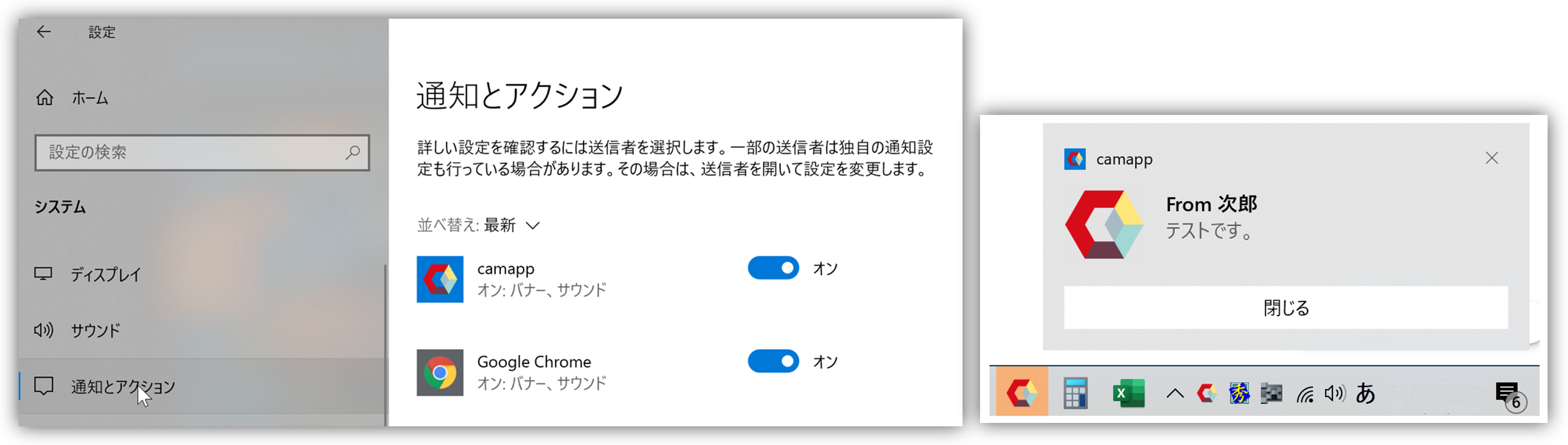
Configurações de exclusão de verificação de software de segurança
Ao definir as configurações de exclusão de verificação de software de segurança em caso de baixo desempenho, etc., atente para o seguinte.
Para instalação normal
C:\Usuários\NOME DO USUÁRIO\AppData\Local\Programas\camapp
Se você usar a versão personalizada e instalá-la em Arquivos de Programas
C:\Arquivos de Programas\camapp
Defina os valores iniciais durante a instalação
config.json Ao configurar , você pode alterar o URL para acessar o CAMServer imediatamente após a instalação e compartilhar várias configurações, como registro de inicialização.
1. Crie o arquivo config.json
{
"indexURL": "https://pc/",
"createStartUpLnk": true,
"minimizeAfterAppLaunch": true
}- indexURL ...Especifique a URL para acessar o CAMServer.
- createStartUpLnk...Defina verdadeiro se desejar registrar a inicialização do Windows na primeira inicialização.
- minimizeAfterAppLaunch...Defina verdadeiro se desejar minimizar o aplicativo quando ele for iniciado.
2. Coloque o arquivo config.json
Para instalação normal
C:\Usuários\NOME DO USUÁRIO\AppData\Roaming\camapp\config.json
Quando instalado em Arquivos de Programas
C:\ProgramData\camapp\config.json
C:\ProgramData Pastas são locais em sistemas Windows para armazenamento de dados que podem ser compartilhados entre vários usuários. Esta pasta é usada para armazenar dados de aplicativos compartilhados por todas as contas de usuário.C:\ProgramData Se não for exibido no Explorer, vá para a barra de endereço do Explorer.
Download/instalação para Mac
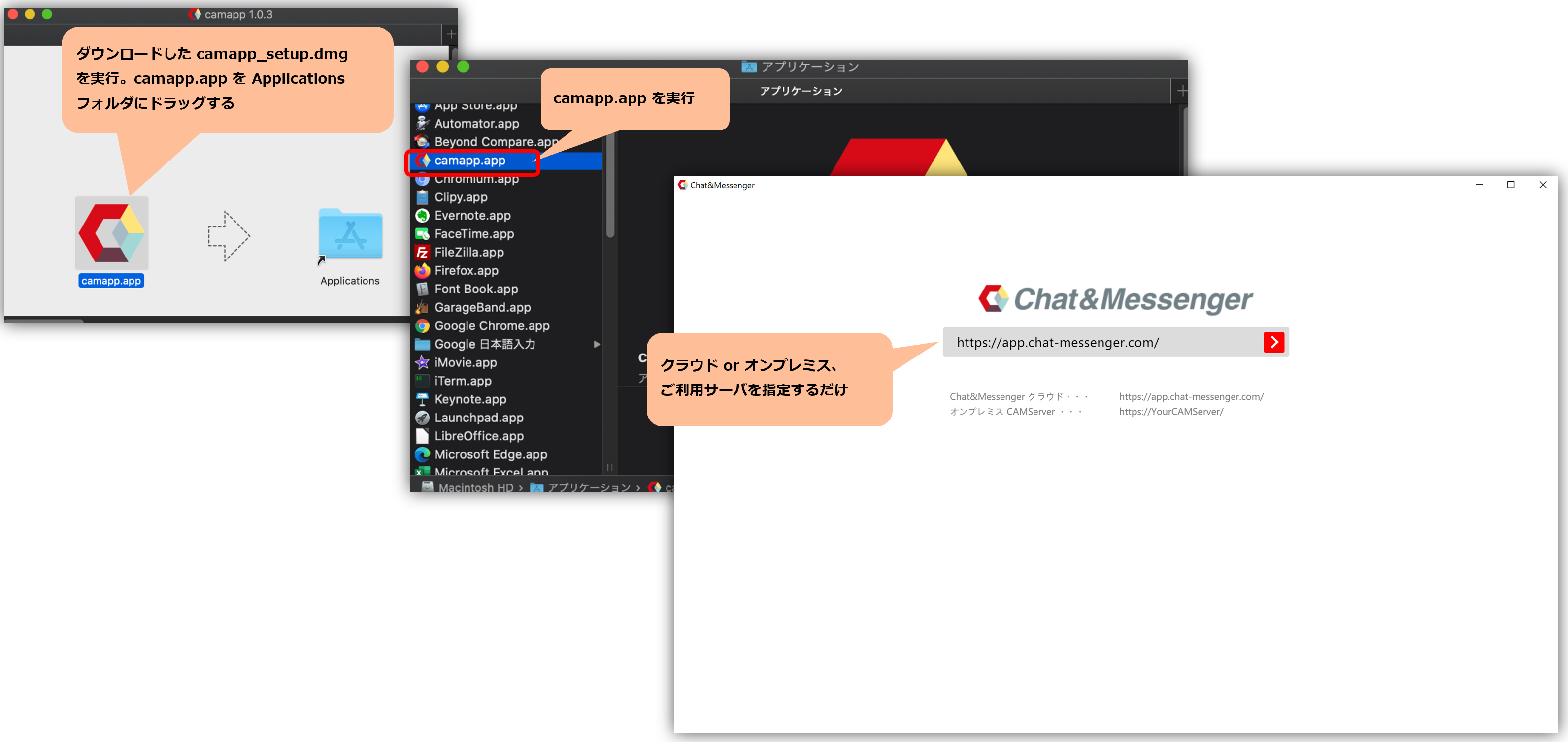

Além disso, é necessária permissão de acesso inicial para microfone, câmera e compartilhamento de tela, portanto, teste-o com antecedência.
*Se você bloquear alguém por engano, precisará de permissão na tela de configurações mostrada à direita.
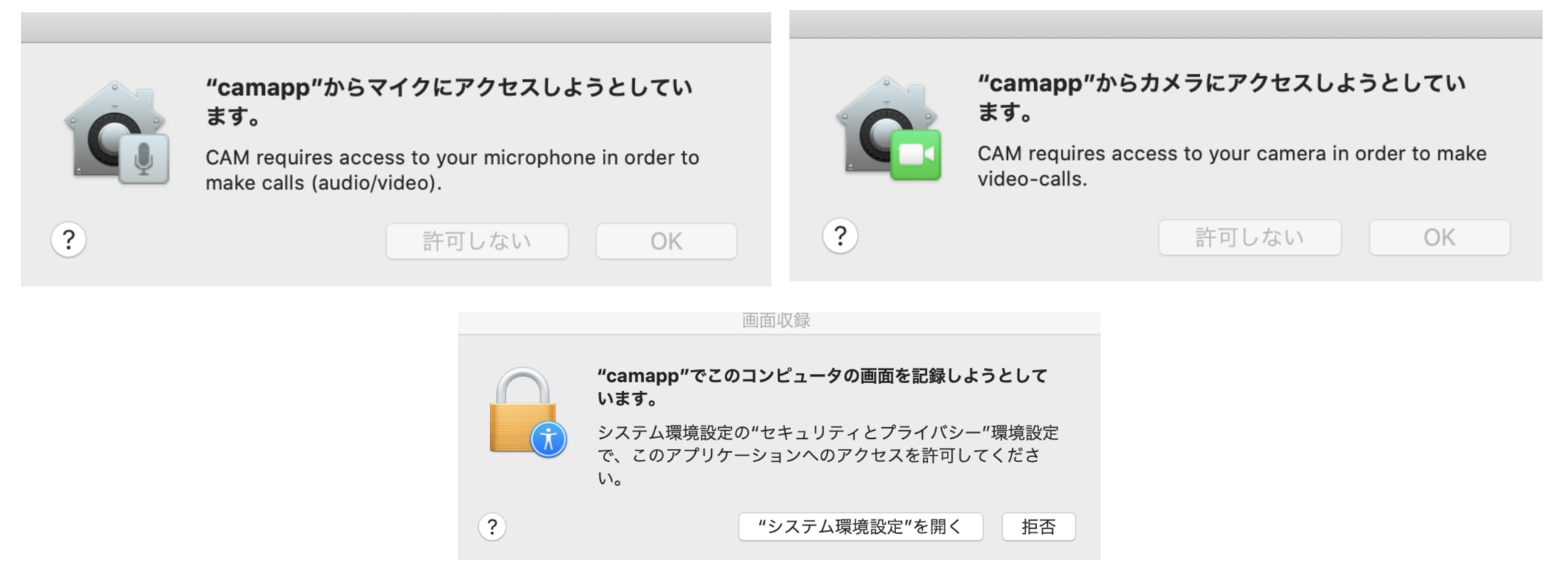 |
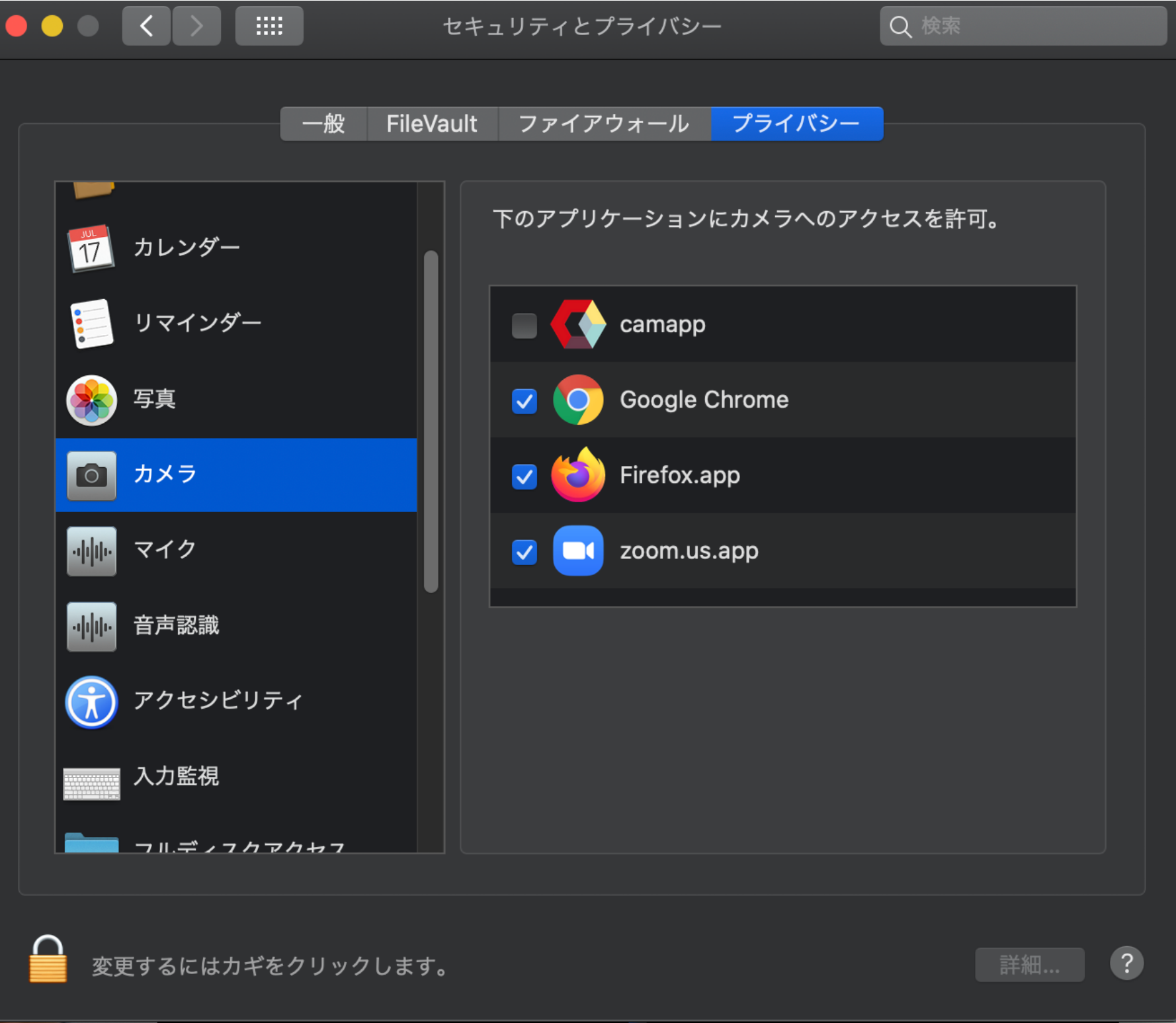 |
