Über die Web-App-Version

Die Web-App ist ein dedizierter Browser für die Nutzung des Cloud-Dienstes Chat&Messenger und kann mit den folgenden Diensten verwendet werden.
- Im Falle einer Cloud-NutzungChat&Messenger-Cloud-Dienst verwenden
- Für die Nutzung vor Ort:CAMServer Enterprise verwenden
Vorteile der Verwendung der Webanwendungsversion
Die Verwendung der Webanwendungsversion bietet folgende Vorteile.
- Stabil, da keine Probleme mit automatischen Browser-Updates auftreten
- Nutzen Sie keine externen Dienste für die Zustellung von Push-Benachrichtigungen Normalerweise werden Browser-WebPush-Benachrichtigungen von einem vom Browser-Anbieter bereitgestellten Server übermittelt und können daher nicht in Umgebungen mit Internetverbindungseinschränkungen verwendet werden. Selbst in einer solchen Umgebung kann die Webanwendungsversion direkt von CAMServer aus verteilt werden, ohne dass ein externes Gerät erforderlich ist.
- Die SSL-Verbindungswarnung wird nicht einmal vor Ort angezeigt
- Leicht erkennbare Benachrichtigungen über eingehende Nachrichten
- Für den Zugriff auf Mikrofon und Kamera ist keine Genehmigung erforderlich
- Aufzeichnung von Webkonferenzen leicht gemacht
- Automatische AbwesenheitseinstellungKann
- Active Directory-ID-Verknüpfungund passwortlose Authentifizierung.
- Ermöglicht den Zugriff auf lokale Dateien (z. B. Starten von Ordnerverknüpfungen im Explorer)
Windows-Download/Installation
Bitte laden Sie die Webanwendungsversion unten herunter und verwenden Sie sie.
Wenn Sie mit SmartScreen nicht herunterladen können
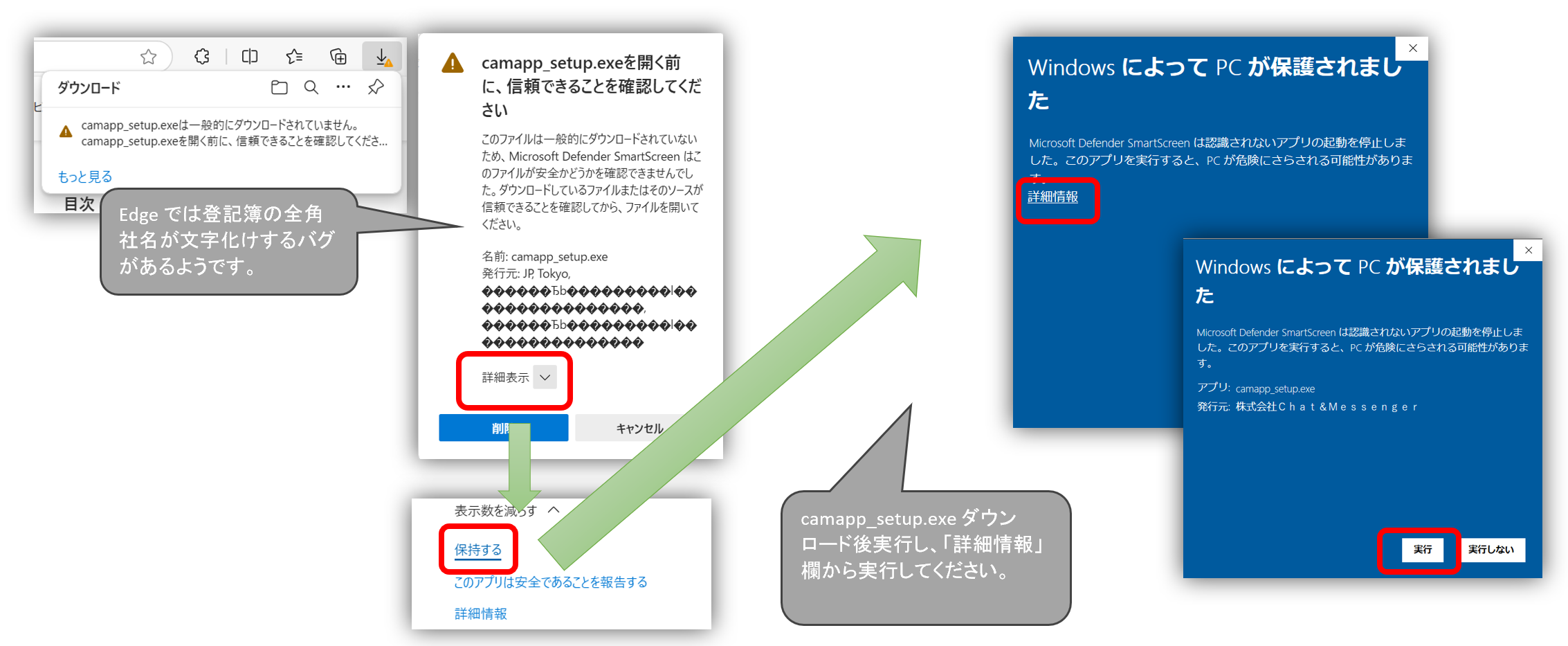
Wenn der Download durch Microsofts SmartScreen gesperrt wird, müssen Sie Folgendes speichern und ausführen.
*Nach der Veröffentlichung der neuesten Version wird diese im Allgemeinen eine Zeit lang nicht heruntergeladen und automatisch gesperrt.
herunterladen
*Wenn Sie eine ältere Version benötigenHier
Wenn Sie die heruntergeladene Setup-Exe ausführen, werden Sie mit der Chat&Messenger-Cloud verbunden. Geben Sie daher bitte Ihre ID und Ihr Passwort ein, um sich anzumelden.
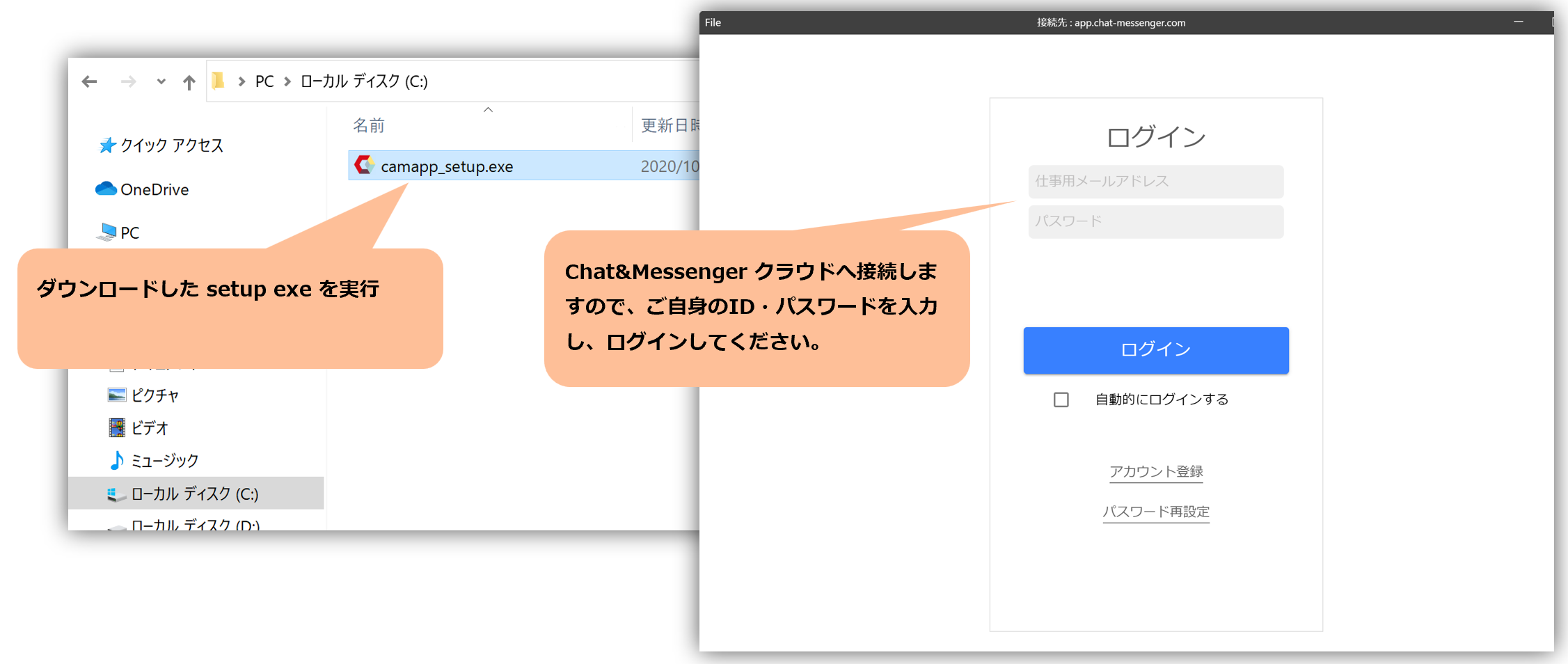
*Wenn Sie lokal verwenden, geben Sie bitte die CAMServer-URL in den Verbindungseinstellungen an.
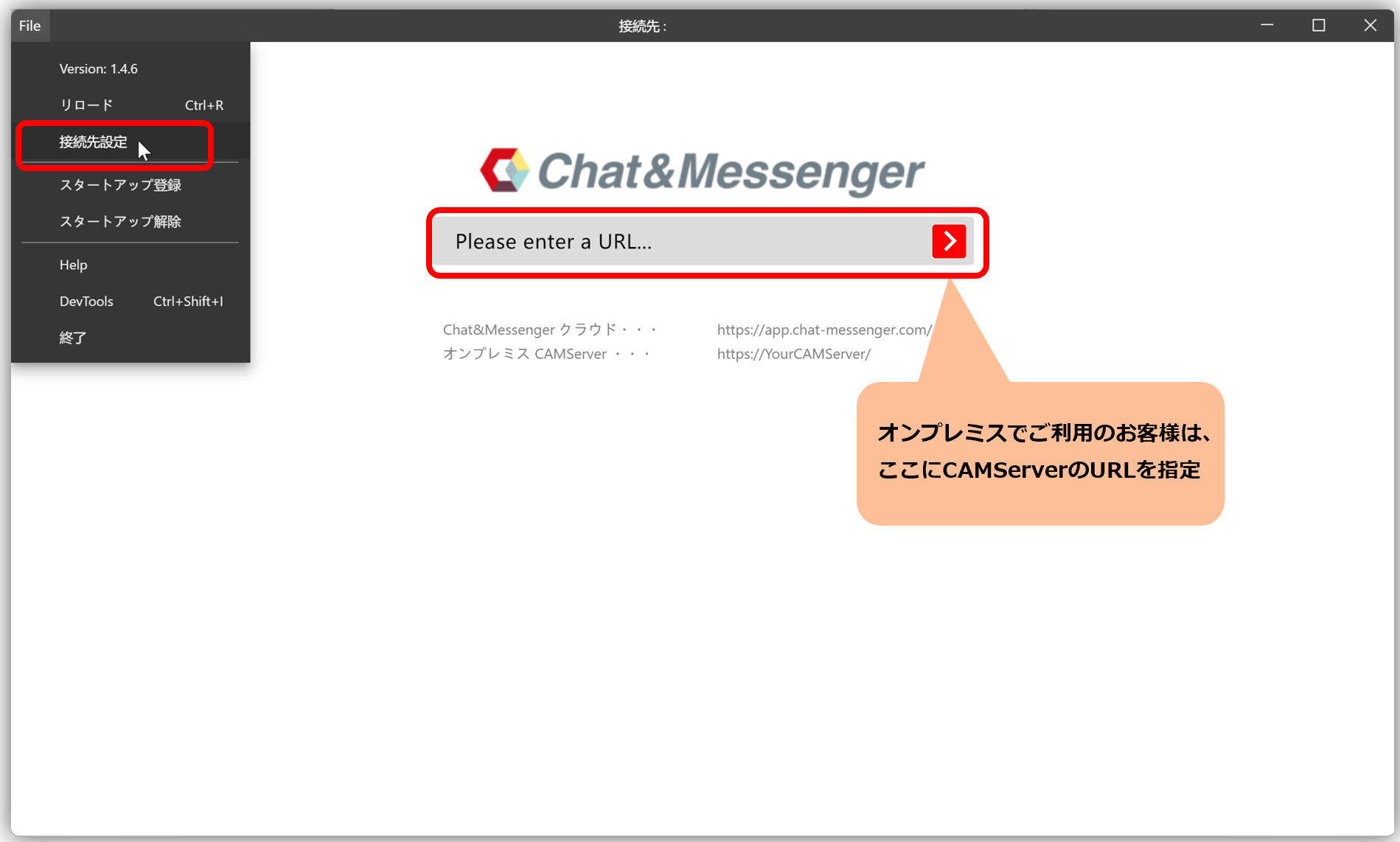
Herunterladen (Version der Programmdateien)
Durch die Installation im Ordner „Programme“ können Sie auch in einer Mehrbenutzerumgebung eine unabhängige Umgebung für jeden Benutzer erstellen.
Eine vollständig unbeaufsichtigte Installation ist möglich, indem Sie die Eingabeaufforderung mit Administratorrechten ausführen und die Setup-Exe mit der Option /S ausführen.
$ camapp_setup_program.exe /SRegistrieren Sie den Start und starten Sie gleichzeitig mit Windows
Wenn Sie den Start registrieren und die Webanwendung gleichzeitig mit Windows starten möchten, führen Sie bitte die „Startup-Registrierung“ wie folgt aus.
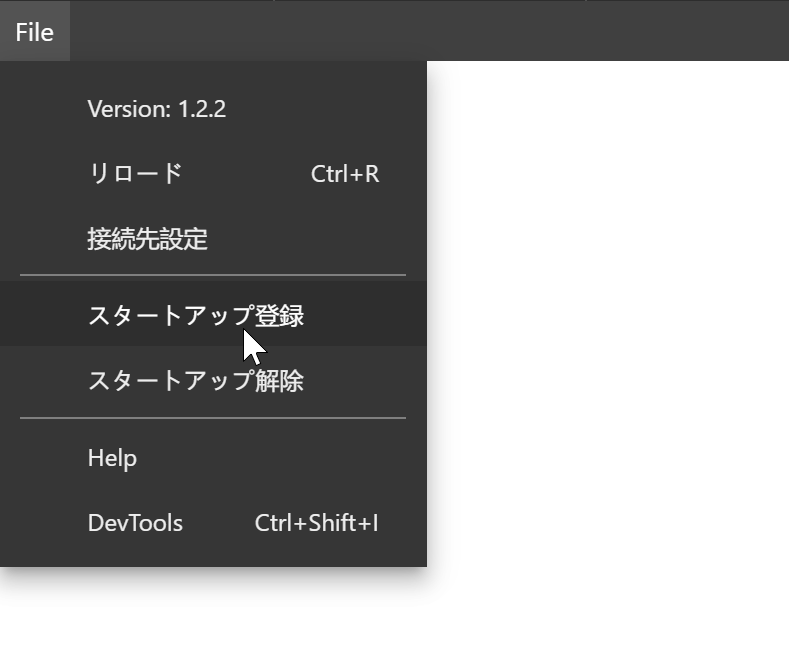
Benachrichtigungseinstellungen
Nach der Installation werden standardmäßig Popup-Benachrichtigungen für an Sie adressierte Nachrichten unterstützt. Wenn Sie nicht benachrichtigt werden, überprüfen Sie bitte, ob camapp im Windows-Einstellungsbildschirm → „System“ → „Benachrichtigungen und Aktionen“ aktiviert ist.
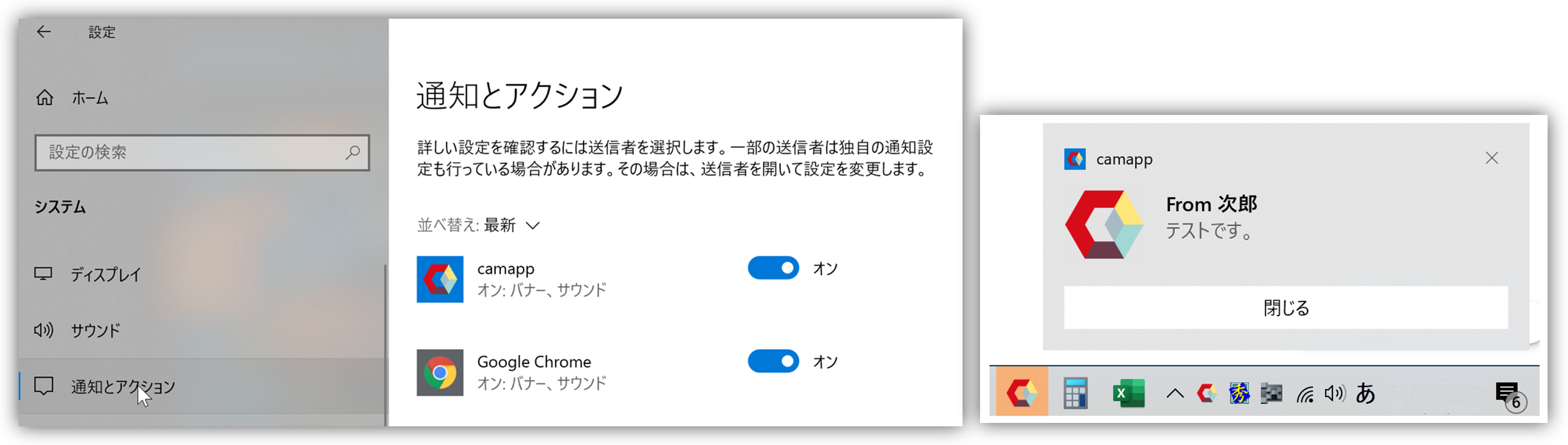
Einstellungen zum Ausschluss von Sicherheitssoftware-Scans
Beachten Sie bei der Konfiguration der Scan-Ausschlusseinstellungen für Sicherheitssoftware bei schlechter Leistung usw. bitte Folgendes.
Für normale Installation
C:\Benutzer\BENUTZERNAME\AppData\Local\Programs\camapp
Wenn Sie die angepasste Version verwenden und diese unter „Programme“ installieren
C:\Programme\camapp
インストール時に初期値を設定
camapp.setup.ini ファイル
インストーラー(camapp_setup.exe or camapp_setup_program.exe)ファイルと同じ場所に camapp.setup.ini を配置する事で、インストール時に各種設定を全体で共有可能です。設定できる内容は次の通りです。
[CONFIG]
; camapp 起動直後にアクセスするURL。指定するとユーザが接続先設定でURL設定を省略できます。
indexURL=https://app.chat-messenger.com/
; 初回起動時にWindowsのスタートアップ登録ができます。 (1=有効, 0=無効)
createStartUpLnk=0
; Windowsのタスクバーを非表示にするかどうかの設定です。 (1=非表示, 0=表示)
skipTaskbar=0
; アプリ起動時に最小化するかどうかの設定です。 (1=有効, 0=無効)
minimizeAfterAppLaunch=1
camapp.setup.ini の内容は従来からある C:\Benutzer\BENUTZERNAME\AppData\Roaming\camapp\config.json ファイルとして書き出しされます。
config.json ファイル
従来通り config.json を直接編集する事でもカスタマイズは可能です。
{
"indexURL": "https://pc/",
"createStartUpLnk": true,
"skipTaskbar": true,
"minimizeAfterAppLaunch": true
}Für normale Installation
C:\Benutzer\BENUTZERNAME\AppData\Roaming\camapp\config.json
Program Files 配下にインストールし、全てのPCユーザで同じ設定にする場合
C:\ProgramData\camapp\config.json
C:\ProgramData Ordner sind Speicherorte auf Windows-Systemen zum Speichern von Daten, die von mehreren Benutzern gemeinsam genutzt werden können. In diesem Ordner werden Anwendungsdaten gespeichert, die von allen Benutzerkonten gemeinsam genutzt werden.C:\ProgramData Wenn es im Explorer nicht angezeigt wird, gehen Sie bitte zur Adressleiste des Explorers.
Mac-Download/Installation
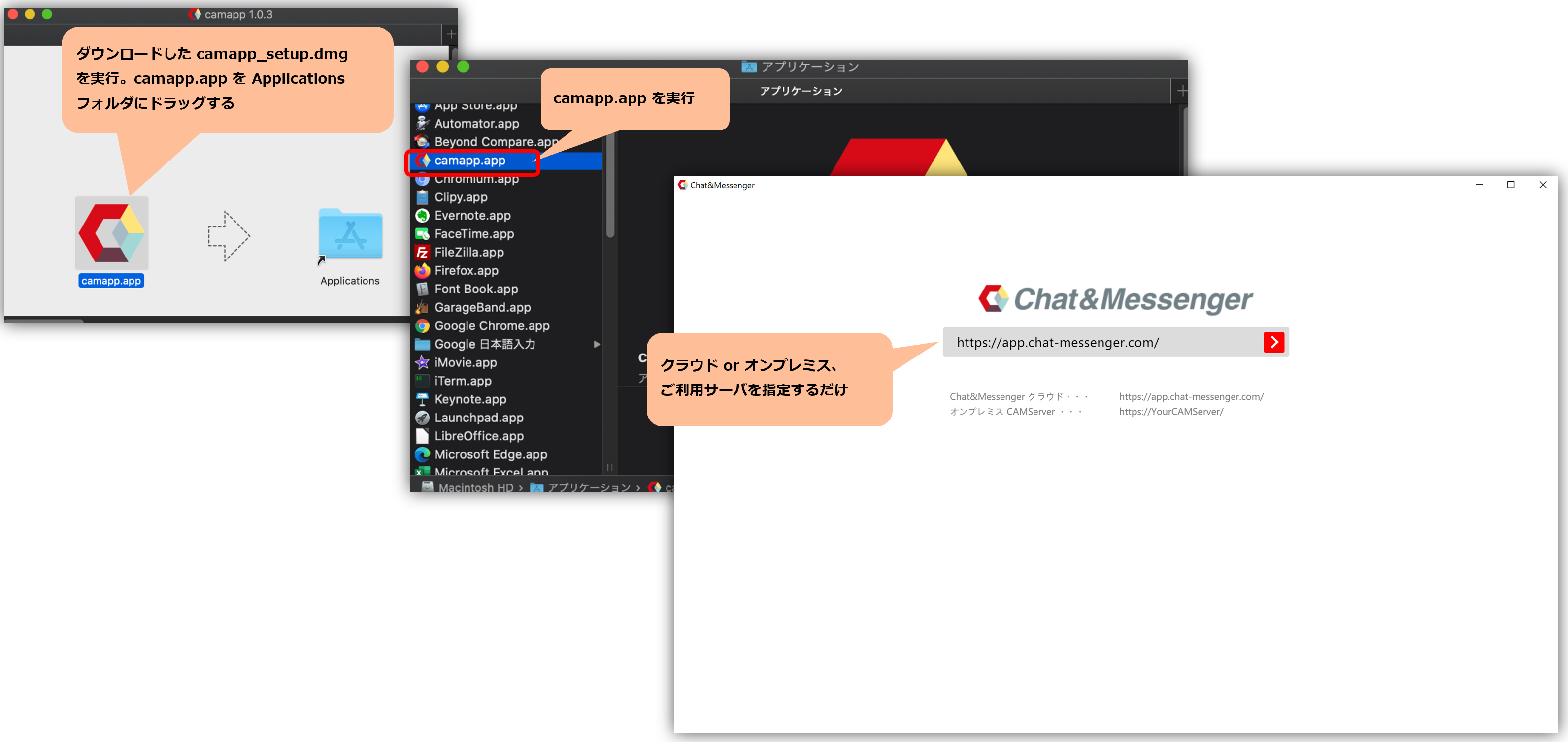

Außerdem ist für Mikrofon, Kamera und Bildschirmfreigabe eine Erstzugriffsberechtigung erforderlich, also testen Sie diese bitte vorab.
*Wenn Sie jemanden versehentlich blockieren, benötigen Sie die Erlaubnis über den rechts gezeigten Einstellungsbildschirm.
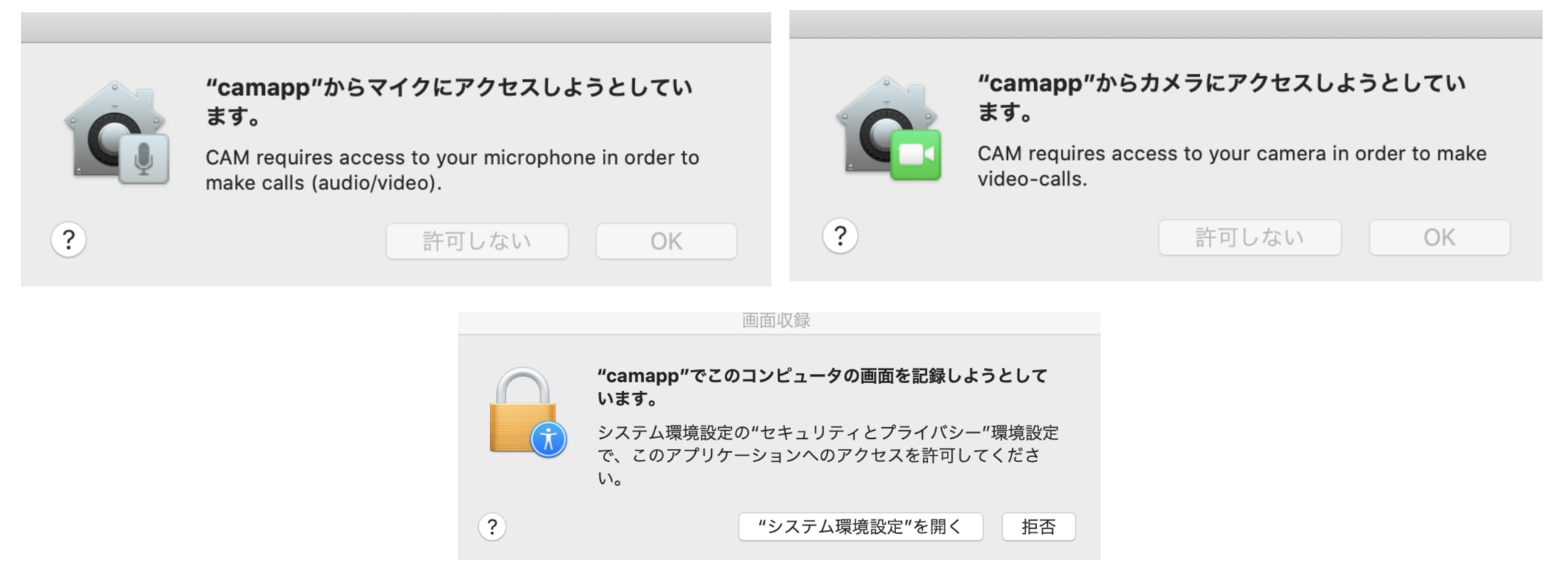 |
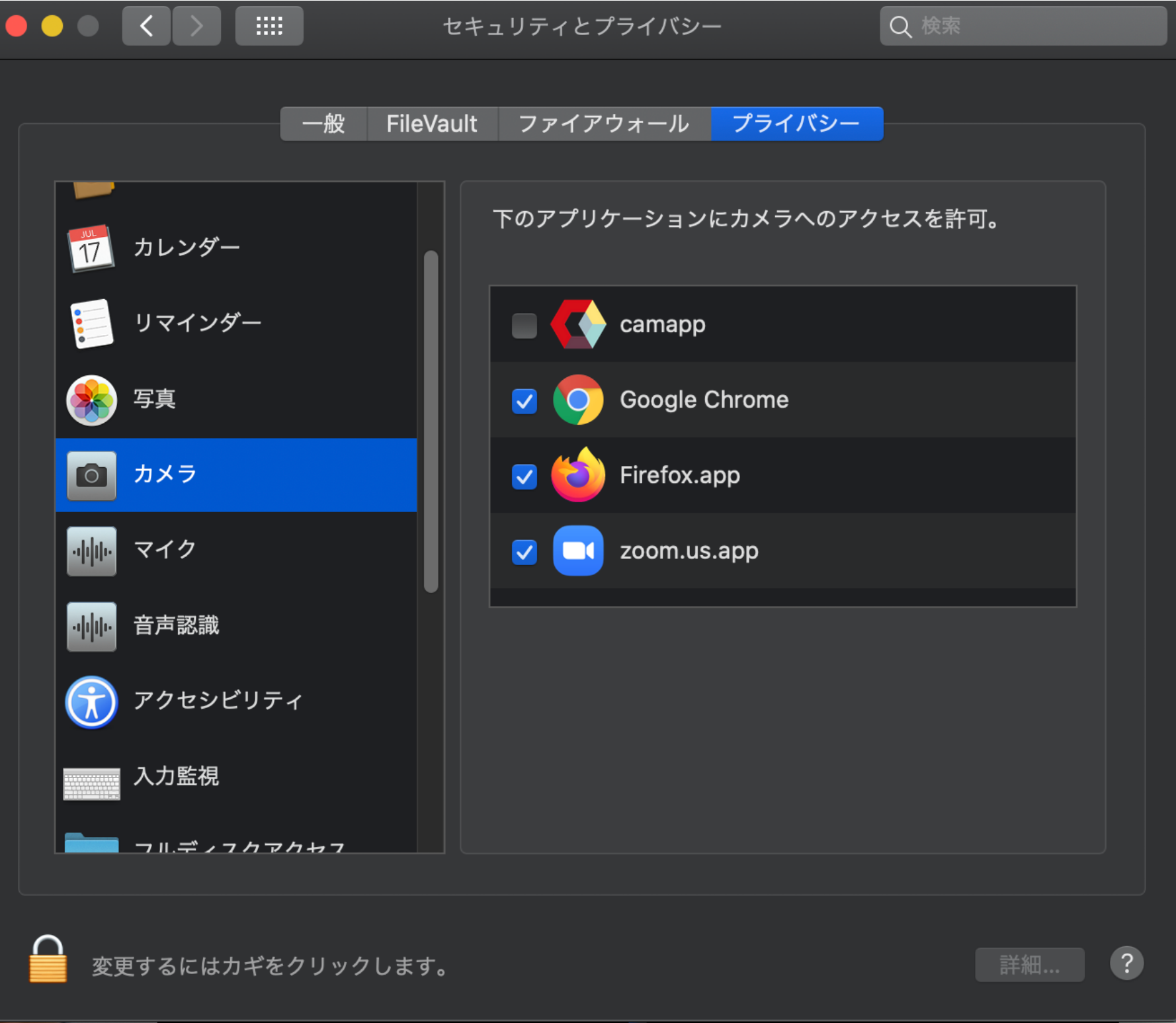 |
