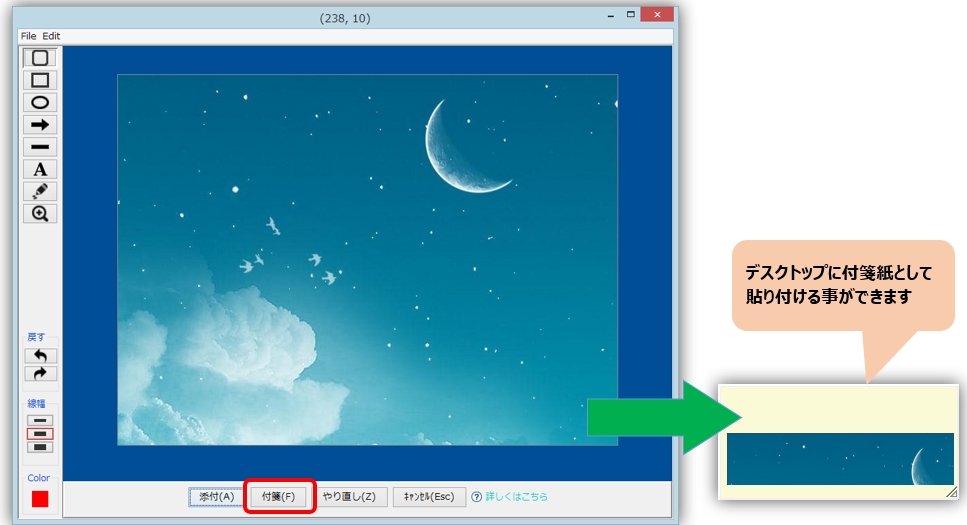Ändern der Anzeigereihenfolge der Benutzer
Benutzer, die häufig Nachrichten senden, können oben in der Messenger-Liste angezeigt werden.
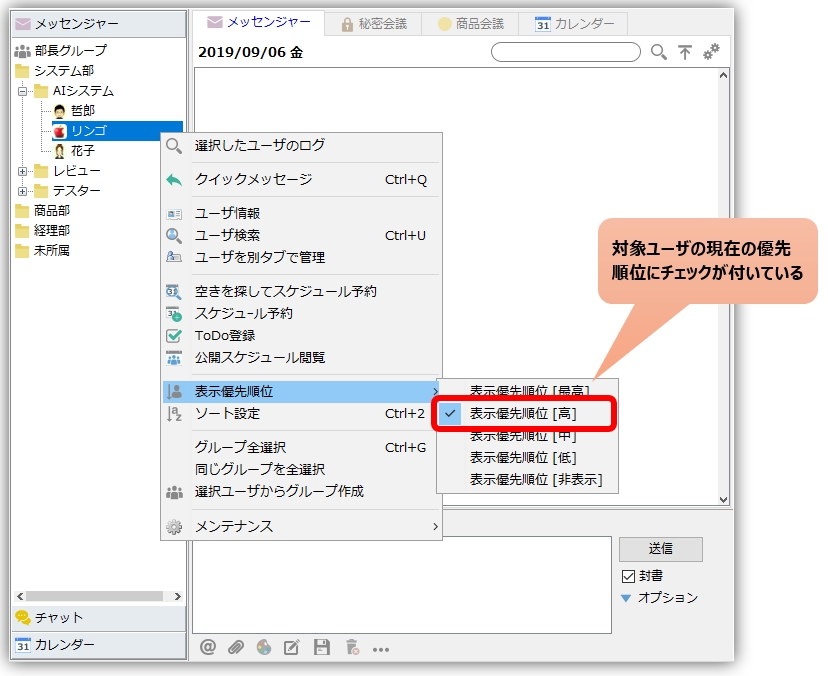
Speichern und Abrufen aus der Taskleiste ganz einfach per Tastaturbedienung
Mithilfe eines Hotkeys können Sie ein Element aus der Taskleiste entfernen, auch wenn es inaktiv ist (in der Taskleiste gespeichert, minimiert usw.).
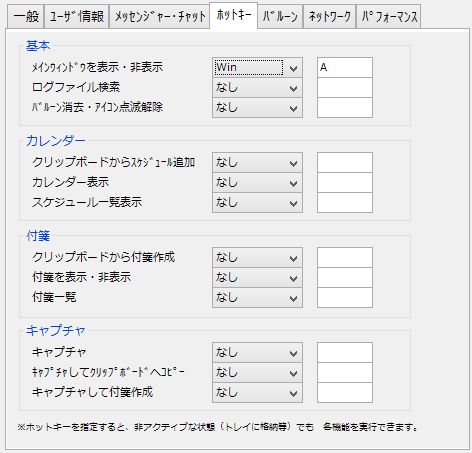
Fixieren Sie die IME-Anzeigeposition nach unten
Die Popup-Anzeigeposition von IME (Microsoft IME / Google IME) wird während der Texteingabe in der Nähe der Cursorposition angezeigt.Ob es unten angezeigt wird, hängt von der Anzahl der Kandidaten ab.
Wenn es zu viele Kandidaten gibt, um das Popup unten anzuzeigen, wird es oben angezeigt, und es scheint, dass es nicht von anderer Software, einschließlich Chat&Messenger, gesteuert werden kann.
Bei Chat-Tools befindet sich die Texteingabeposition häufig am unteren BildschirmrandBei allen Werkzeugen hat das Popup-Display häufig keine feste Ober- oder Unterseite.
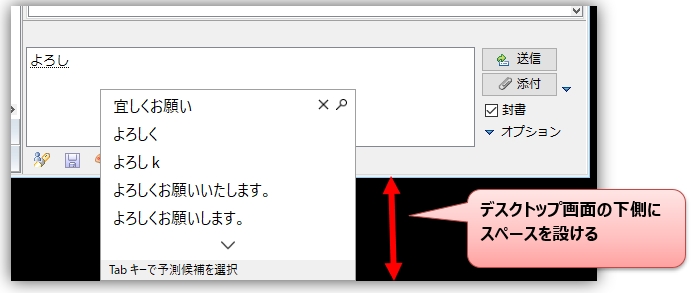
Nachrichten öffnen, beantworten und zitieren
Sie können eingehende Nachrichten einfach über die Tastatur öffnen, beantworten und zitieren.
Ändern Sie die Position der Sprechblasenanzeige
Wenn die Taskleiste auf zwei Ebenen eingestellt ist, wird die Sprechblase in der Taskleiste angezeigt.
Sie können sich überschneiden. Ballons können an geeigneten Positionen angezeigt werden.

Bestätigen >>
Absender und Nachrichtenüberschrift in der Sprechblase anzeigen
Gehen Sie beim Anzeigen der Protokolldatei zur letzten Zeile
Wenn Sie Protokolldateien im Nachrichtenbereich anzeigen, können Sie zur letzten Zeile wechseln.
Sie müssen nicht mehr manuell zur letzten Zeile scrollen.
Bestätigen >>
Fügen Sie schnell Zeitpläne aus Nachrichten hinzu
Sie können einen Zeitplan über das Symbol „Mehr“ im Nachrichtenbereich oder über einen beliebigen ausgewählten Nachrichtenbereich hinzufügen.
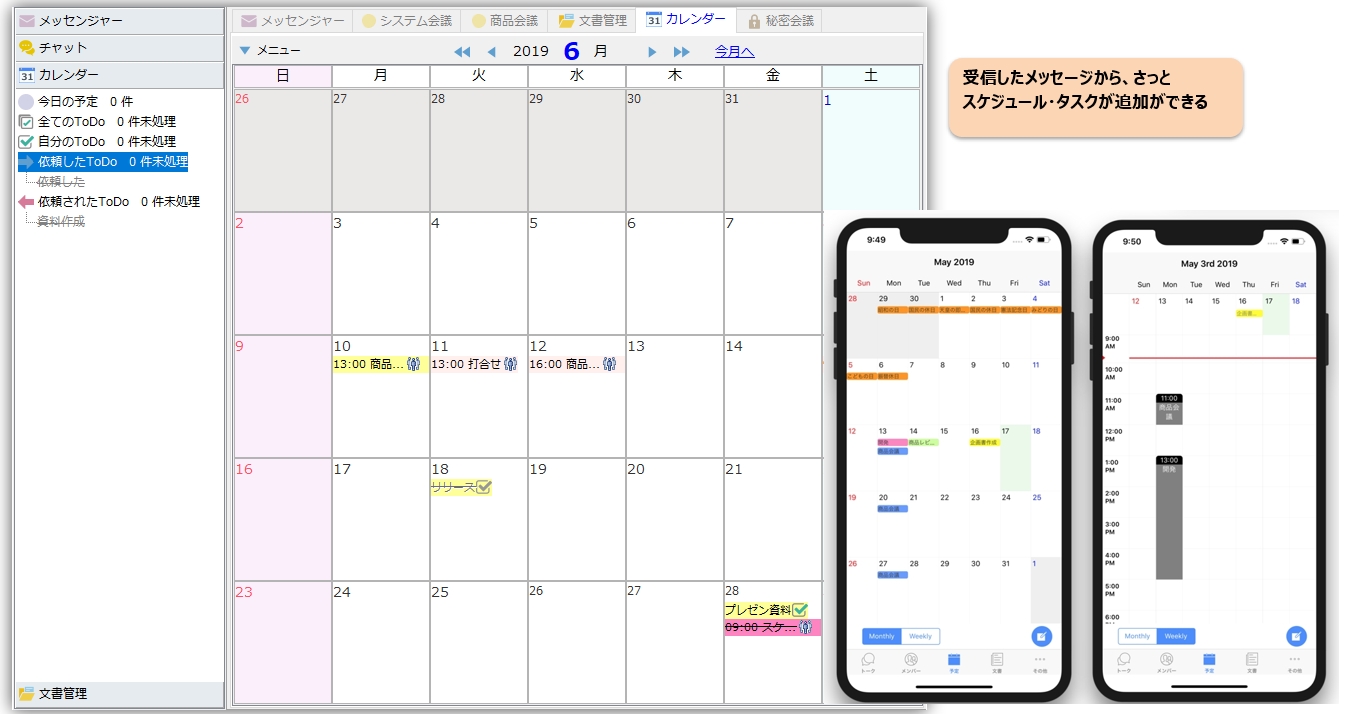
Fügen Sie Etiketteneinstellungen zum Zeitplan hinzu
Fügen Sie schnell Zeitpläne hinzu und kennzeichnen Sie sie mit „Wichtig“, „Memo“, „Todo“ usw.
Es ist möglich, jede Zeitplankategorie farblich zu kennzeichnen. Sie können auf dem Zeitplanlistenbildschirm auch effizient nach Beschriftung suchen.
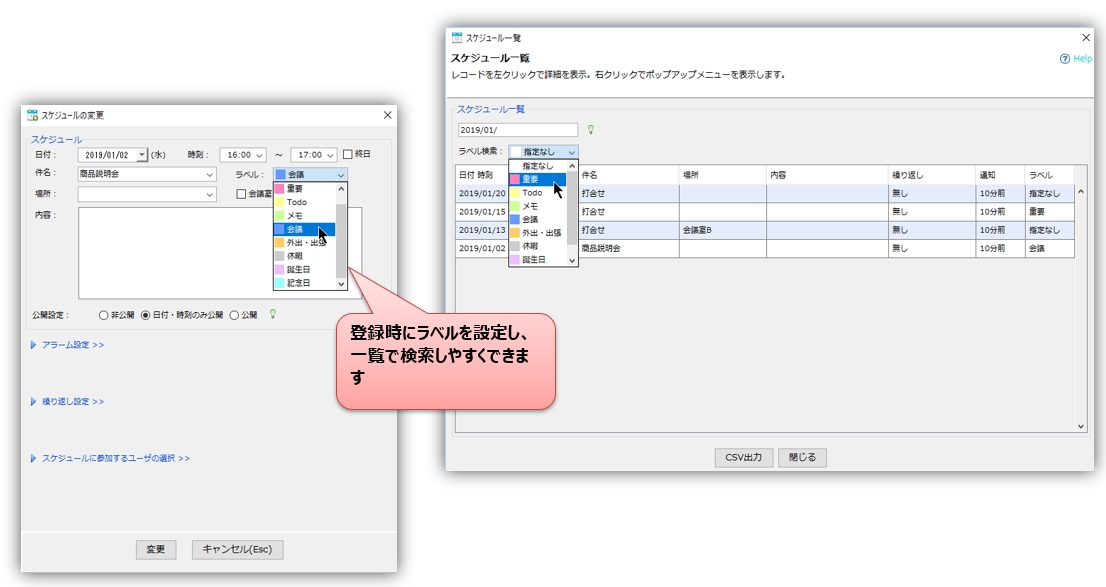
Zeigen Sie den Kalender schnell über das Taskleistenmenü oder den Hotkey an
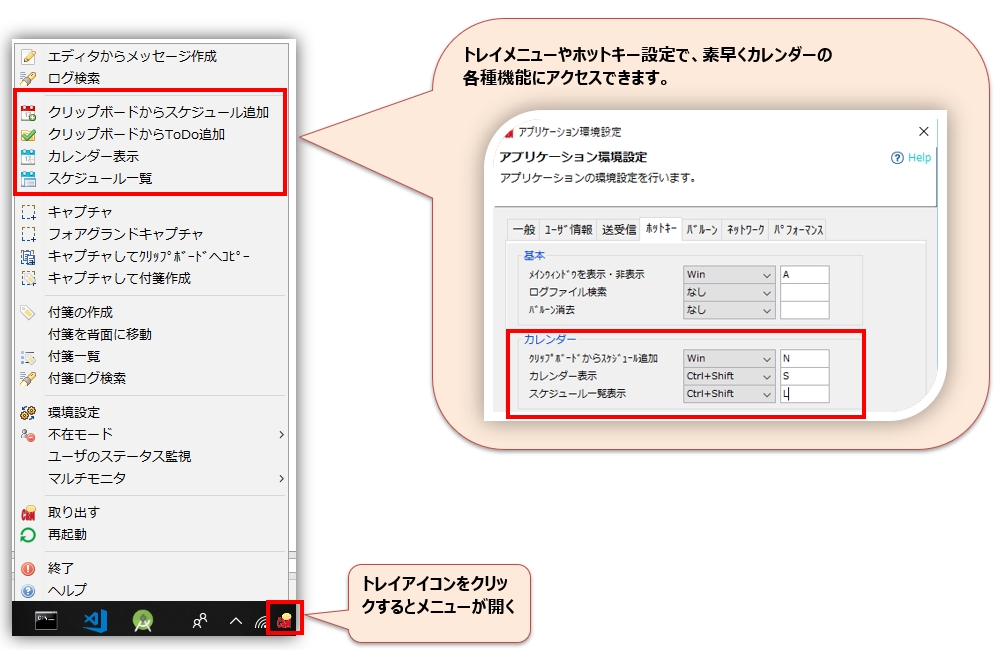
Erstellen Sie einen neuen Zeitplan, indem Sie einen vorhandenen Zeitplan kopieren
Verwenden Sie Haftnotizen als Starthilfe
URLs und Dateipfade in Haftnotizen werden als Links angezeigt. Sie können auch häufig verwendete Dateien, Ordner, Anwendungen usw. registrieren und als einfachen Startprogramm verwenden.

Erstellen Sie schnell Haftnotizen aus der Zwischenablage
Legen Sie Hotkeys fest, um schnell Haftnotizen zu erstellen
Es gibt eine Funktion zum Erstellen von Haftnotizen aus der Zwischenablage.
Bestätigen >>
Erfassen und erstellen Sie Haftnotizen
Sie können aufgenommene Bilder auf Haftnotizen einfügen. Verbessern Sie nur Teile eines Netzwerkdiagramms oder Designdokuments, die eine große Dateigröße haben.
Beim Betrachten ist es einfach und bequem, es auf eine Haftnotiz zu kleben.