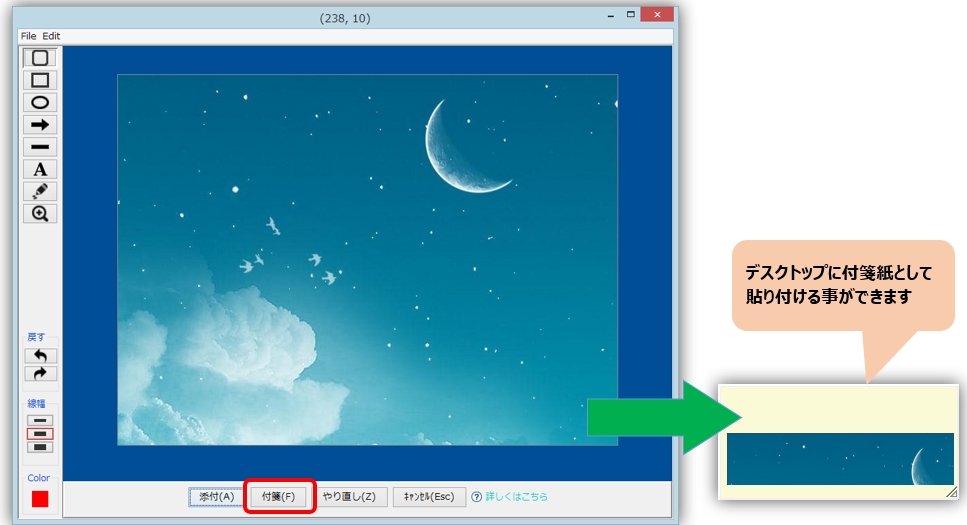目录
更改用户显示顺序
经常发送的用户可显示在信使列表上方。
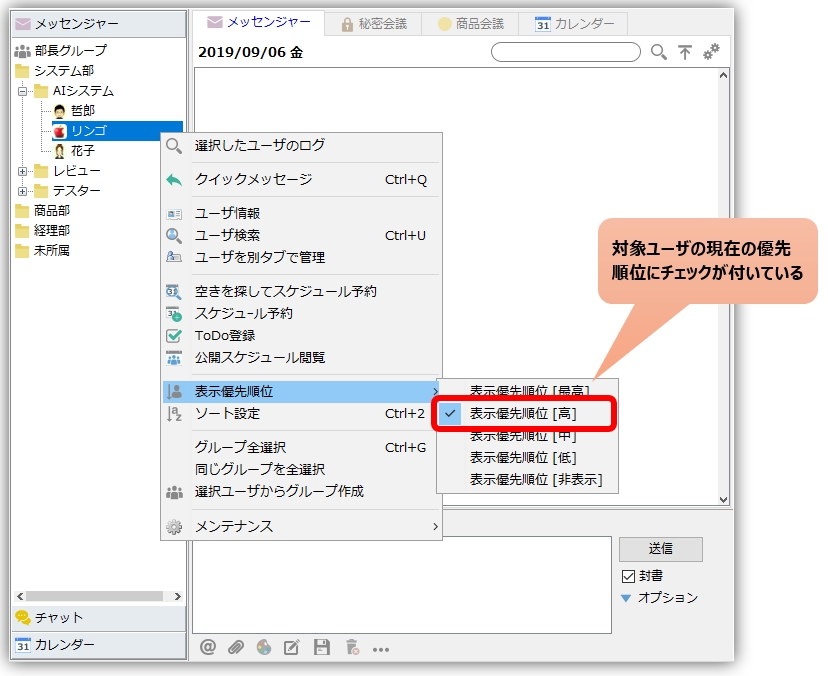
仅通过键盘操作将数据存储到任务光区或从任务光区获取数据
热键可用于从任务栏中检索它们,即使它们处于非活动状态(例如,存储在托盘中或最小化)。
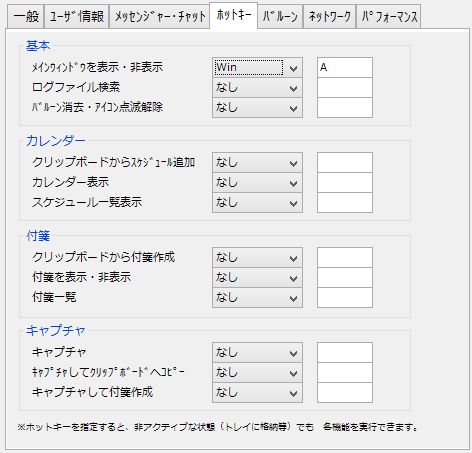
将 IME 的显示位置固定在屏幕底部。
不过,在文本输入时,IME(微软 IME / 谷歌 IME)弹出显示位置靠近光标位置、是否出现在底部取决于候选人的数量。
如果考生人数过多,无法在底部显示弹出式窗口,就会在顶部显示,而且似乎无法通过其他软件(包括 Chat&Messenger)对其进行控制。
基于聊天的工具,因为文本输入位置通常靠近屏幕底部、所有工具通常都没有上下弹出显示屏。
将 Chat&Messenger 本身的屏幕区域扩展到桌面顶部,并在底部留出一点空间,就可以避免这个问题。

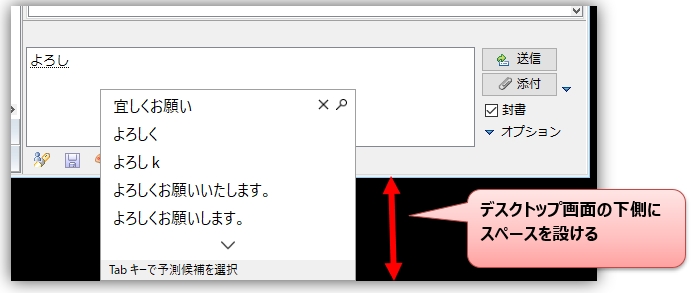
打开、回复和引用信息
您只需使用键盘就能打开、回复和引用收到的信息。
更改气球显示位置
如果任务栏设置为两级,气球将显示在任务栏上。
它们可能会重叠。气球可以显示在适当的位置。

确认 >>
气球显示发件人和信息标题。
引用日志文件时移至最后一行
从消息窗格查看日志文件时,您可以移至最后一行。
您不再需要手动滚动到最后一行。
确认 >>
从信息中快速添加日程表
可以通过邮件窗格中的 "其他 "图标或邮件中的任何选择添加日程安排。
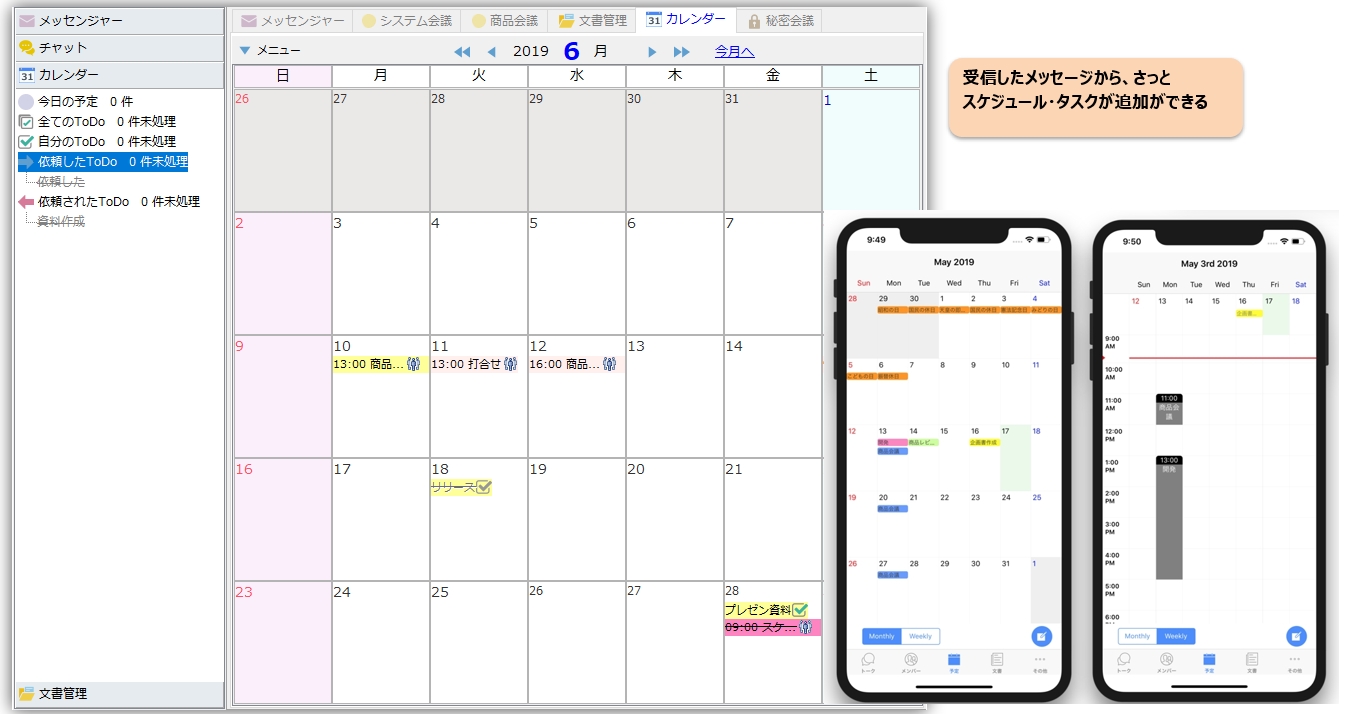
在计划表中添加标签设置。
快速添加日程并用“重要”、“备忘录”、“待办事项”等标签。
可以对每个计划类别进行颜色编码。您还可以在日程列表屏幕上按标签高效搜索。
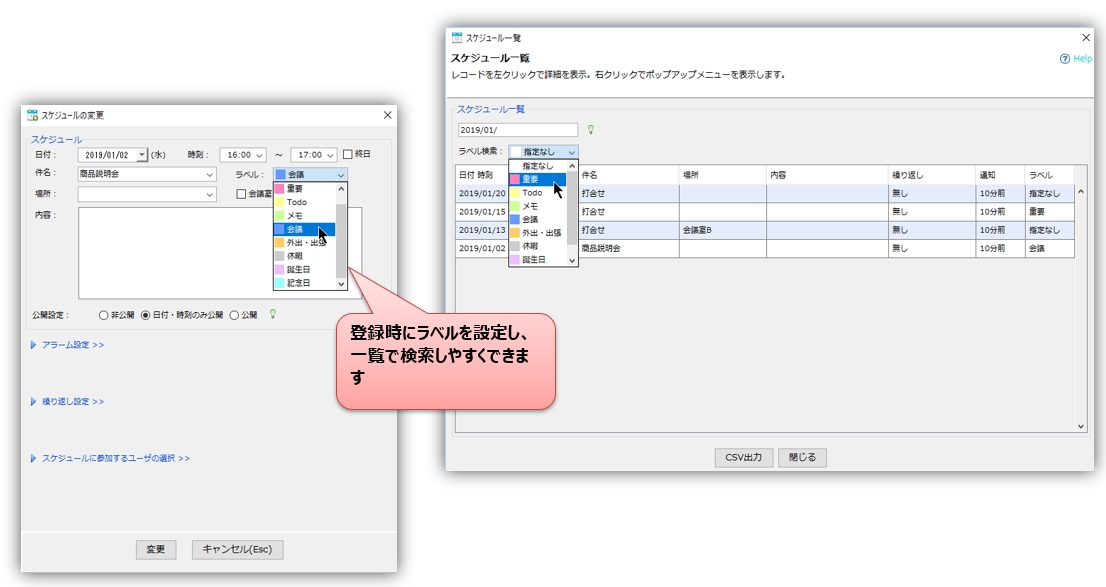
从托盘菜单或通过热键快速查看日历
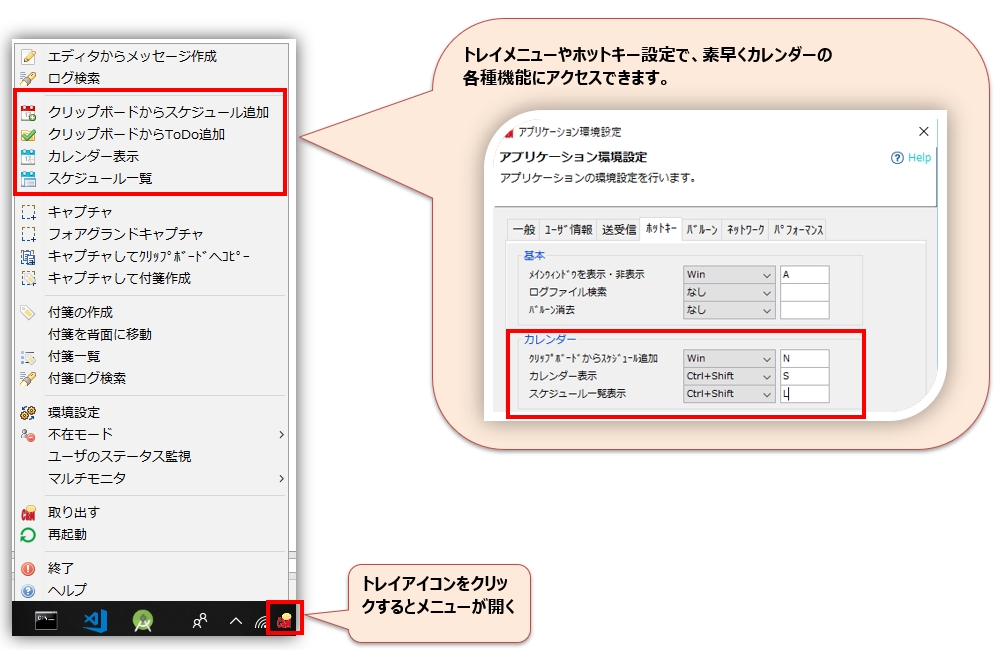
将现有计划表复制到新计划表
将贴纸用作发射器
贴纸中的 URL 和文件路径会显示为链接。还可以注册常用文件、文件夹和应用程序,并将其用作简易启动器。

从剪贴板快速创建贴纸
设置热键以快速创建便签
有一个功能可以从剪贴板创建便签。
确认 >>
捕捉和创建便笺
您可以将捕获的图像粘贴到便签上。仅改进文件大小较大的网络图或设计文档的一部分。
查看时,粘贴在便利贴上,轻便又方便。