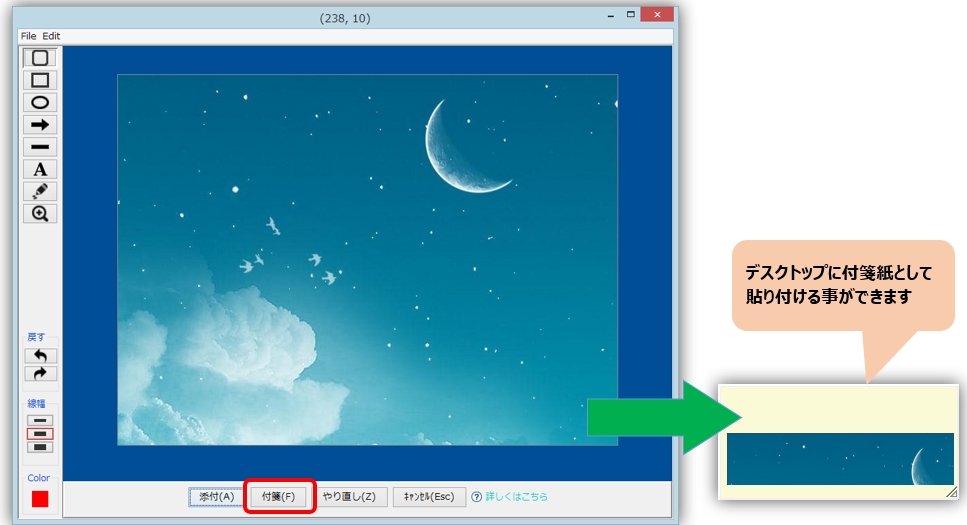目錄
更改使用者的顯示順序
經常發送訊息的用戶可以顯示在訊息清單的頂部。
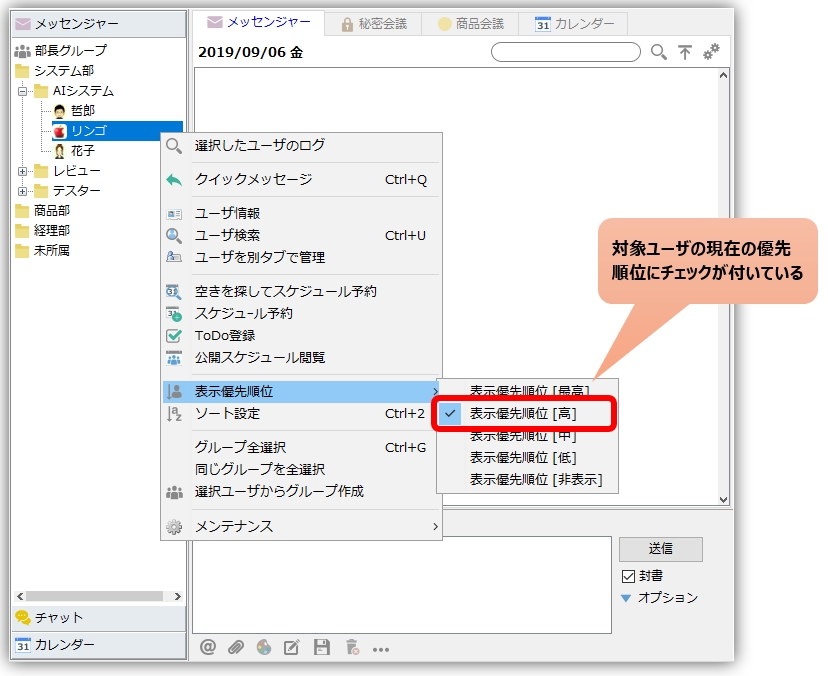
只需鍵盤操作即可在任務托盤中儲存和檢索
透過使用熱鍵,即使項目處於非活動狀態(儲存在托盤中、最小化等),您也可以從任務匣中取出項目。
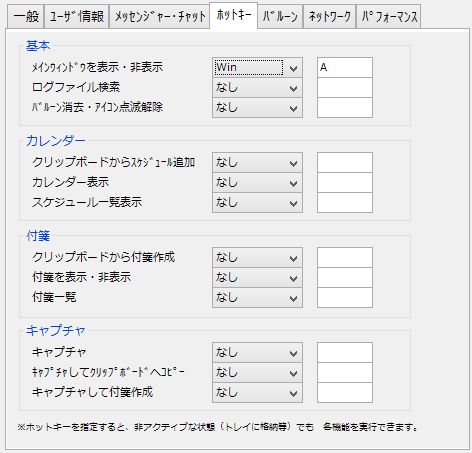
修復IME顯示位置到底部
輸入文字時,IME(Microsoft IME / Google IME)的彈出顯示位置顯示在遊標位置附近。是否顯示在底部取決於候選人的數量。
如果候選者太多而無法在底部顯示彈出窗口,則會顯示在頂部,並且似乎無法透過其他軟體(包括 Chat&Messenger)進行控制。
使用聊天工具時,文字輸入位置通常位於螢幕底部附近,因此對於所有工具,彈出顯示通常沒有固定的頂部或底部。
這個問題可以透過將Chat&Messenger本身的螢幕區域延伸到桌面頂部並在底部留出一點空間來避免。

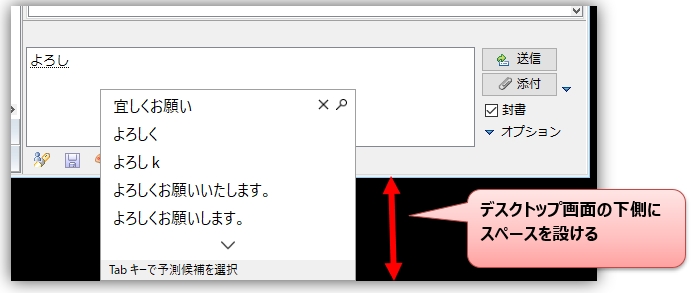
開啟、回覆和引用訊息
您只需使用鍵盤即可開啟、回覆和引用收到的訊息。
更改氣球顯示位置
如果工作列設定為兩級,氣球將顯示在工作列上。
它們可能會重疊。氣球可以顯示在適當的位置。

確認>>
在氣球上顯示寄件者和郵件標題
查看日誌檔案時移至最後一行
從訊息窗格查看日誌檔案時,您可以移至最後一行。
您不再需要手動滾動到最後一行。
確認>>
從訊息中快速新增日程
您可以從訊息窗格中的「更多」圖示或任何選定的訊息範圍新增計劃。
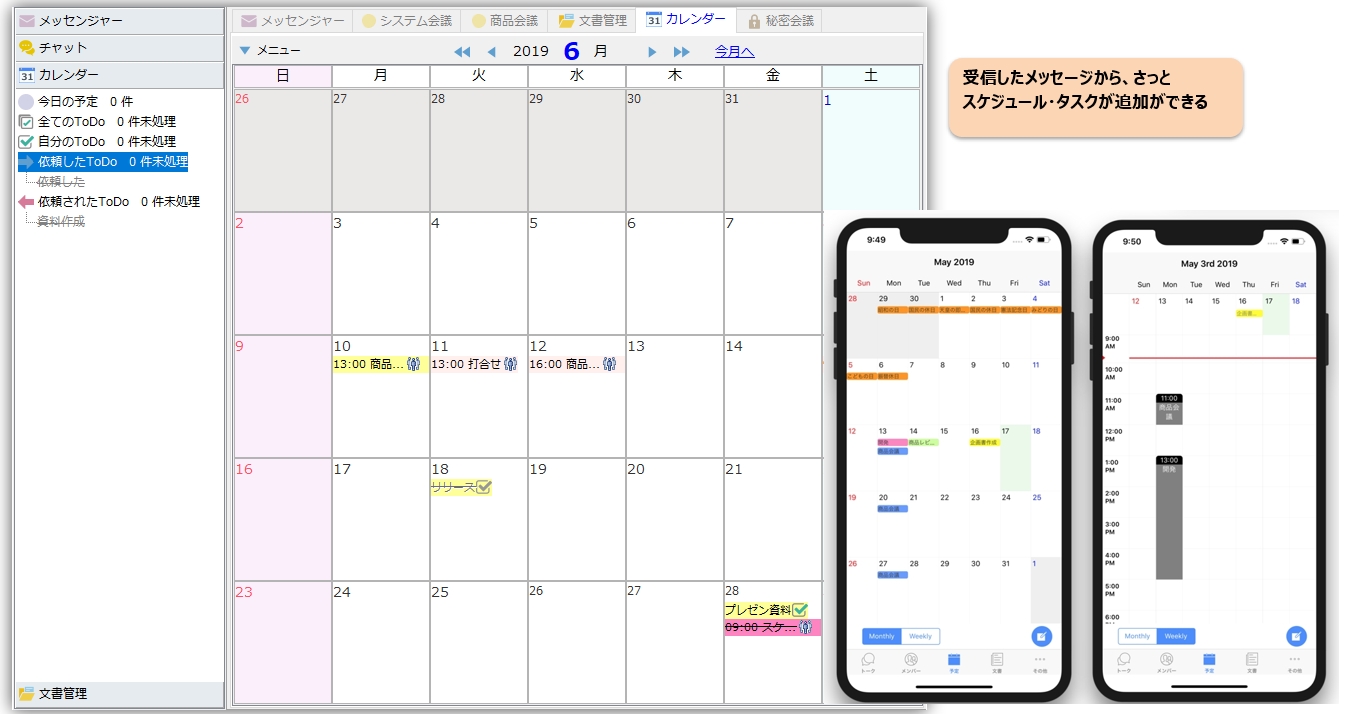
將標籤設定新增至計劃
快速新增日程並用「重要」、「備忘錄」、「待辦事項」等標籤。
可以對每個計劃類別進行顏色編碼。您也可以在行程表畫面上按標籤高效率搜尋。
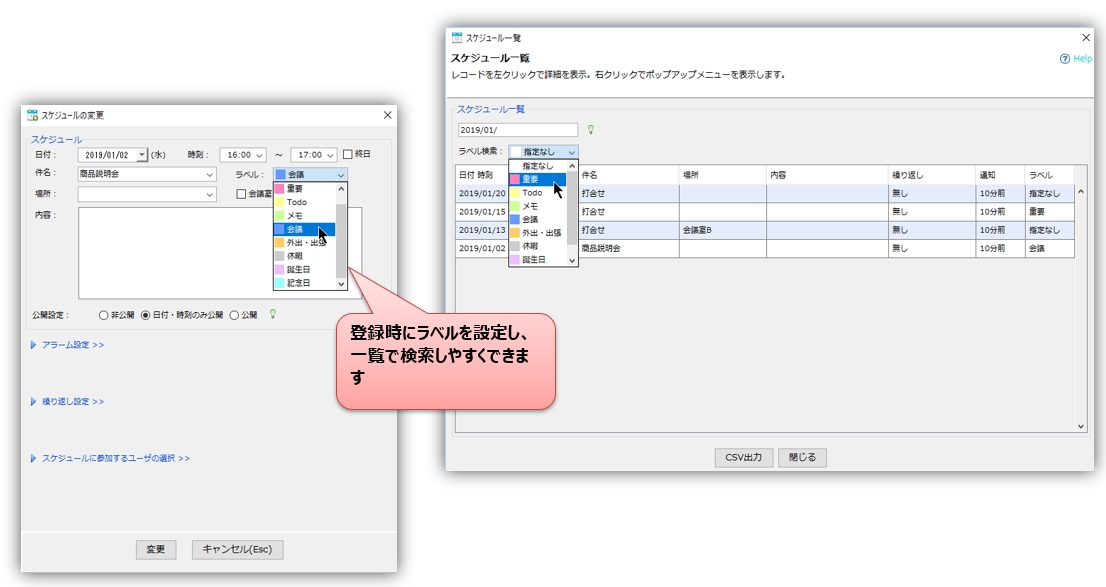
從托盤選單或熱鍵快速顯示日曆
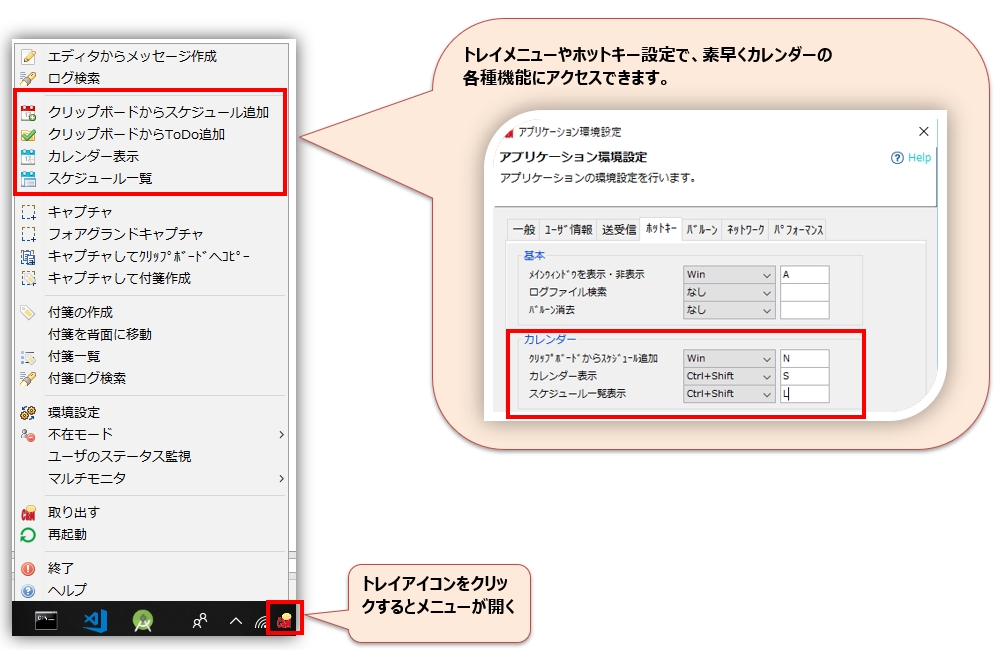
透過複製現有計劃創建新計劃
使用便籤作為啟動器
便籤中的 URL 和文件路徑將顯示為連結。您也可以註冊常用的檔案、資料夾、應用程式等,並將其用作簡單的啟動器。

從剪貼簿快速建立便籤
設定熱鍵以快速建立便籤
有一個功能可以從剪貼簿建立便籤。
確認>>
捕獲並創建便簽
您可以將捕捉到的影像貼到便籤上。僅改進文件大小較大的網路圖或設計文件的一部分。
查看時,貼在便利貼上,輕巧又方便。