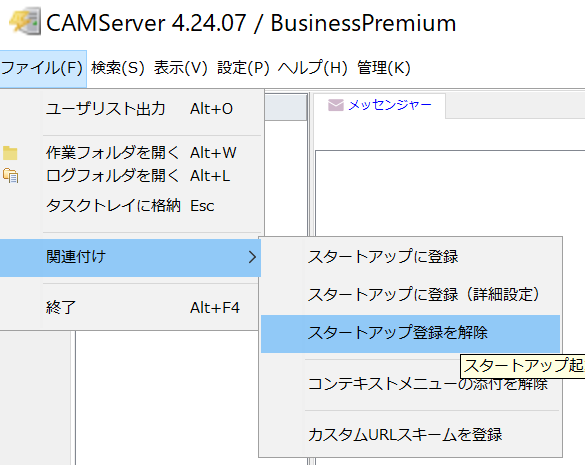Übersicht über die Windows-Dienste
CAMServer kann auch als Windows-Dienst ausgeführt werden. Die Ausführung als Windows-Dienst bietet mehrere Vorteile.
Vorteile und Nachteile
Verdienst
- Beim Verbinden mit dem Server per Remote-Desktop und Abmelden stoppt CAMServer nicht.
- Beim Herunterfahren des Betriebssystems wird der Beendigungsprozess zuverlässig ausgeführt.
- Im unwahrscheinlichen Fall, dass CAMServer abstürzt, können Sie den Neustart mithilfe der „Wiederherstellungs“-Funktion der Windows-Dienste automatisieren.
Fehler
- Nichts Besonderes.
Einstellungsmethode
Überprüfen Sie nach der Installation win_service in der Ordnerstruktur
Als Dienstregistrierungs-/Lösch-/Start-/Stopp-Skript,CAMServer/win_service ist plaziert.
Die Rolle jedes Skripts ist wie folgt.
- installSvc.vbs・・・Registrieren Sie CAMServer als Windows-Dienst
- RemoveSvc.vbs・・・Entfernt den als Dienst registrierten CAMServer aus dem Dienst
- startSvc.vbs・・・Starten Sie CAMServer als Dienst
- stopSvc.vbs・・・Stoppt den als Dienst gestarteten CAMServer
Registrieren Sie Windows-Dienste
Um CAMServer als Dienst auszuführen, müssen Sie ihn zunächst nur einmal als Dienst in Windows registrieren.
Um den Dienst in Windows zu registrieren, klicken Sie manuell auf camserver.exe und starten Sie es im extrahierten Ordner. Das Hauptfenster wird wie gewohnt angezeigt, gehen Sie also zu „Administrationsmenü“ → „Dienste“ → „Dienst installieren“.
Bei der Ausführung wird es als Dienst mit dem Dienstnamen „CAMServerService“ registriert.

Um nach der Registrierung zu überprüfen, ob der Dienst erfolgreich registriert wurde, öffnen Sie den Bildschirm „Windows-Dienste“ in der Systemsteuerung.
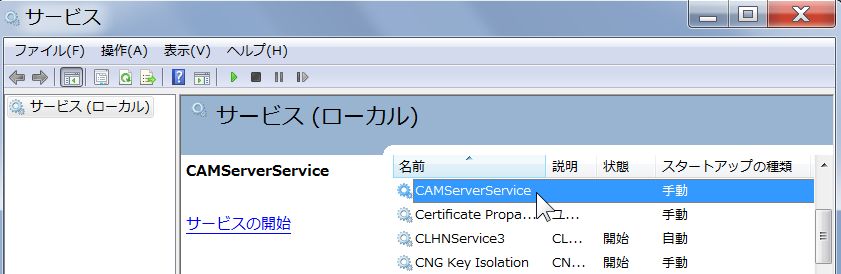

Windows-Dienste automatisch starten
Wählen Sie auf dem Bildschirm „Windows-Dienste“ den Dienstnamen CAMServerService Doppelklicken Sie und wählen Sie „Automatisch“ als „Starttyp“.
Um einen Windows-Dienst gleichzeitig mit dem Windows-Betriebssystem zu starten, stellen Sie ihn auf „Automatischer Start“ ein.
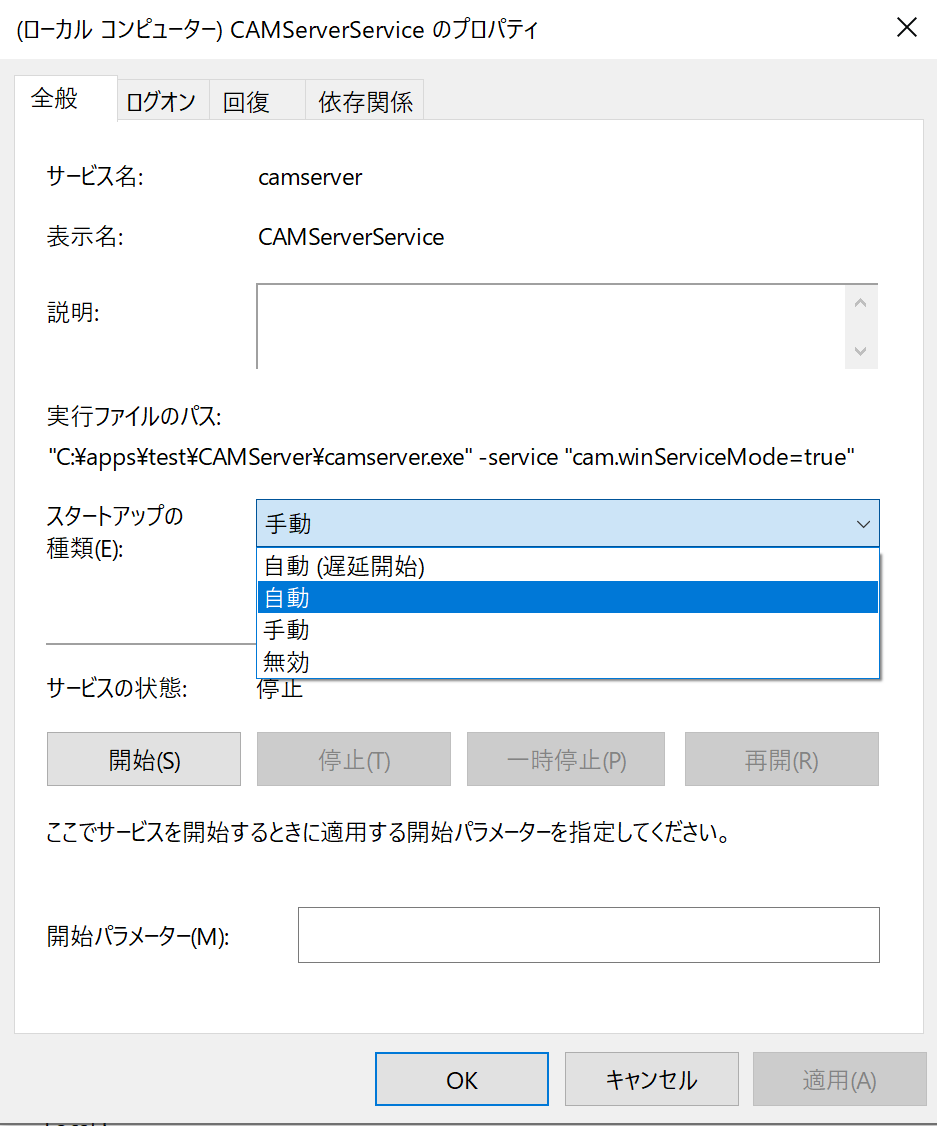
Betriebssystembenutzer, der den Windows-Dienst ausführt
Wenn für den Betriebssystembenutzer, unter dem der Windows-Dienst ausgeführt wird (CAMServer), keine Einstellungen vorgenommen werden, handelt es sich um ein lokales Windows-Konto.
Um Redundanz zu ermöglichenBeim Ablegen der DB-Datei auf einem NetzlaufwerkBitte ändern Sie den ausführenden OS-Benutzer des Windows-Dienstes. (Verwenden Sie ein Domänenkonto oder ein dediziertes lokales Konto).
Für das obige Konto,Legen Sie Vollzugriffsrechte für den CAMServer-Ordner und den freigegebenen Ordner fest.Somit ist auch bei Ausführung als Windows-Dienst ein Zugriff auf das Netzlaufwerk möglich.
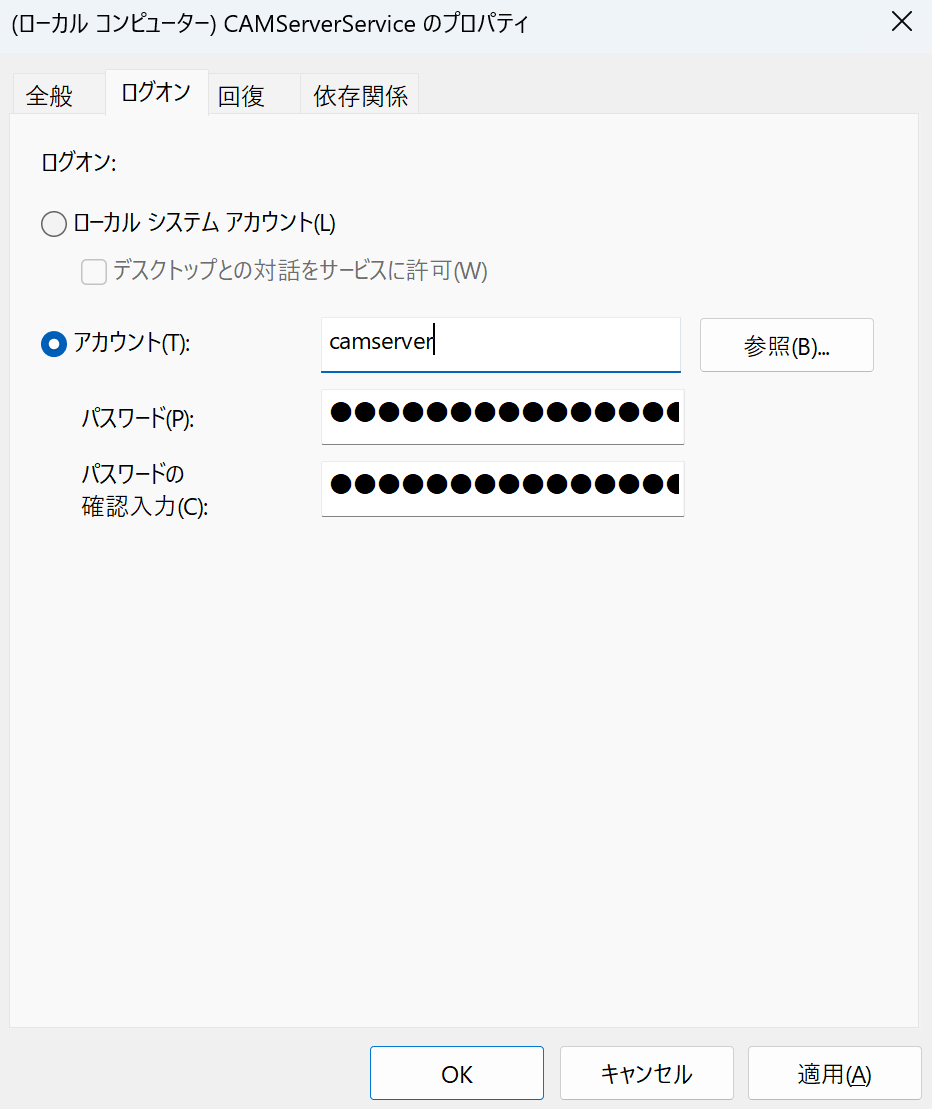
Automatische Wiederherstellung bei Fehler
Im unwahrscheinlichen Fall, dass der CAMServer-Dienst stoppt, können Sie ihn mithilfe der Windows-Dienstwiederherstellungsfunktion automatisch neu starten.
Wählen Sie in den Diensteinstellungen der Verwaltungstools „CAMServer“ aus, wechseln Sie in den Eigenschaften zur Registerkarte „Wiederherstellung“ und wählen Sie beim ersten Fehler „Dienst neu starten“ usw.
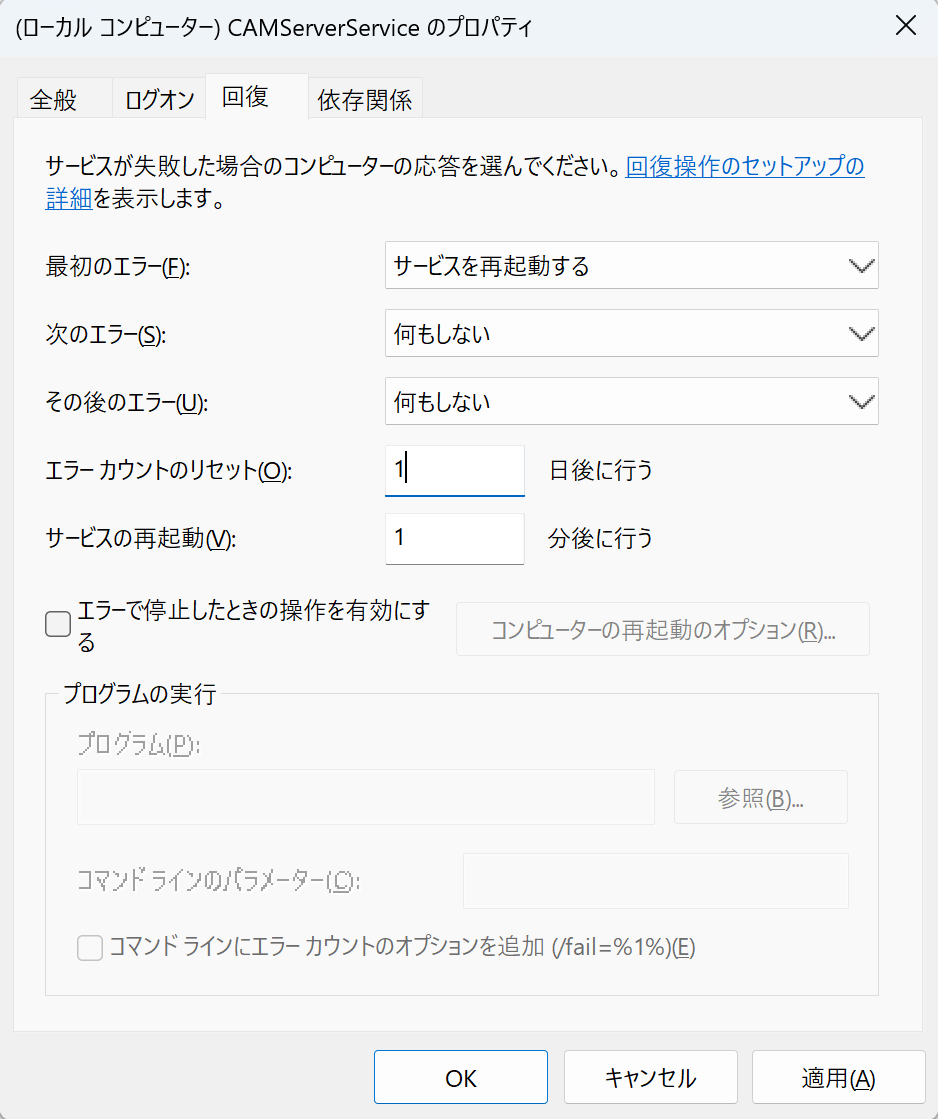
*Die Bedeutung der einzelnen Einstellungen erfahren Sie nachfolgend.
Starten und Stoppen von Windows-Diensten
Als Windows-Dienst starten
Starten Sie den Dienst über die Systemsteuerung oder führen Sie CAMServers „Administrationsmenü“ → „Dienst“ → „Dienst starten“ aus.
Starten des Dienstes über die Systemsteuerung
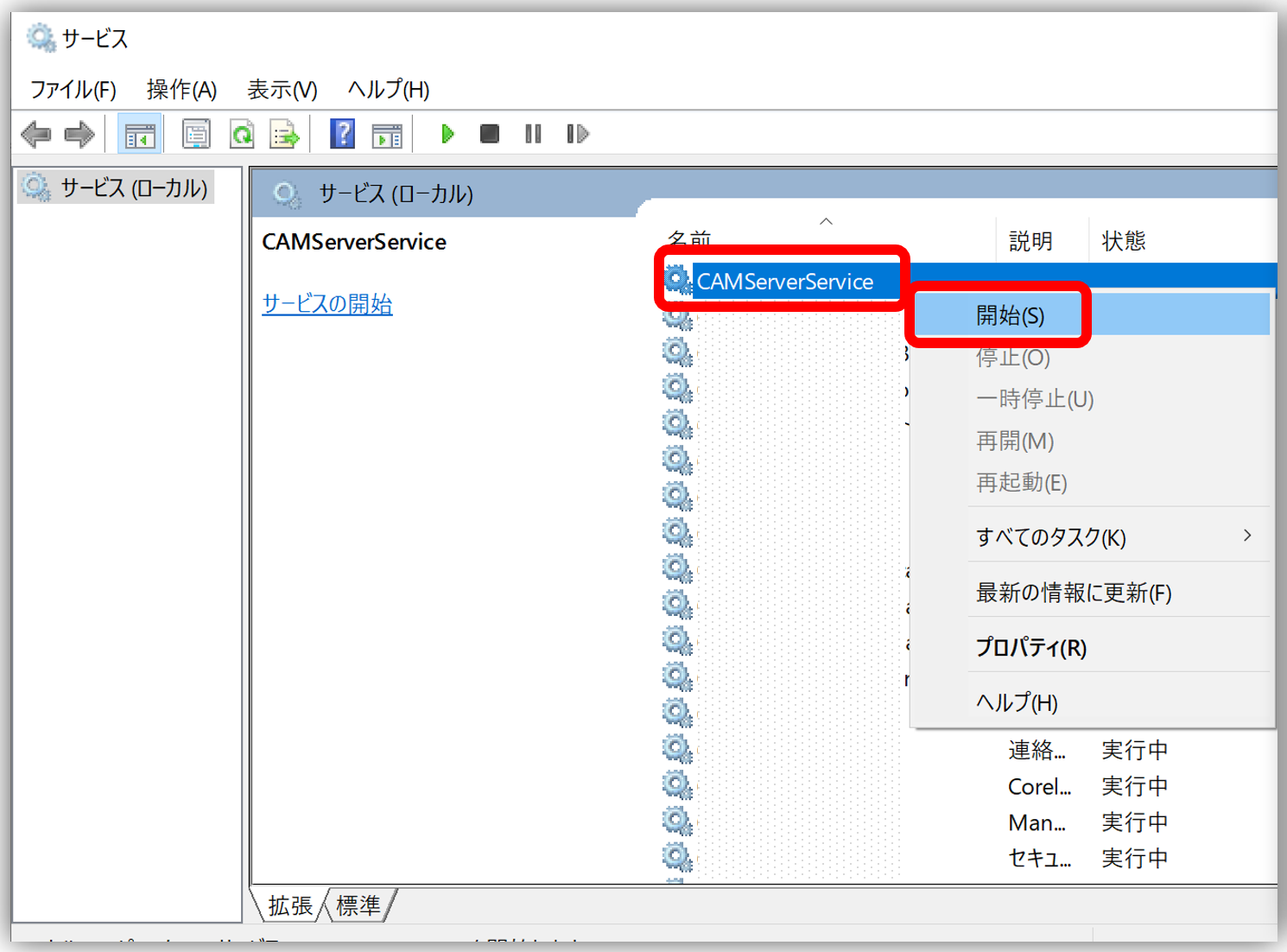
CAMServers Dienst „Management Menu“ gestartet
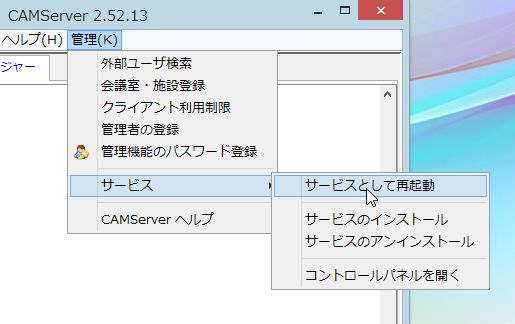
Stoppen Sie Windows-Dienste
Sie können den Dienst sicher über die Systemsteuerung stoppen oder camserver.exe manuell ausführen, bevor Sie den Bildschirm starten.
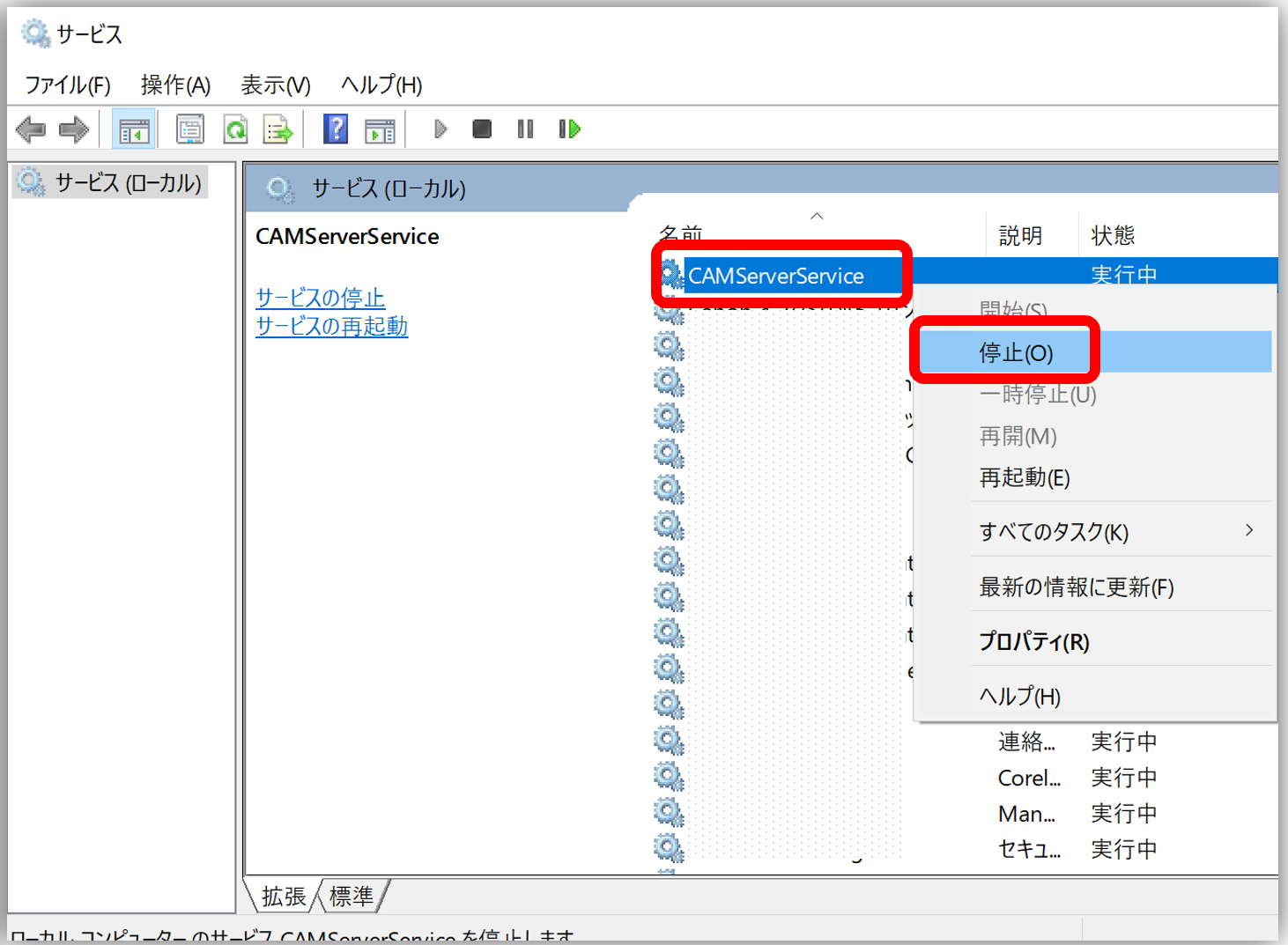
Hinweise zur Serviceversion
Achten Sie bei der Migration von der regulären Version darauf, dass sich der Startup-Start der regulären Version und der „Autostart“ der Windows-Dienste nicht überschneiden.
Wenn das Gerät während des Startvorgangs läuft, gehen Sie zum Freigeben des Geräts wie in der Abbildung rechts dargestellt vor.