Beantragen Sie den CAMServer-Download
Betriebsumgebung/Bestätigung vor der Installation
Nach der Testphase wird CAMServer bezahlte Lizenz ist erforderlich. Die Betriebsumgebung von CAMServer ist wie folgt.
- Kompatibles Betriebssystem
Windows/WindowsServer/Mac/Linux- Unterstützte Betriebssystemversionen basieren auf dem Betriebssystem-Supportzeitraum.
- Wenn Sie sich für einen Mac entscheiden, benötigen Sie keine Serverlizenz (CAL) wie bei Windows und können so die Kosten senken.
- Enterprise-Pläne und höher sind Servermodelle. Wenn Sie also Windows auswählen, ist Windows Server in der Produktionsumgebung erforderlich.
- Es kann in einer vom Unternehmen vertraglich vereinbarten Cloud-Umgebung wie AWS/GCP/Azure erstellt werden, und für Windows Server in der Cloud ist keine Serverlizenz (CAL) erforderlich.
- Kann auch auf virtuellen Servern wie VMWare ausgeführt werden
- Der CAMServer selbst verfügt über einen integrierten Webserver, der die TCP-Ports 443 und 8080 verwendet, und bei der Verwendung von Webkonferenzen werden die UDP-Ports 3478 und 10000 verwendet.
- Mindestanforderungen
CPU: Betriebssystem, das komfortabel läuft (4 Kerne oder mehr) Speicher: 8 GB oder mehr Festplatte: 256 GB oder mehr
- Spezifikationen für umfangreiche Umgebungen (mehr als 500 Online-Benutzer).
CPU: 8 Kerne oder mehr Speicher: 16 GB oder mehr Festplatte: 512 GB oder mehr
- Bitte weisen Sie eine feste private IP-Adresse zu (eine Änderung der IP-Adresse per DHCP ist nicht zulässig).
*Wenn Sie die IP-Adresse nur für CAMServer-Terminals in einer DHCP-Umgebung festlegen möchten, versuchen Sie, nach „Methode zur Festlegung privater IP-Adressen“ usw. zu suchen.
Installationsmethode
Installieren
Bitte installieren Sie das heruntergeladene camserver_setup wie folgt.
|
Windows-Version
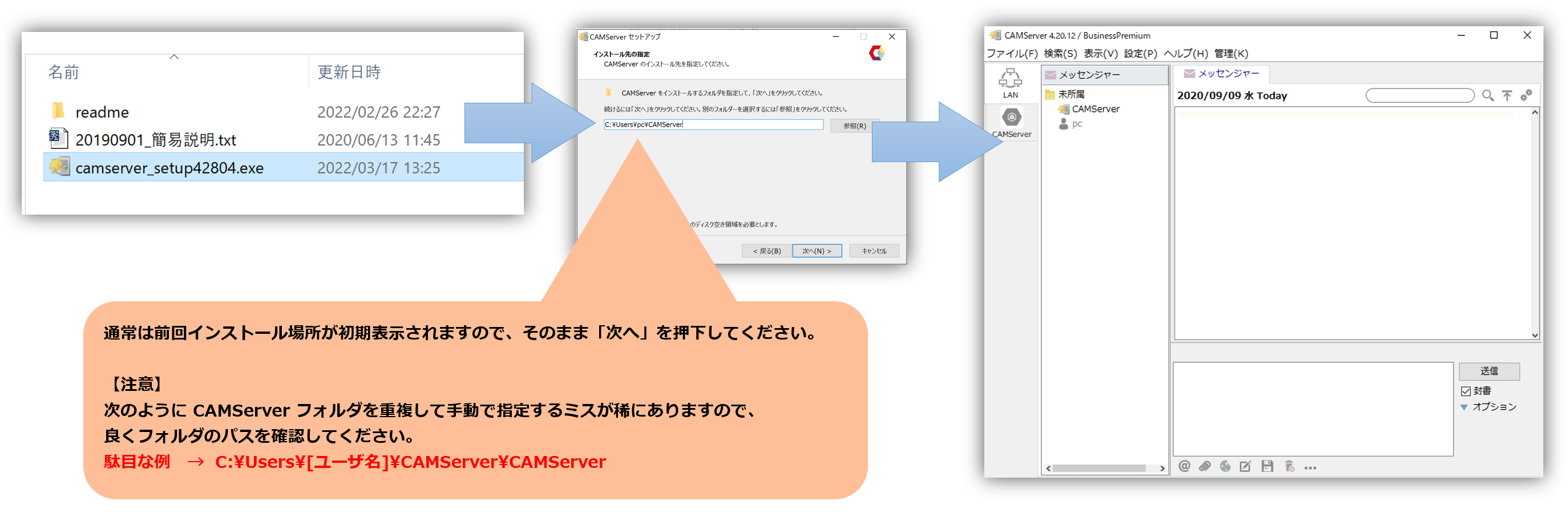 |
Mac-Version
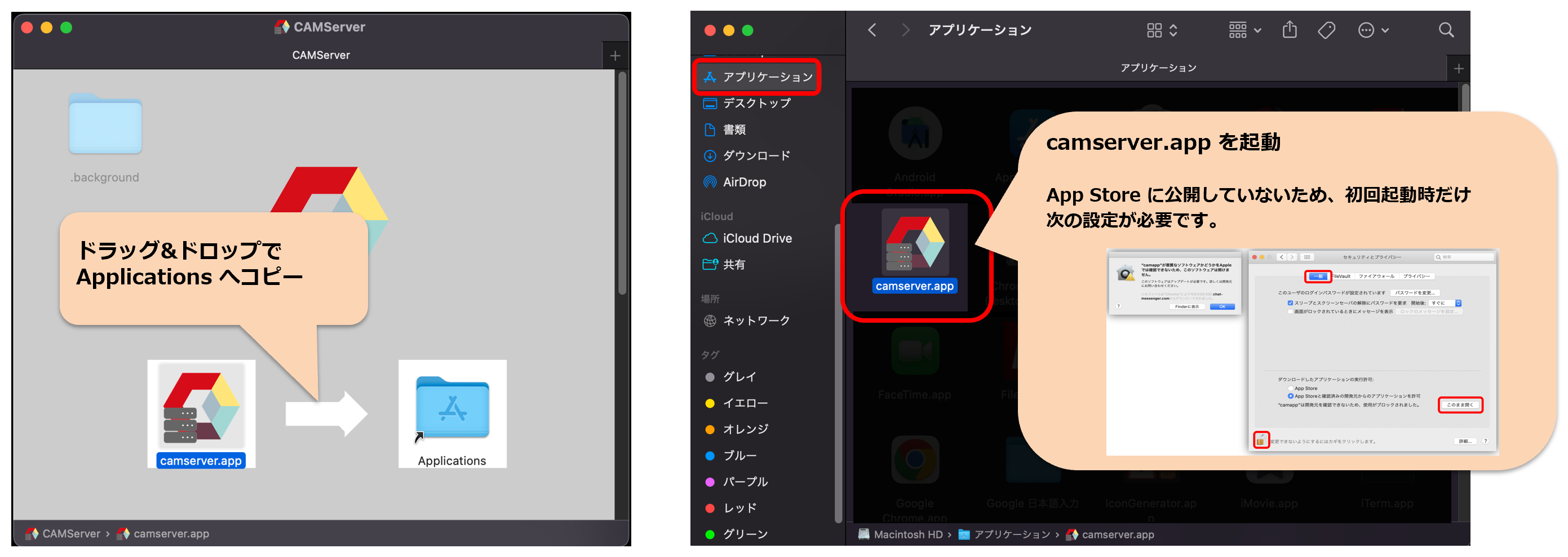 |
Die Ordnerstruktur nach der Installation sieht wie folgt aus.
CAMServer ├─sys ・・・Systembezogener Ordner ├─win_service ・・・ Skript für Windows-Dienst ├─camserver.exe ・・・Ausführbare Datei └─readme.txt ・・・Readme.txt-Datei.
- Bitte ändern Sie den Installationsort nicht, es sei denn, es gibt einen klaren Grund.
- Notwendige Portauflösung inklusive WebkonferenzenFirewall-EinstellungenBitte bestätigen.
- Um Fehlalarme durch Sicherheitssoftware wie Windows Defender zu vermeiden, konfigurieren Sie bitte die Einstellungen so, dass der CAMServer-Ordner nach der Installation nicht gescannt wird.Verhindern Sie, dass Windows Defender bestimmte Dateien und Ordner scannt
Nach dem Start prüfen
Wenn Sie CAMServer starten, werden der Softwaretitel und der Benutzername in CAMServer gestartet.
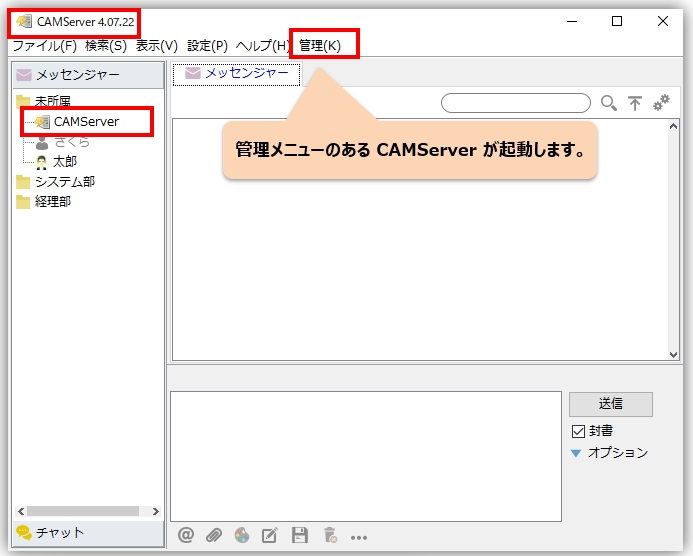
Darüber hinaus erkennt Chat&Messenger, der sich im selben Netzwerk wie CAMServer befindet, CAMServer automatisch und das CAMServer-Symbol wird in der Benutzerliste oben links angezeigt.
Starten Sie CAMServer, wenn das Betriebssystem startet
Die Methode, CAMServer gleichzeitig mit dem PC-Start zu starten, ist wie folgt.
Windows-Version
Um den Start zu registrieren, wählen Sie das Menü [Datei] ⇒ [Beim Start registrieren].
Starten Sie CAMServer als Windows-Dienst Stellen Sie in diesem Fall sicher, dass sich der automatische Start des Dienstes und die Registrierung beim Start nicht überschneiden und der Dienst dadurch zweimal gestartet wird.
Mac-Version
Wenn Sie „Beim Anmelden öffnen“ aktivieren, können Sie camserver gleichzeitig mit dem Start Ihres Mac starten.
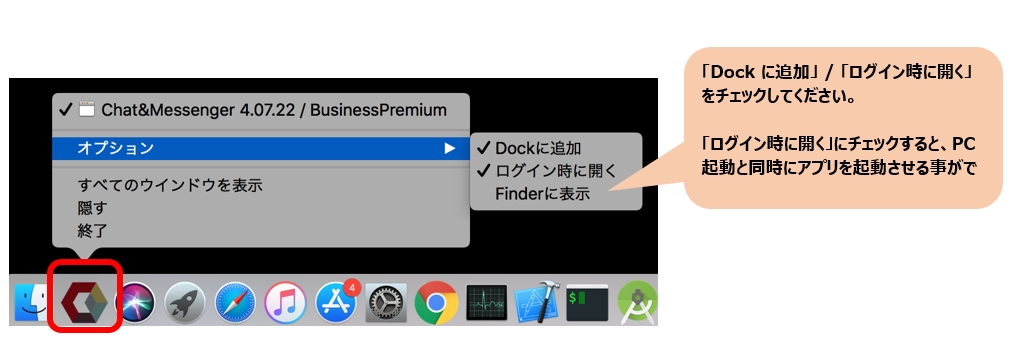

 CAMServer-Anwendung
CAMServer-Anwendung