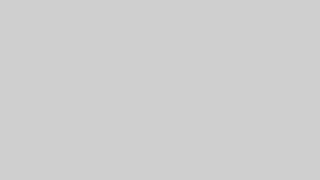Einleitung.
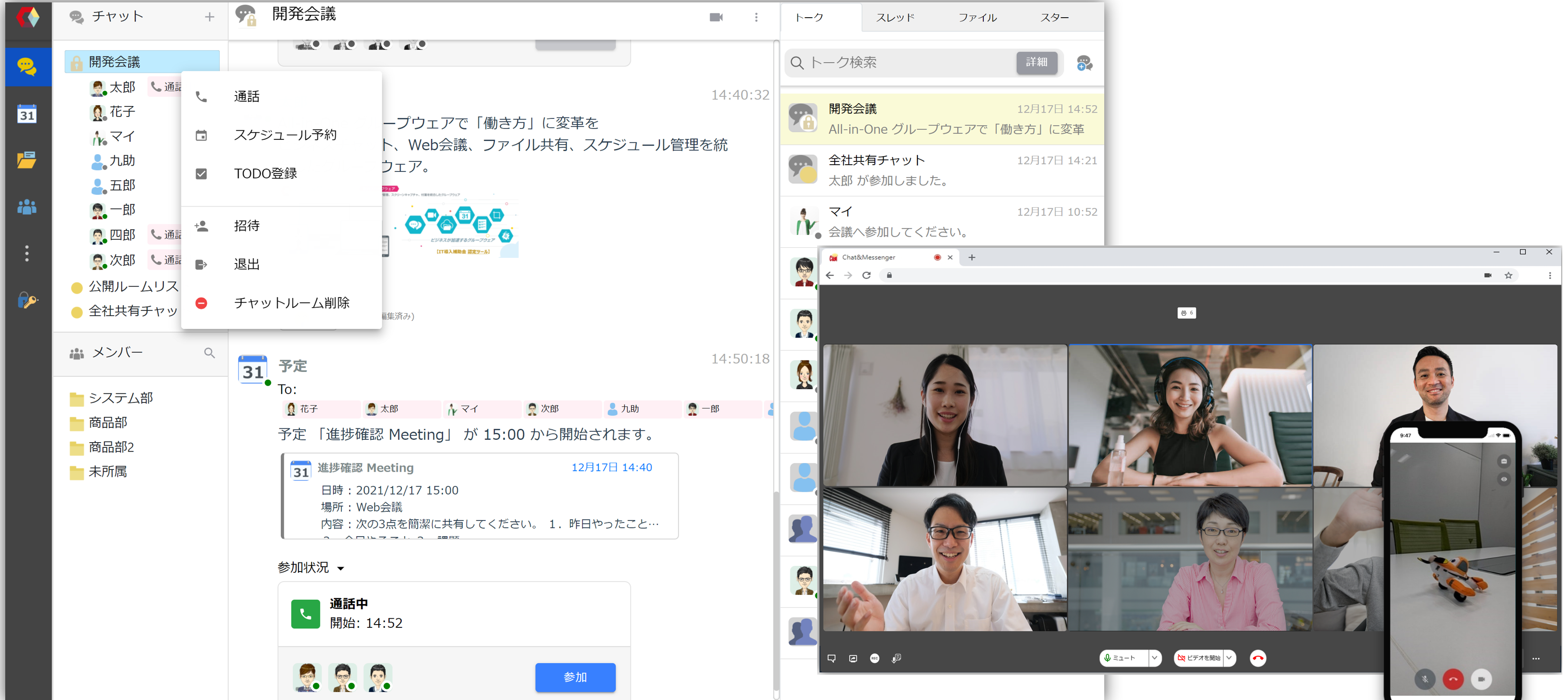
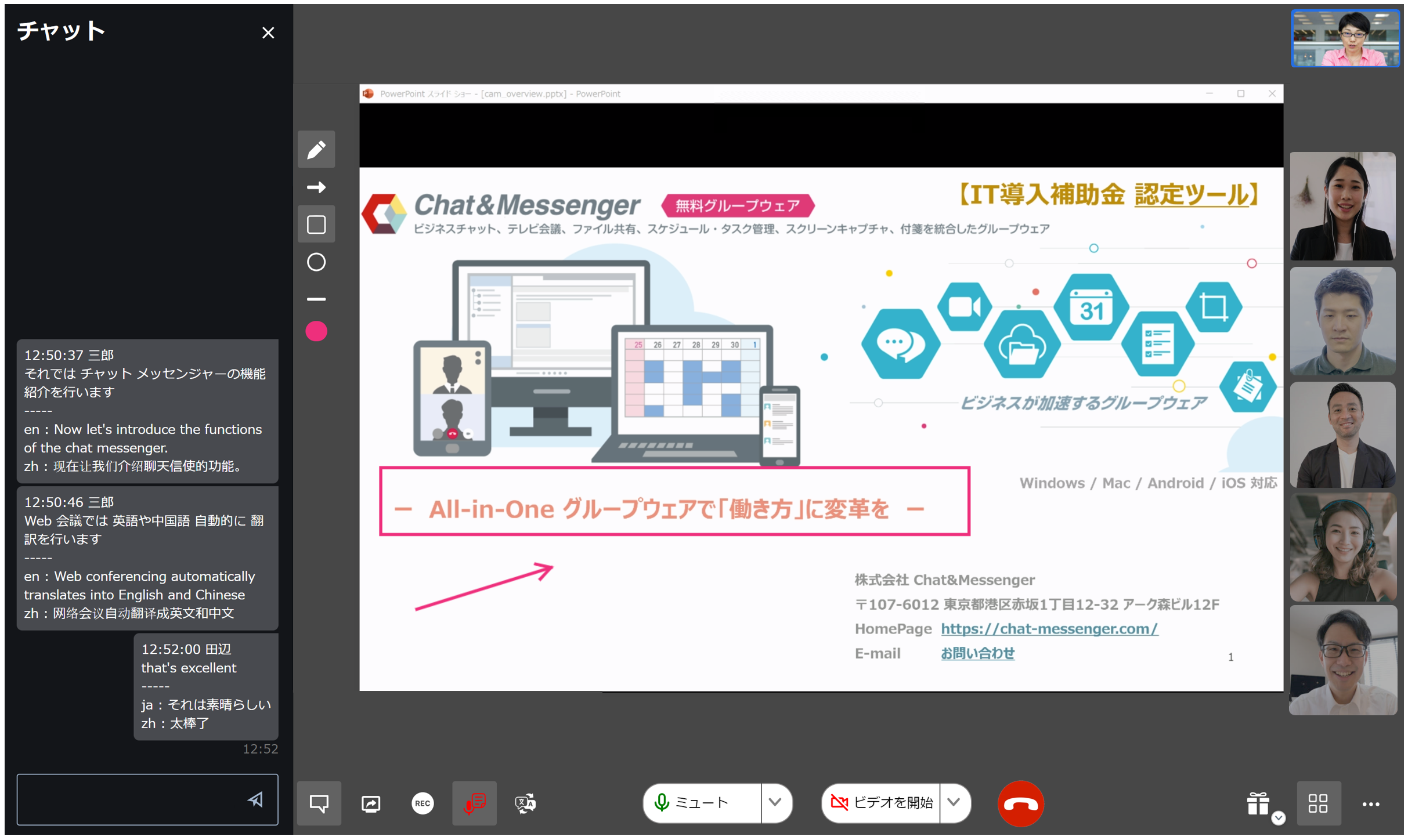
Sowohl die Desktop-Version als auch die Browser-Version können nahtlos mit Webkonferenzen verknüpft werden. Cloud-/On-Premise-Nutzung Bitte verwenden Sie je nach Umgebung die folgenden Methoden.
- Im Falle einer Cloud-NutzungChat&Messenger-Cloud-Dienst verwenden
- Für die Nutzung vor Ort:Starten Sie den Videoserver mit CAMServer (Enterprise) Tun

So starten Sie eine Webkonferenz
Erstellen Sie einen Chat und halten Sie eine Webkonferenz ab
Durch das Erstellen einer Messenger-Gruppe oder eines Chatrooms können Sie ganz einfach eine Webkonferenz mit mehreren Personen abhalten.
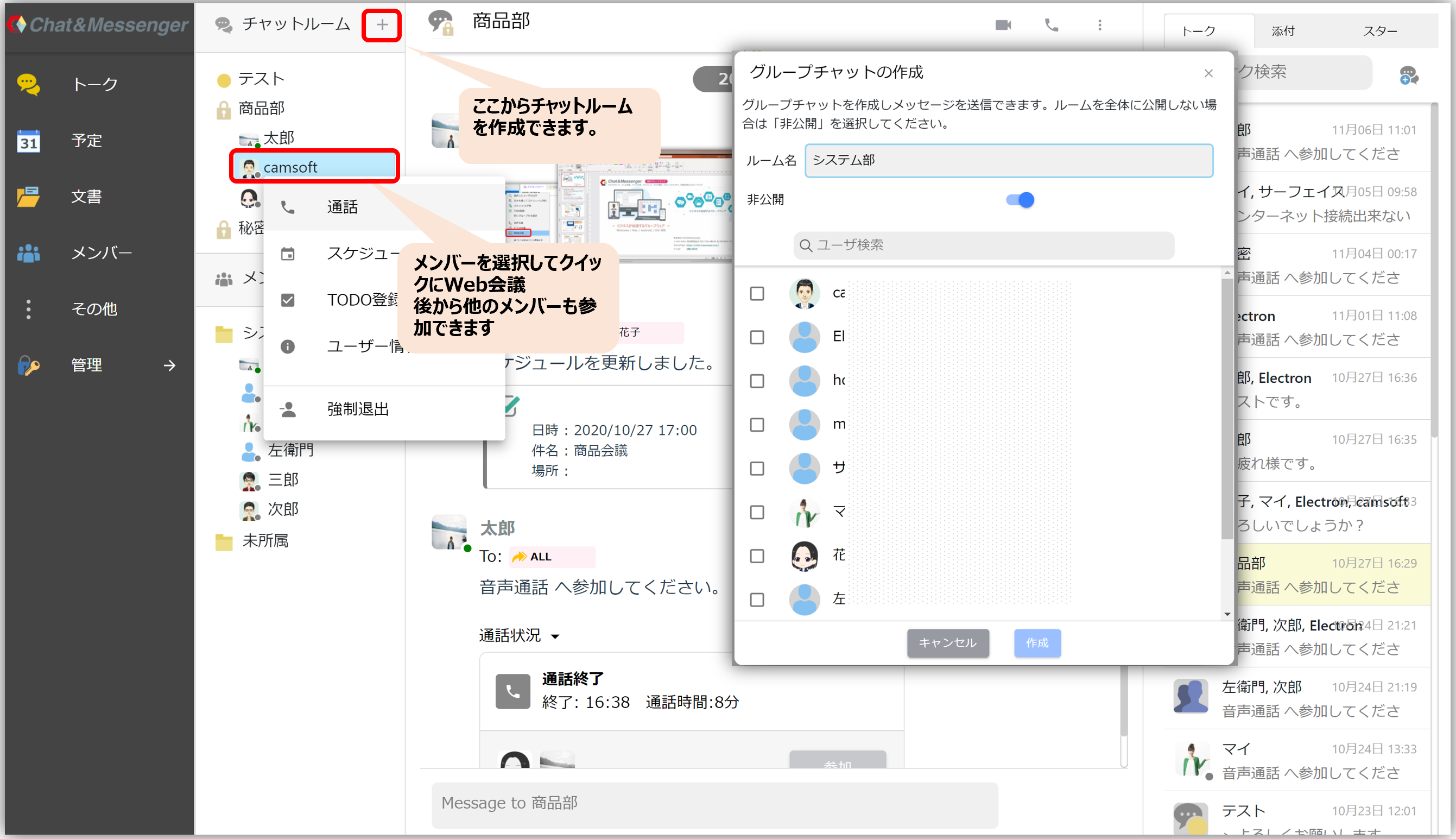
Wenn Sie über Talk anrufen, wird der Anrufstatus angezeigt und Sie können später problemlos an der Besprechung teilnehmen.
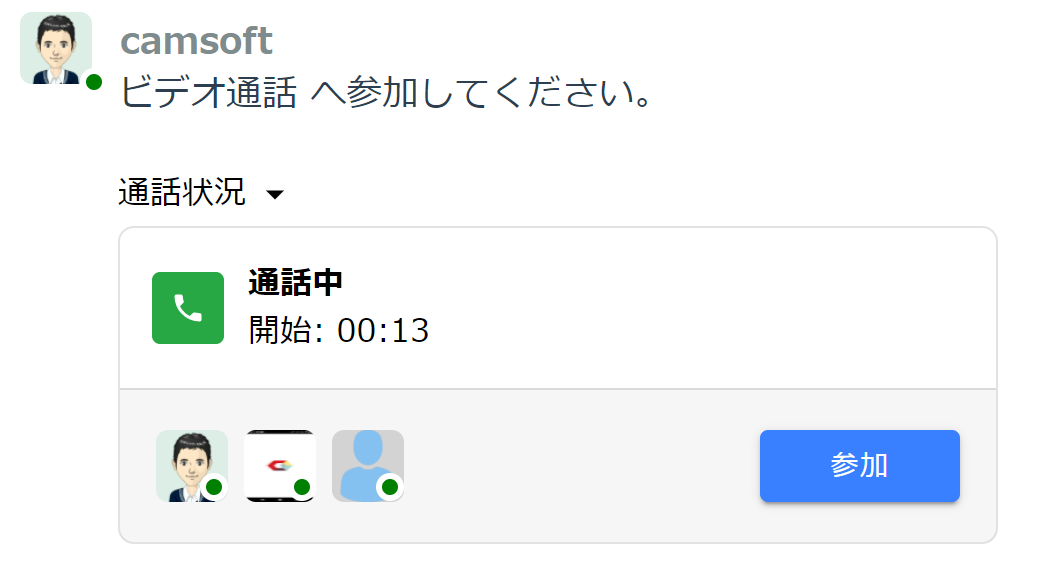
Registrieren Sie Ihren Zeitplan und halten Sie eine Webkonferenz ab
スケジュール登録の際に「Web会議」を有効化すると、指定時間前にメンバーに通知が表示され、全員がスムーズに参加する事ができます。またWeb会議を有効にしたスケジュールはリンクを共有できます。
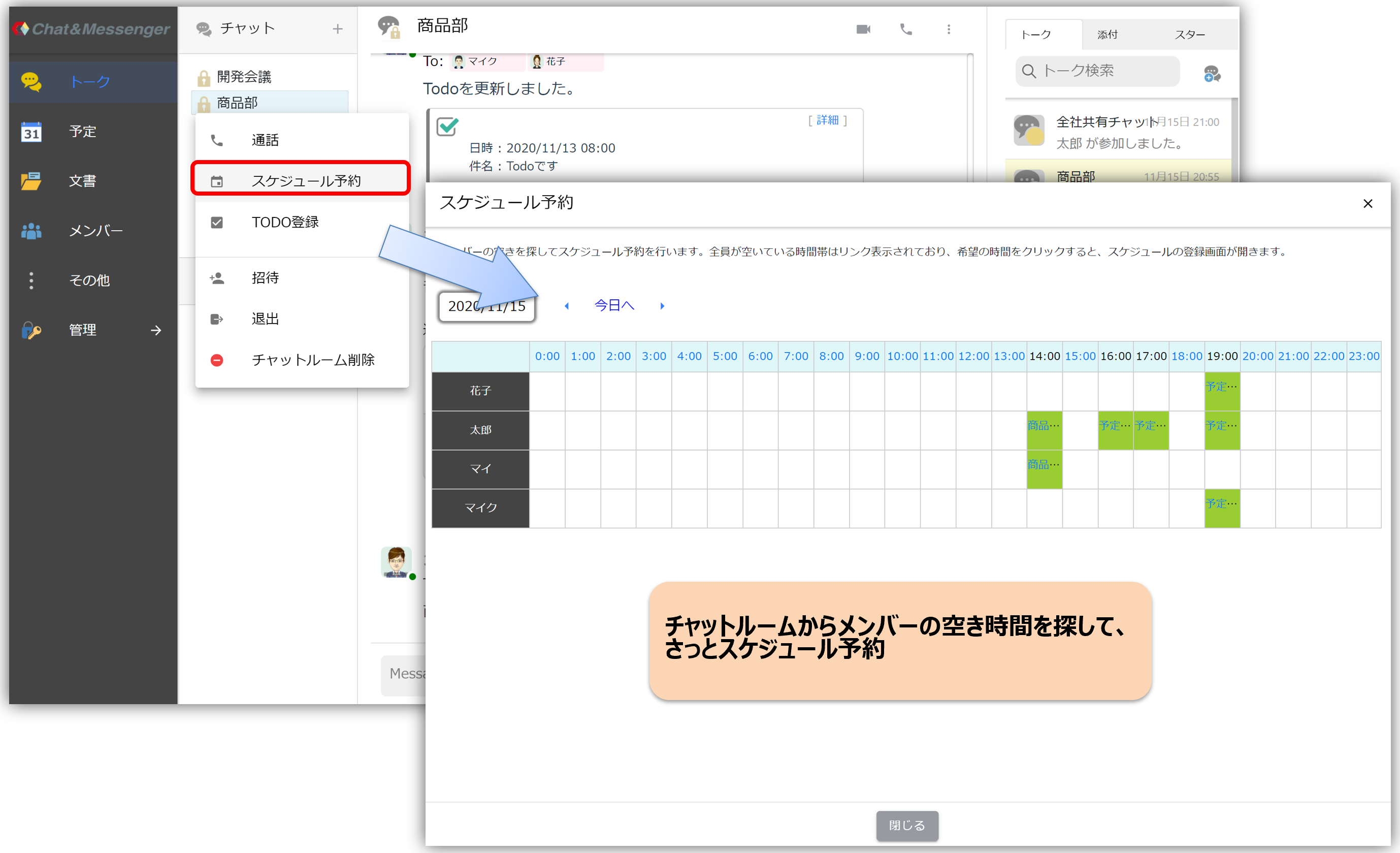
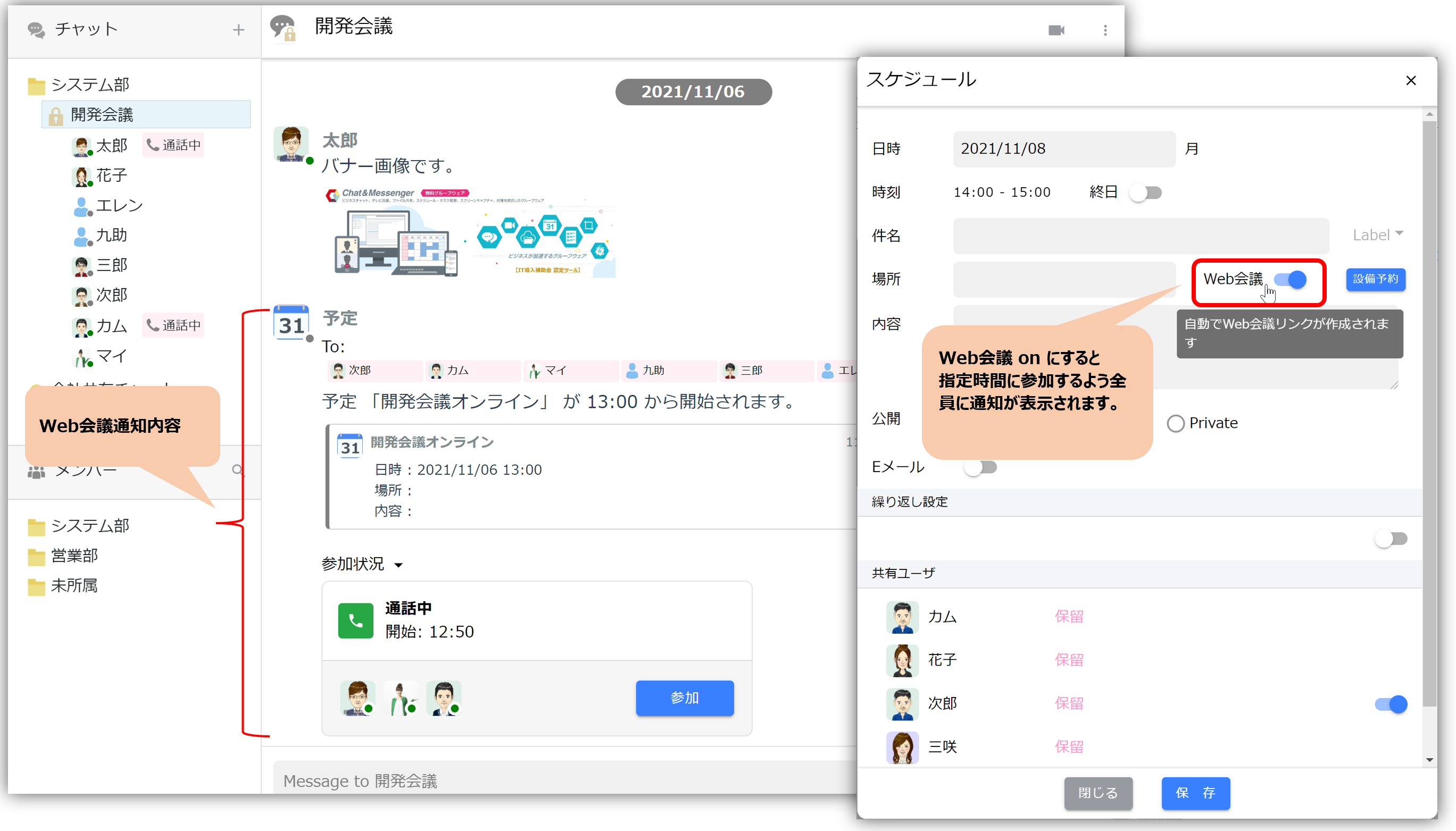
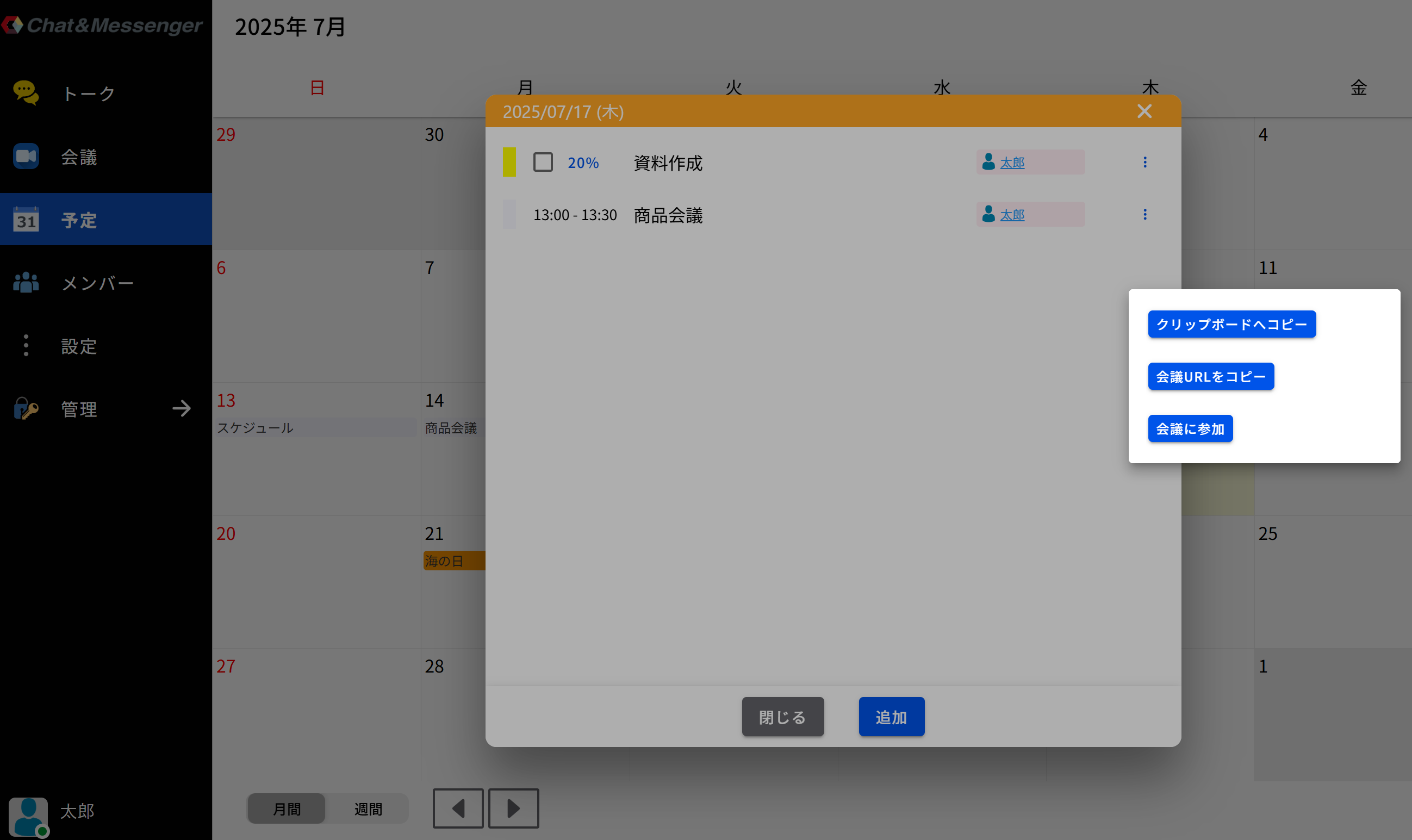
Schnelle Webkonferenz- und Planungsfunktionen
Ideal für Online-Geschäftsbesprechungen und Webinare, da sich die teilnehmenden Nutzer nicht für ein Konto registrieren müssen!
Es müssen keine Apps installiert werden, auch nicht auf Smartphones, und die Nutzung erfolgt einfach über einen Browser.
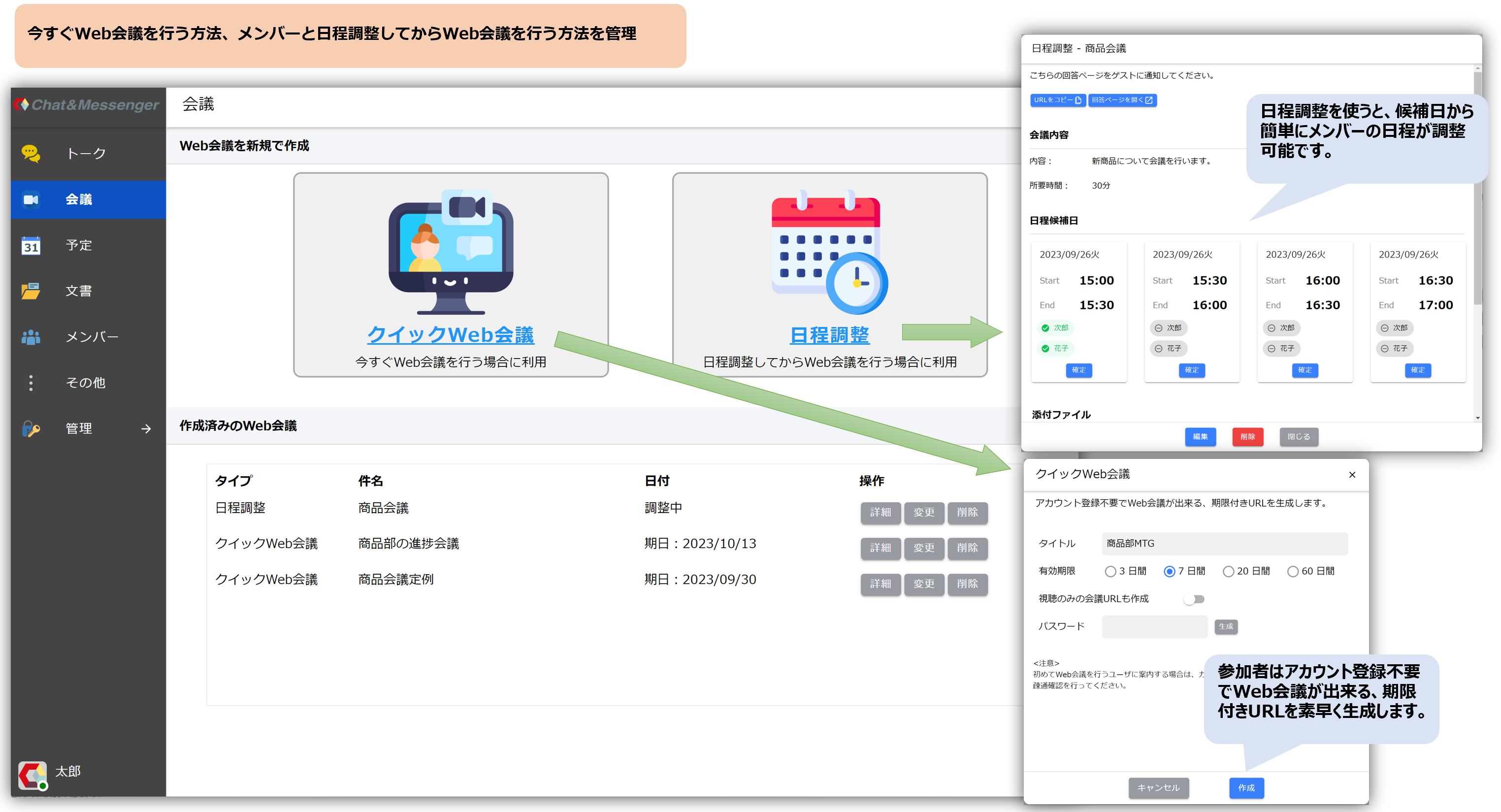

*Wenn CAMServer nicht installiert ist, wird die Konferenz-URL mit der Domäne app.chat-messenger.com generiert. Wenn CAMServer einen Videoserver ausführt, wird die Konferenz-URL mit dieser Domäne generiert.
Link vom Desktop-Client
Die Verknüpfungsmethode unterscheidet sich je nach LAN-Modell/Cloud-Modell von CAMServer.
LAN-Modell
Wählen Sie aus den Erweiterungen „Webkonferenz-Menü hinzufügen“.
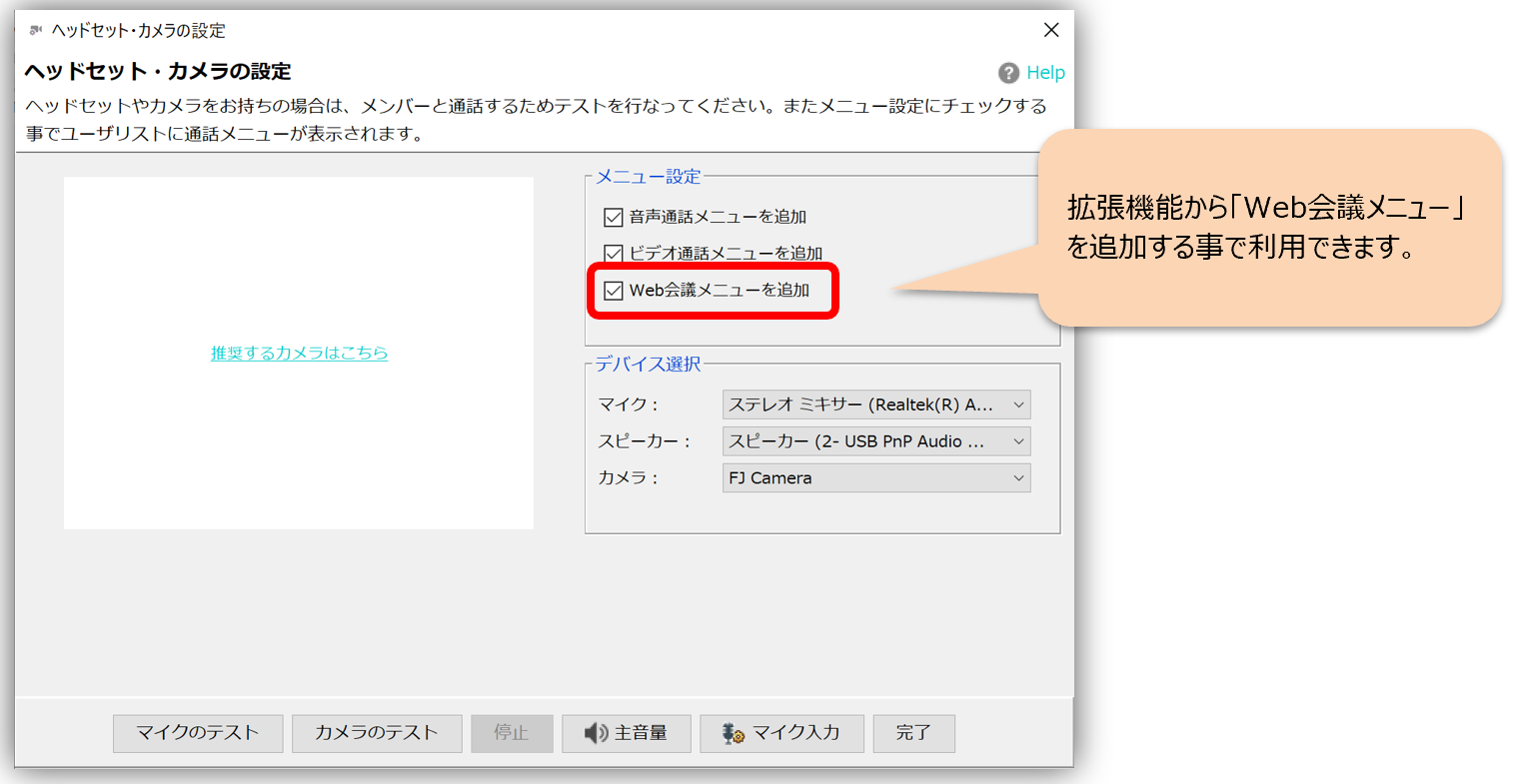
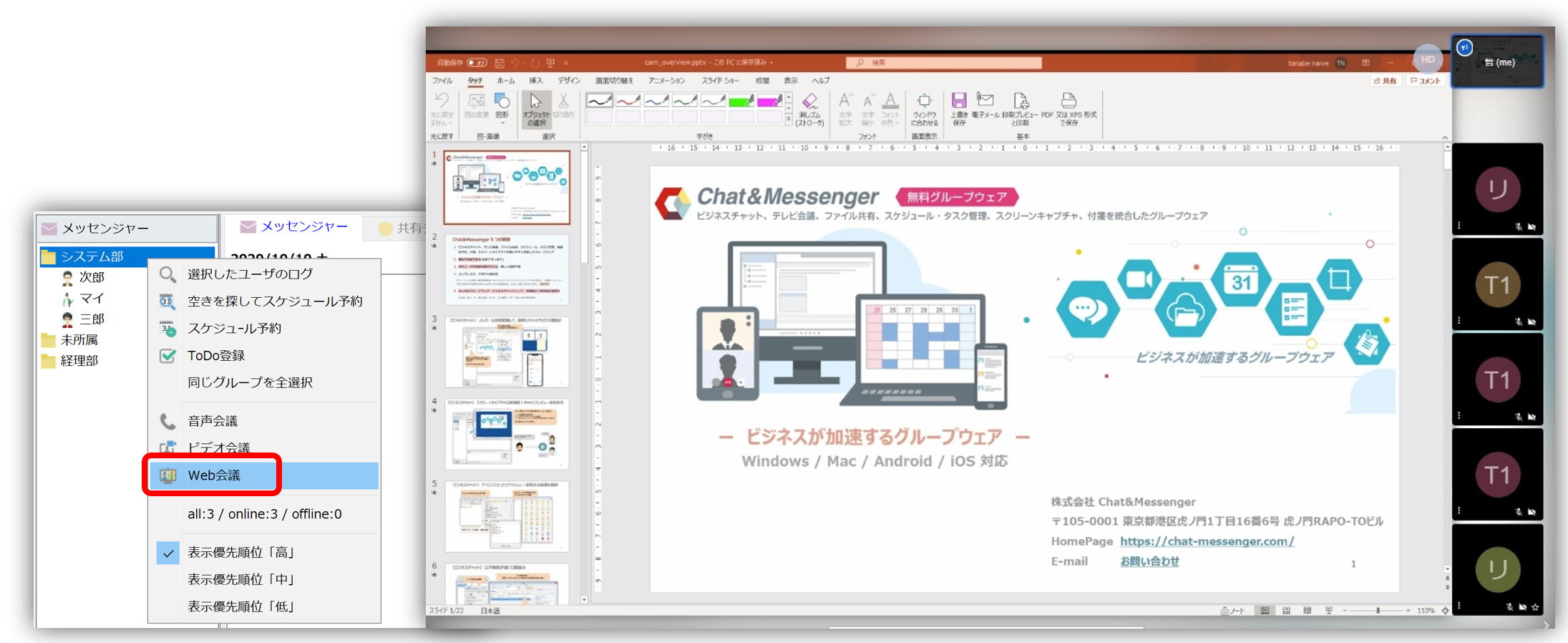
Cloud-Modell
Sie müssen sich beim CAMServer-Cloudmodell anmelden. Darüber hinaus ersetzt das Cloud-Modell Webkonferenzen standardmäßig durch „Sprachanrufe“ und „Videoanrufe“.
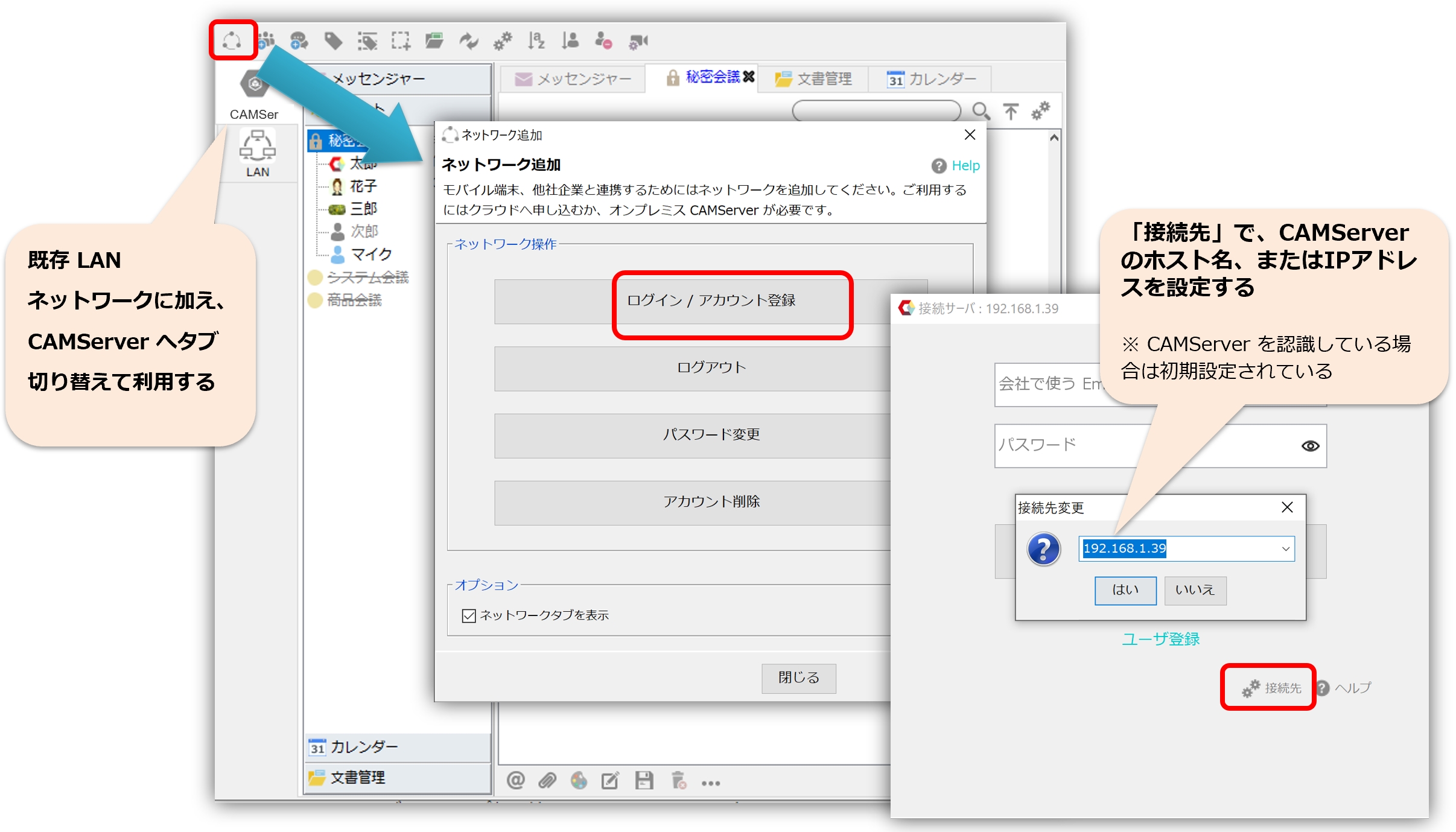
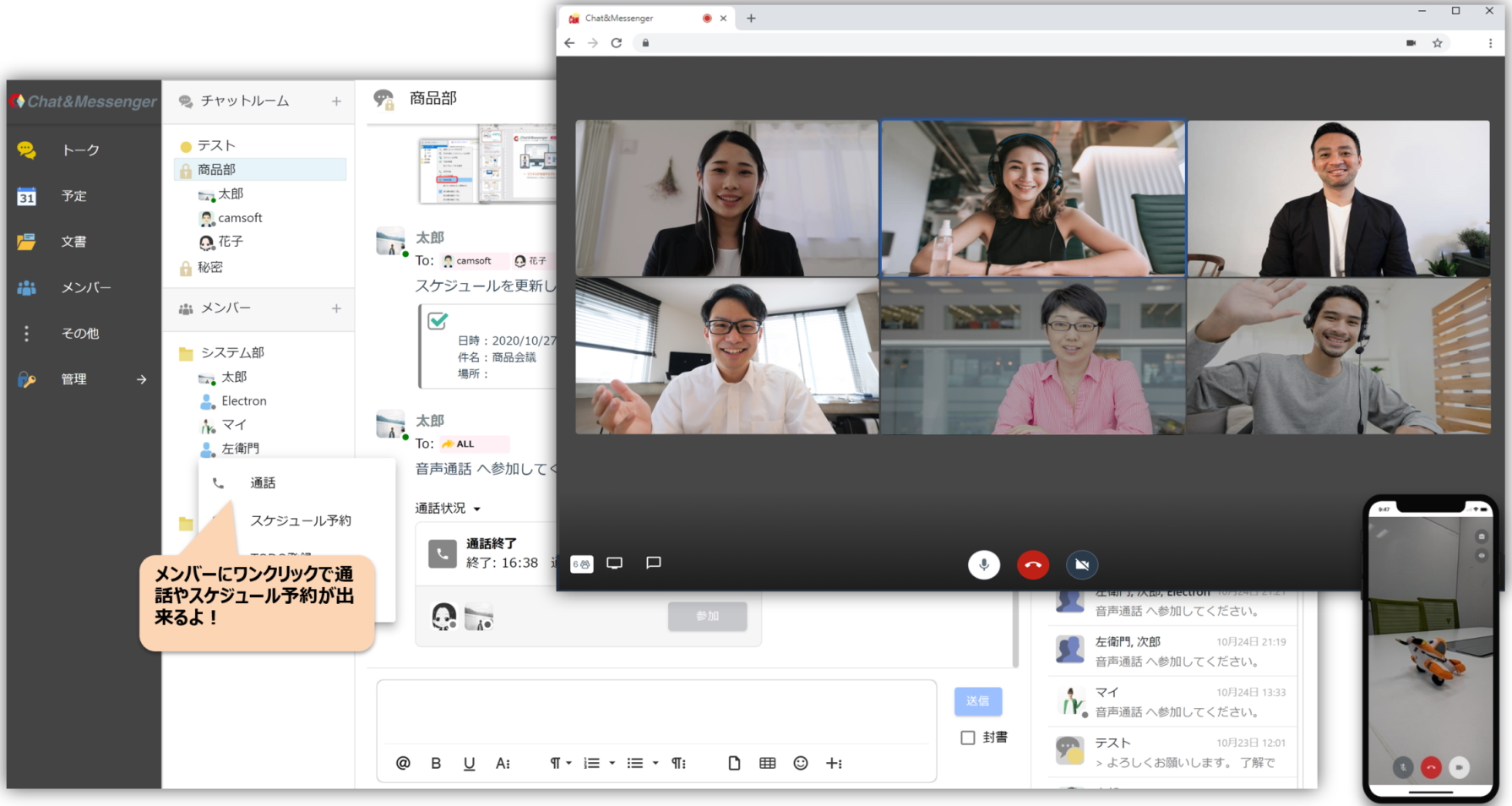
Basisfunktionen
Zwischen Kachelansicht/Sprecheransicht wechseln
Durch den Wechsel zwischen Kachelansicht und Sprecheransicht können Sie die Webkonferenz je nach Zweck unterschiedlich nutzen. Nachfolgend finden Sie die Funktionen der einzelnen Ansichten.
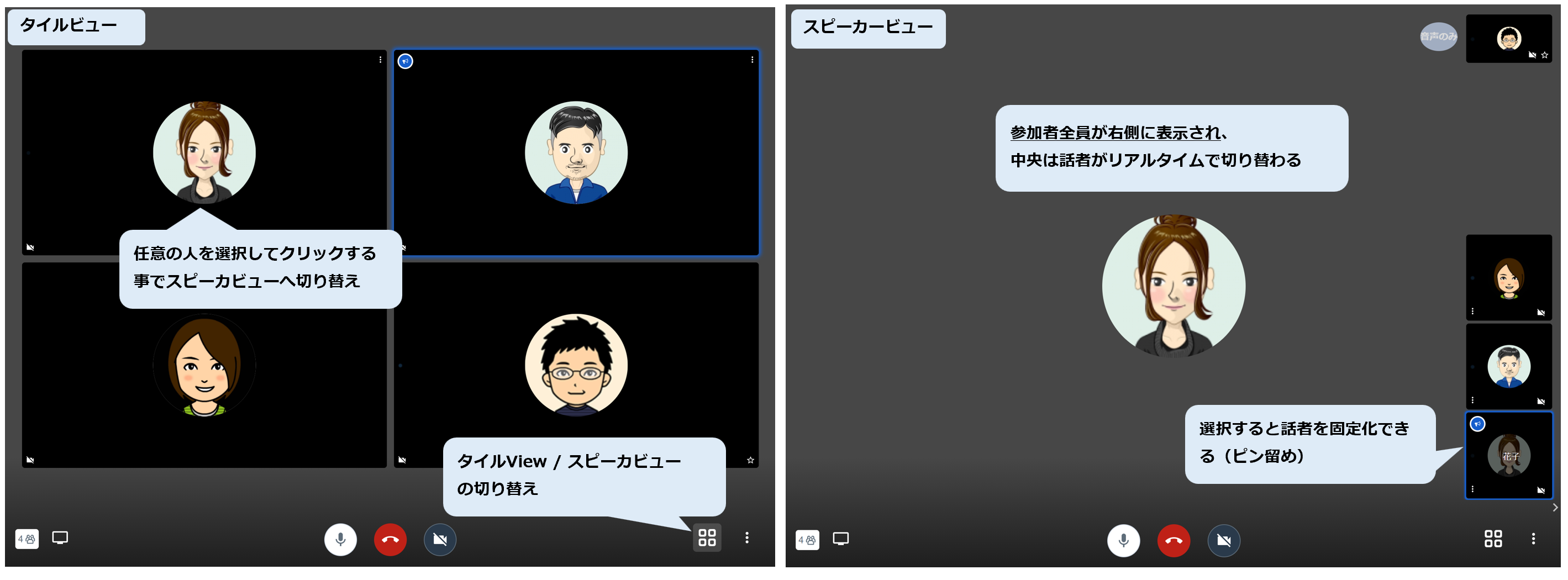
Anrufstatus
Wenn ein Benutzer einer Webkonferenz beitritt, werden die an der Webkonferenz teilnehmenden Benutzer angezeigt und das Symbol in der Benutzerstruktur ändert sich in „Aktiv“.
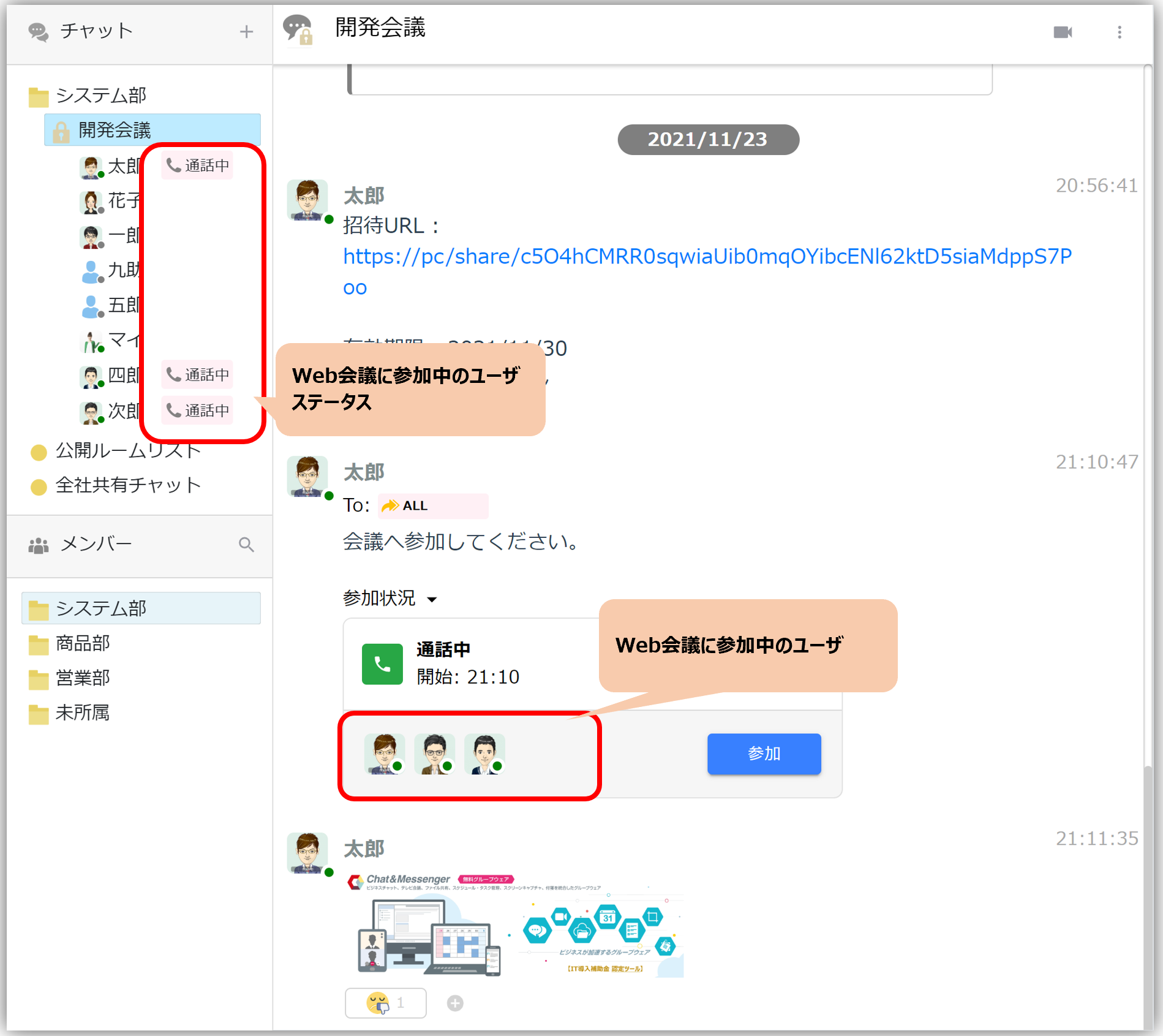
Moderatorenrechte
Die Person, die eine Webkonferenz aus einem Chatroom initiiert, der Ersteller einer schnellen Webkonferenz sowie der Administrator und Gruppenleiter verfügen immer über Moderatorrechte.
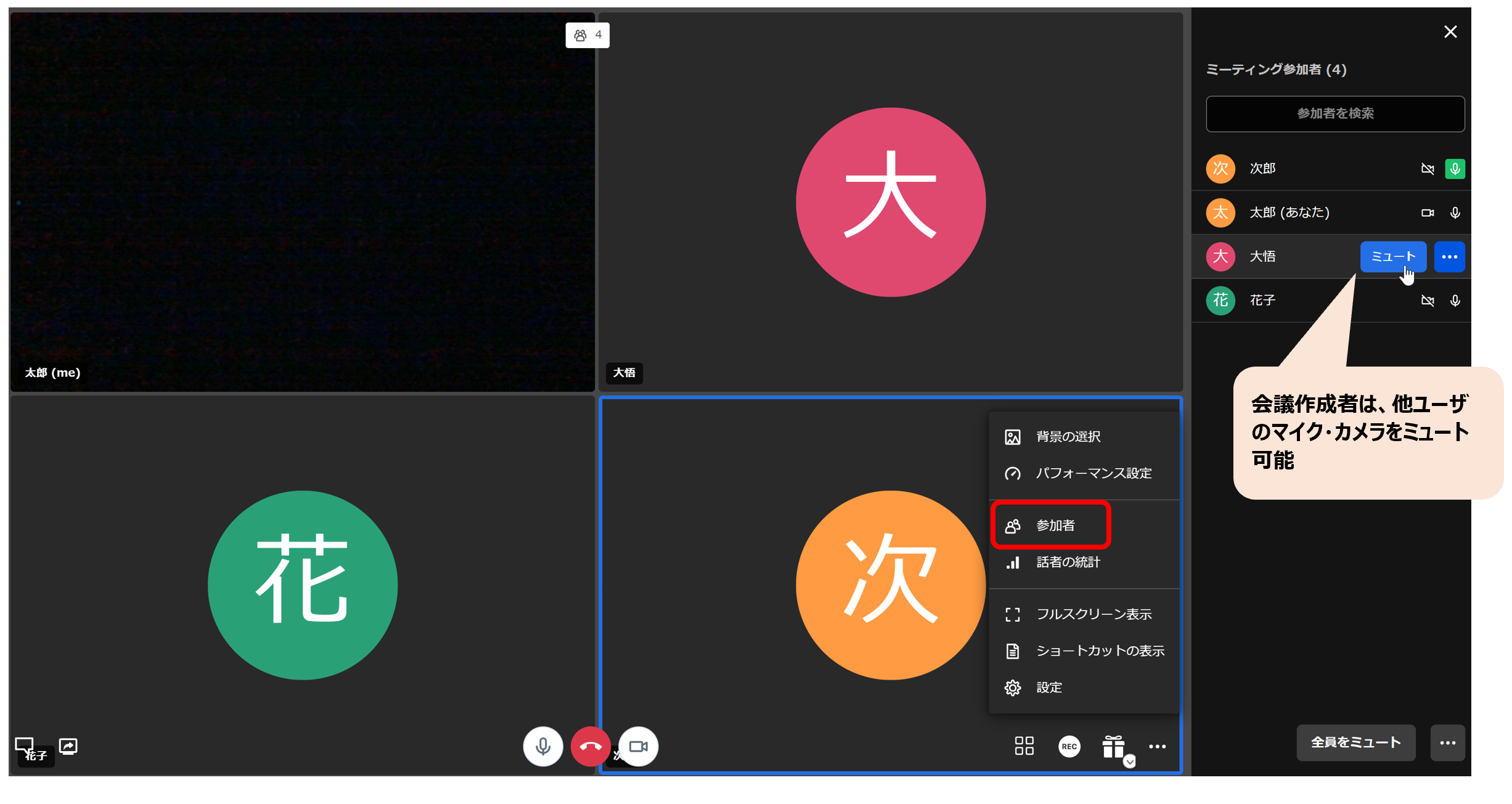
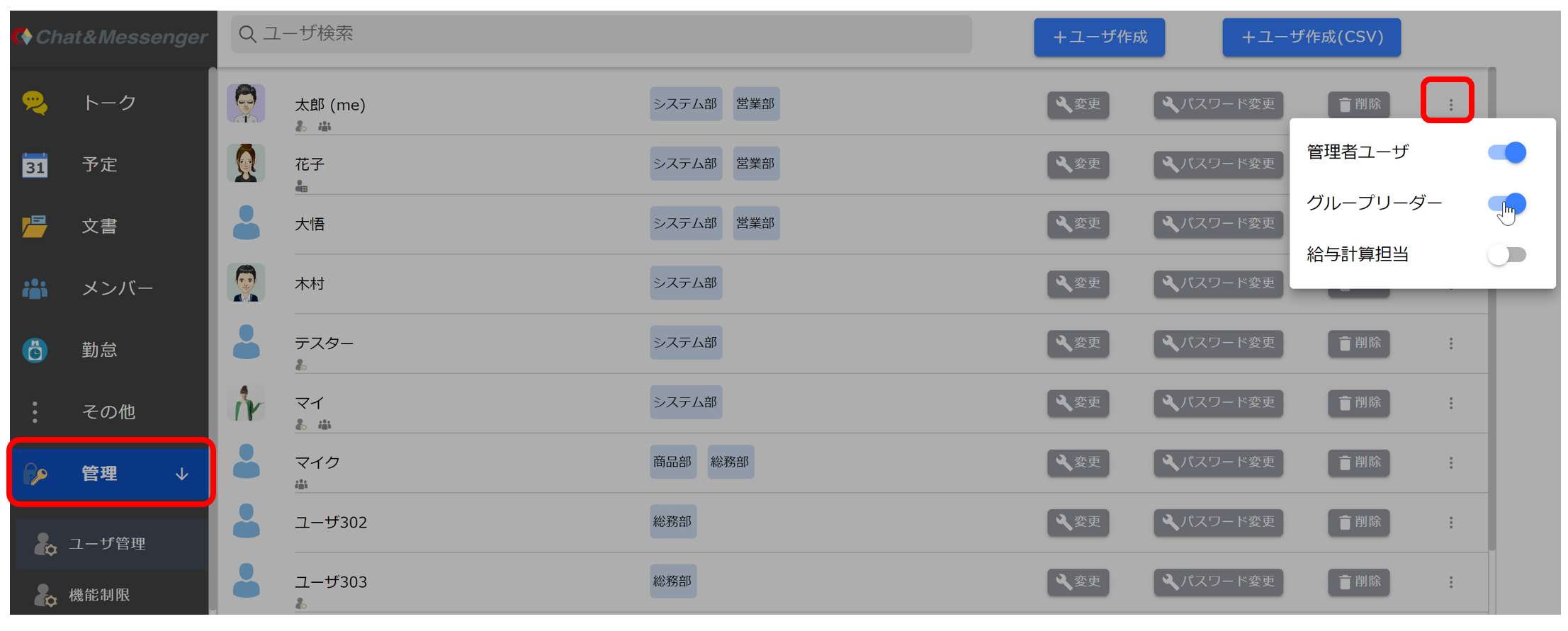
Wenn Sie über Moderatorrechte verfügen, können Sie die folgenden Funktionen nutzen:
- Erstellen von Protokollen für Webkonferenzen
- Möglichkeit, die Mikrofone und Kameras anderer Benutzer stummzuschalten
Die Einstellungen für Administratoren und Gruppenleiter werden im Benutzerverwaltungsbildschirm vorgenommen.
Methode zur Bildschirmfreigabe
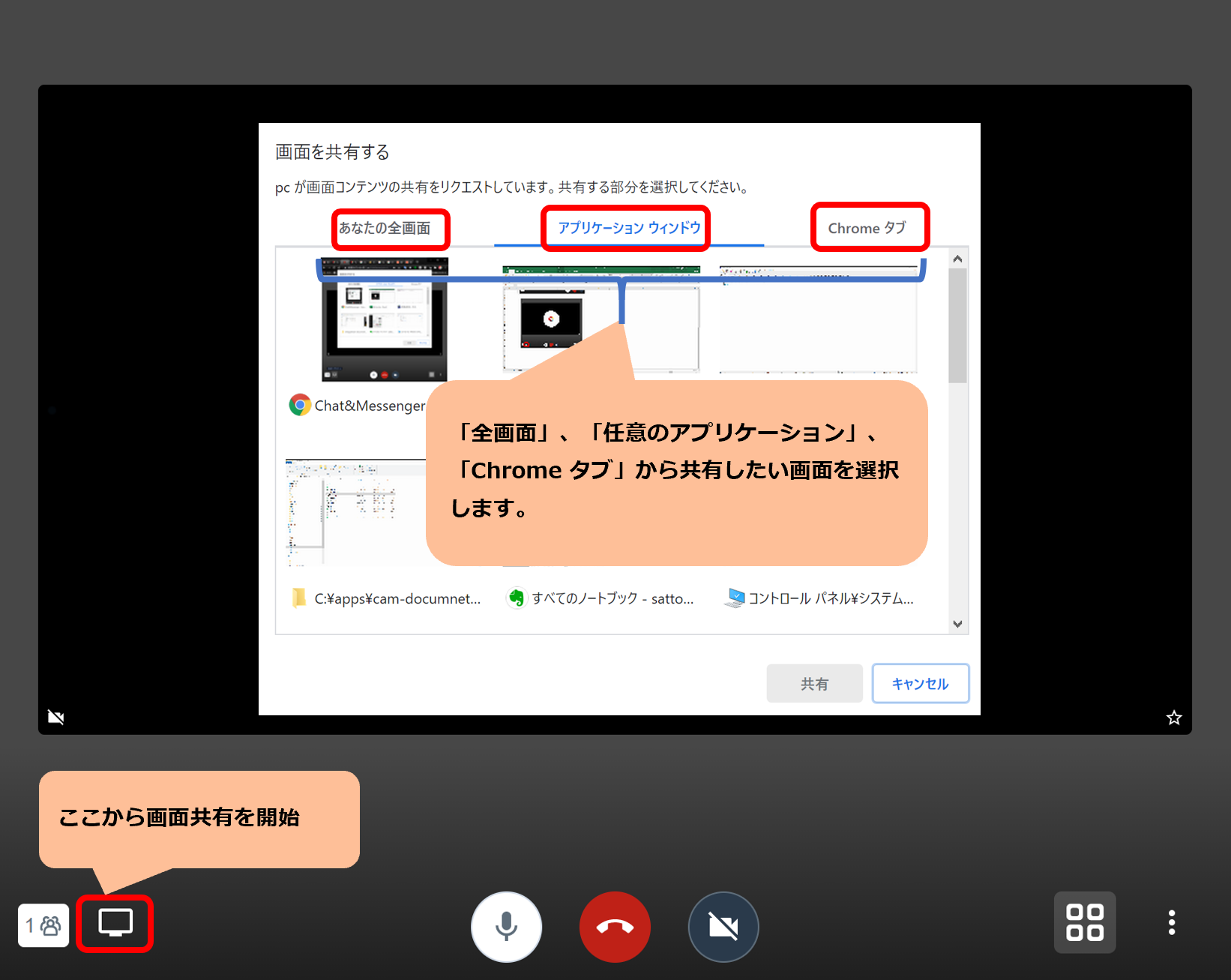
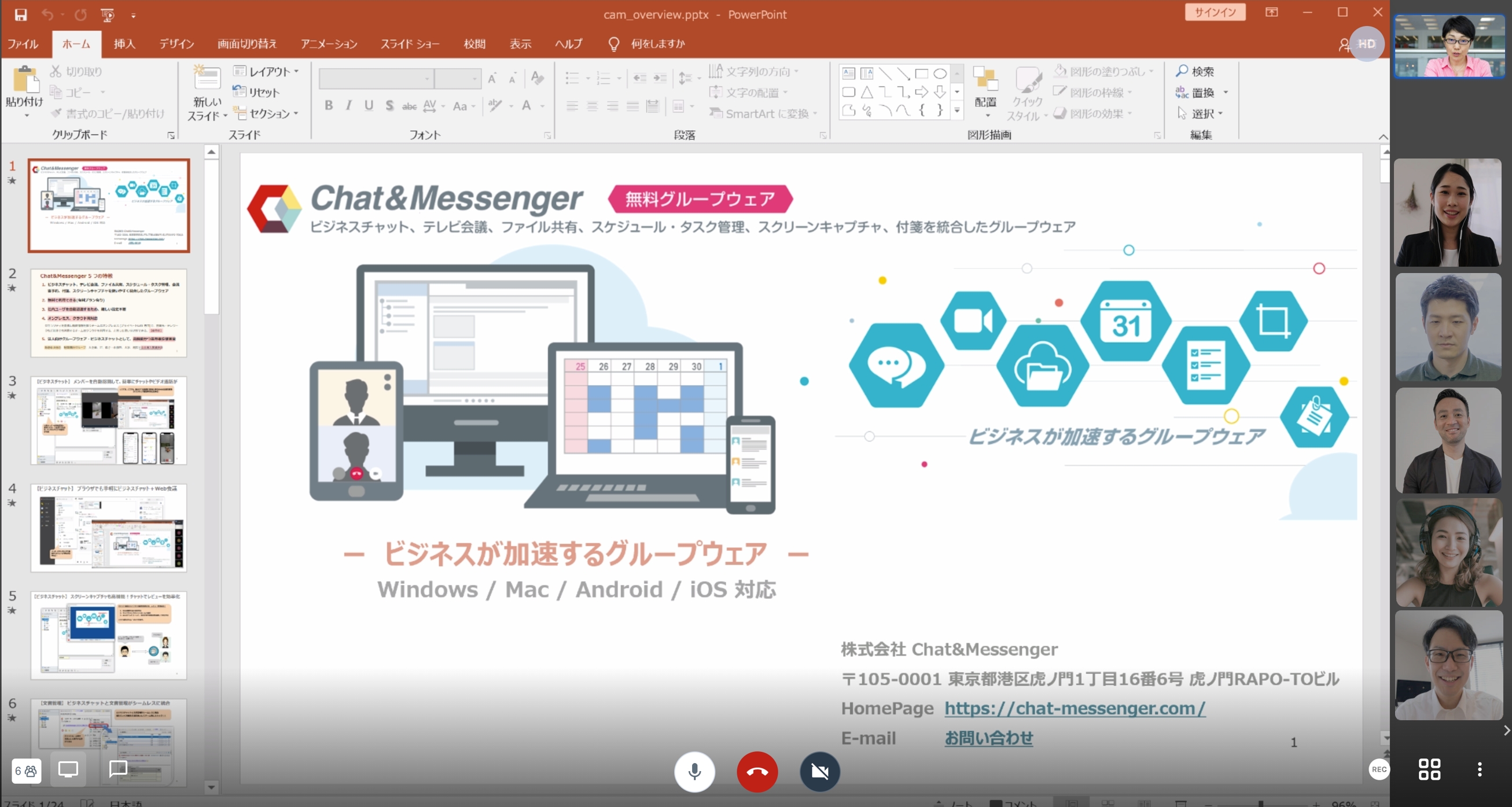
Kameraauswahl
Wenn Ihr Gerät über mehrere Kameras verfügt (Rückkamera, Frontkamera usw.), wechseln Sie bitte in den Einstellungen zwischen diesen. Die ausgewählte Kamera wird gespeichert, so dass ab dem zweiten Mal die zuvor ausgewählte Kamera für die Erstverbindung verwendet wird.
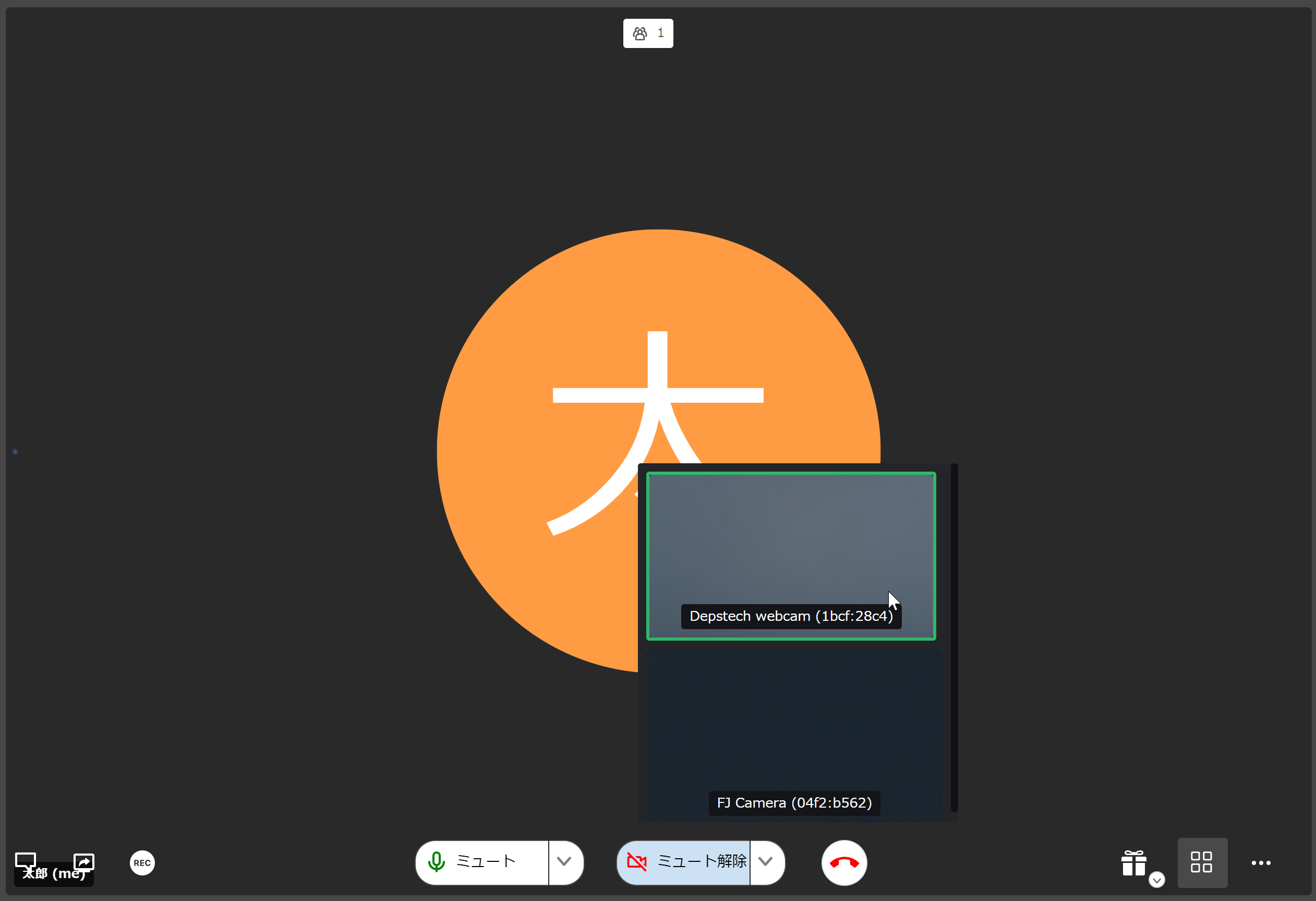
Auswahl des Hintergrundbilds
Durch die Angabe eines Hintergrundbilds können Sie Ihren Heimraum während einer Webkonferenz in ein Dummy-Bild verwandeln.
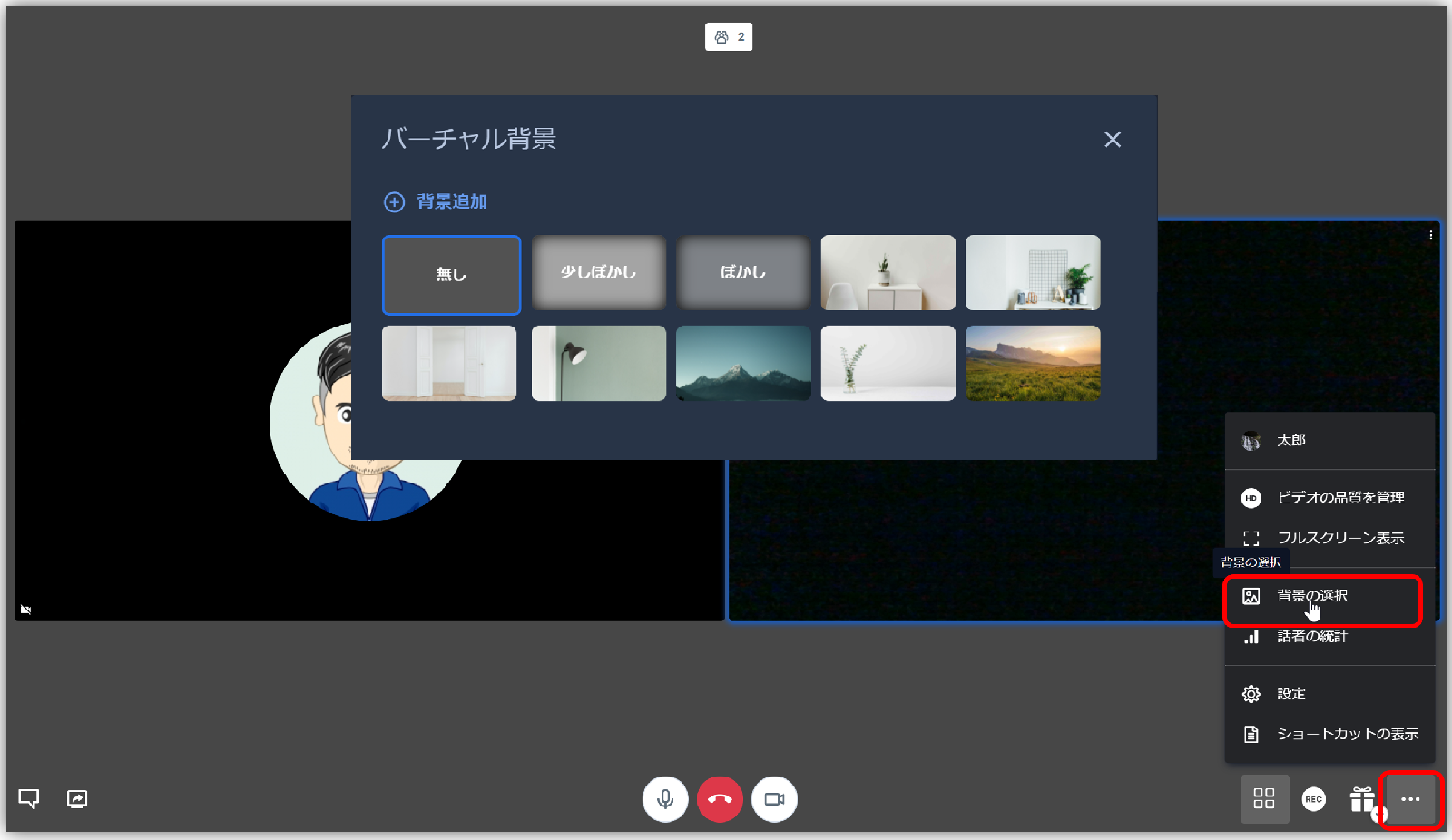
Flip-Betrieb
Wählen Sie das Kamerabild der Webkonferenz aus, klicken Sie mit der rechten Maustaste und wählen Sie „Spiegeln“, um das Kamerabild symmetrisch aufzunehmen.

Premium-Funktionen
Premium-Funktionen sind in der kostenpflichtigen Version verfügbar.
Malfunktion
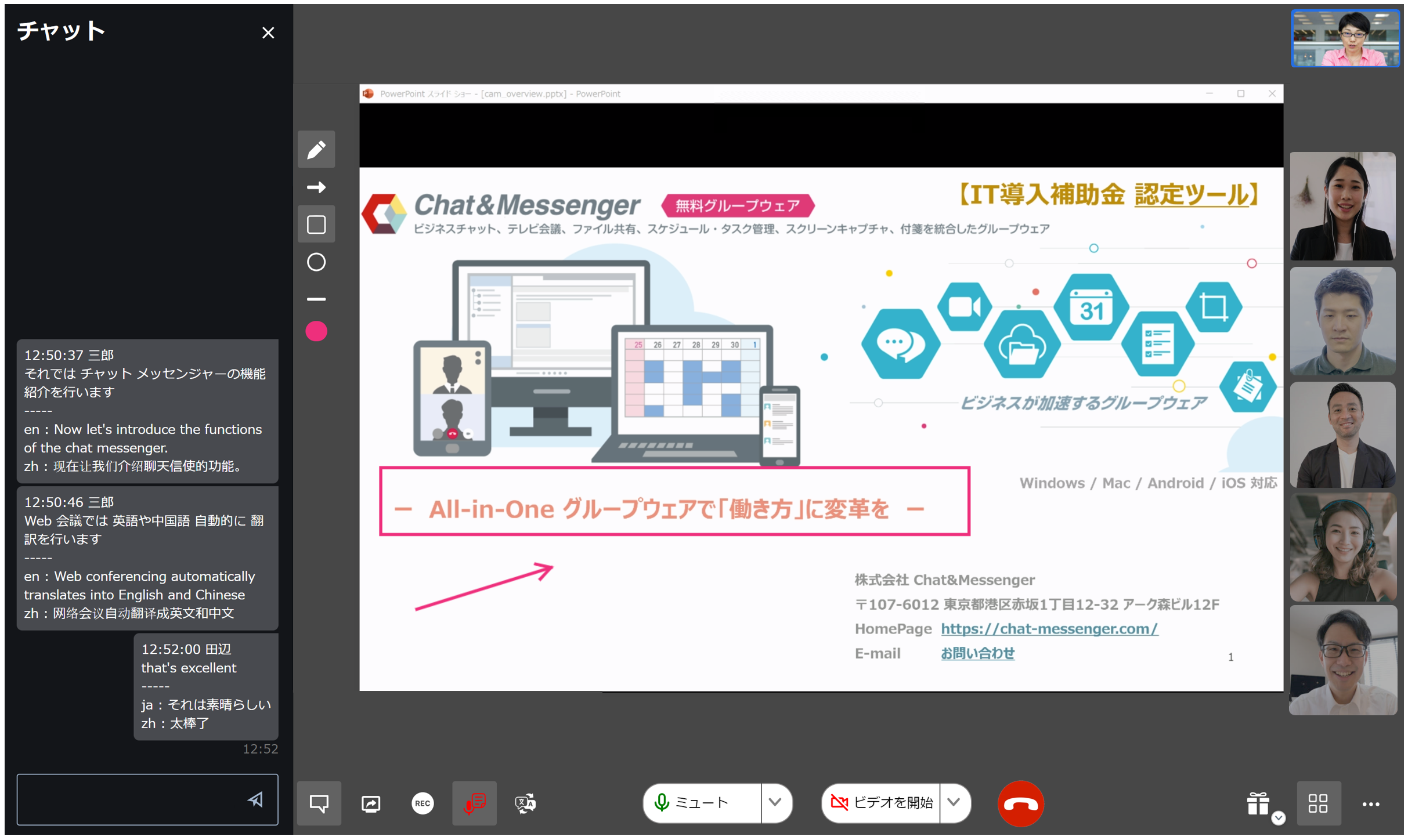
Wenn Sie während einer Webkonferenz auf der Kamera malen oder Dokumente teilen, können Sie diese in Echtzeit mit den Teilnehmern teilen.
- Diese Funktion ist in kostenpflichtigen Plänen verfügbar (Cloud Enterprise, On-Premise Ultimate).
- Wenn Sie die Malfunktion in der mobilen App nutzen möchten, aktivieren Sie bitte „Webbasierte Anrufe auf Mobilgeräten verwenden“ in den Funktionseinschränkungen auf dem Verwaltungsbildschirm.
Spracherkennung und Protokollerstellung
Der Konferenzersteller (Moderatorenautorität) kann während der Webkonferenz eine Spracherkennung durchführen und Protokolle erstellen. Sie können es auch in die Sprache des Teilnehmers übersetzen, indem Sie auf die Schaltfläche „Übersetzen“ klicken. Neben Webkonferenzen mit Teams im Ausland kann es auch in Branchen eingesetzt werden, die persönliche Dienstleistungen für Ausländer anbieten, beispielsweise Hotels, Krankenhäuser und Regierungsbüros.
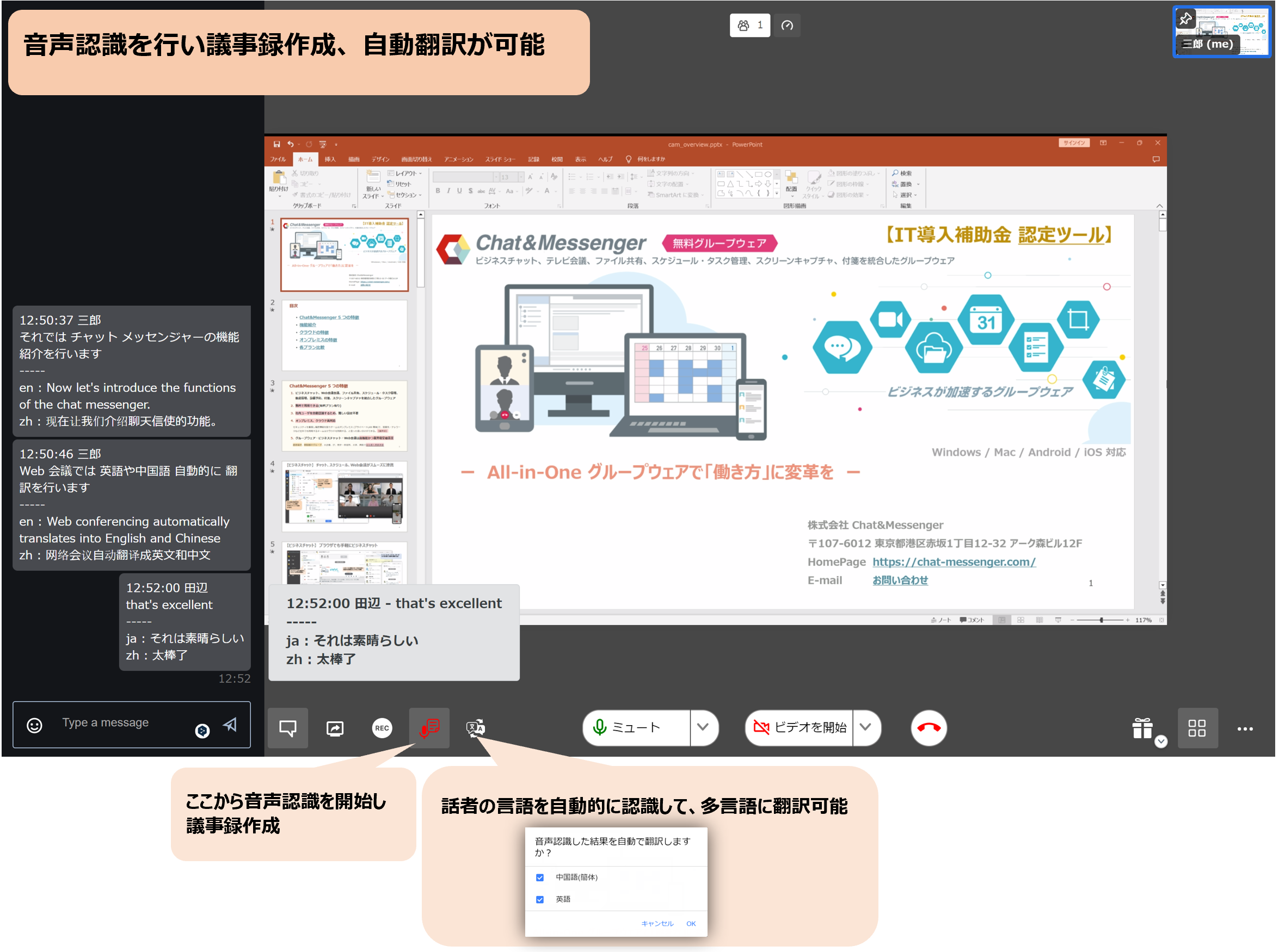
- Diese Funktion ist in kostenpflichtigen Plänen verfügbar (Cloud Enterprise, On-Premise Ultimate).
- Für die Spracherkennung ist eine Internetverbindung erforderlich, um die API des Browser-Anbieters (Chrome/Edge/Firefox usw.) auszuführen.
- Wenn Sie diese Funktion nicht nutzen möchten, wenden Sie sich bitte an unsFunktionseinschränkungBitte blenden Sie die Spracherkennung aus.
- Die Spracherkennung wird in der Web-App-Version nicht unterstützt.
Videoaufzeichnungsmethode
Die Videoaufzeichnung von Webkonferenzen kann für die Web-App- und Browser-Version auf folgende Arten genutzt werden.
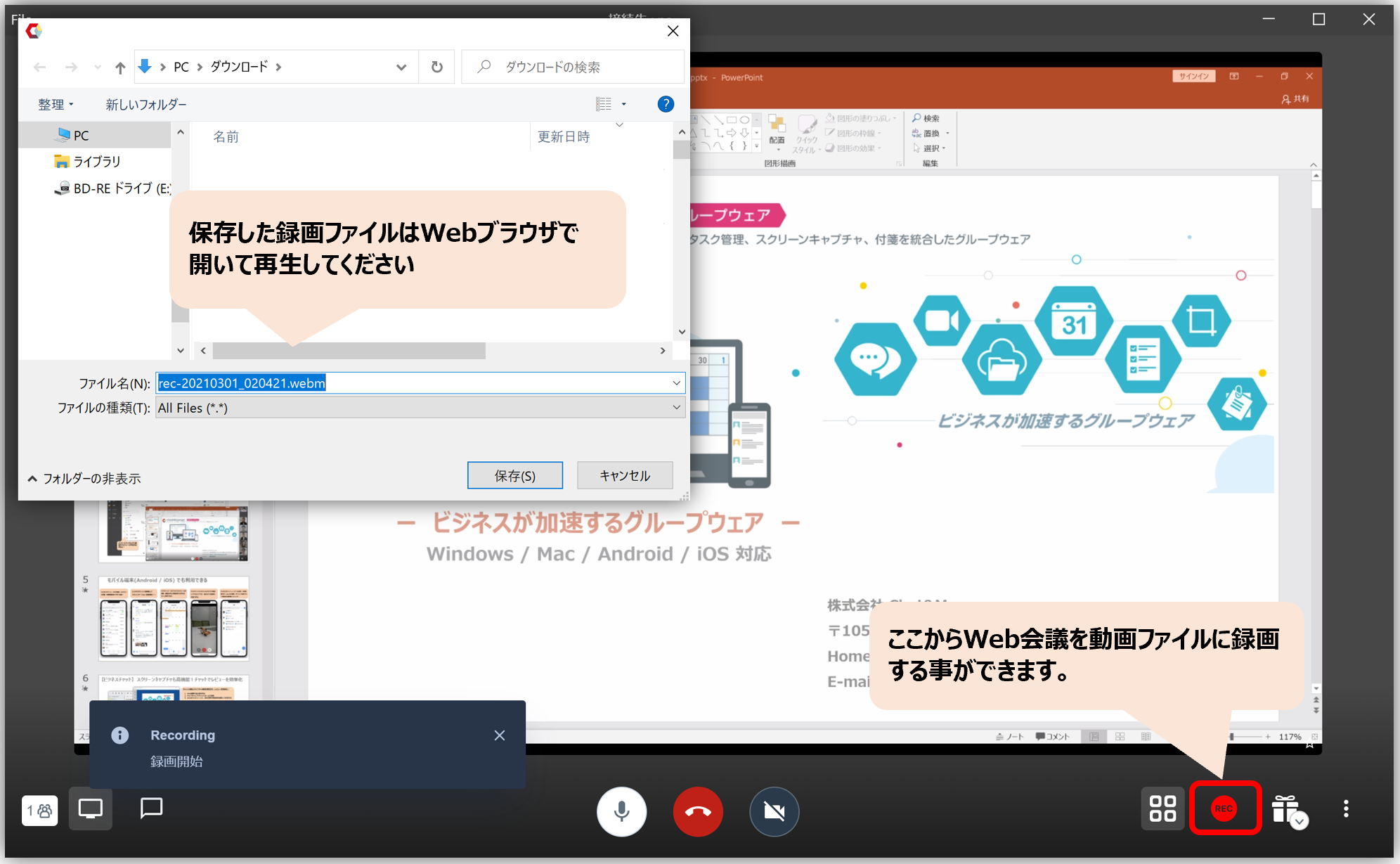

- Version der Webanwendung ermöglicht Ihnen das Aufzeichnen von Videos mit einfacheren Vorgängen und ermöglicht Ihnen auch, nur den Webkonferenzbildschirm aufzuzeichnen (es werden keine unnötigen Elemente wie die Taskleiste angezeigt).
- Die generierte WebM-Datei kann durch Öffnen in einem Browser (Chrome/Edge) abgespielt werden. Es ist praktisch, die Erweiterung zuzuordnen.
Passen Sie Auflösung und Bildrate an
Auflösung und Bildrate werden automatisch entsprechend der Netzwerkbandbreite angepasst, Administratorbenutzer können jedoch die standardmäßige „Auflösung“ und „Bildrate“ für Webkonferenzen festlegen. Dadurch können Sie die Auflösung entsprechend der Anzahl der Teilnehmer zwangsweise verringern, auch wenn im gesamten Netzwerk ausreichend Bandbreite vorhanden ist, wodurch das gesamte Netzwerk geschont wird.

- Auflösung: Bildqualität der Webcam. Durch Absenken können Sie die Belastung reduzieren. 720p gilt nur für „Speaker View“.
- Niedrige Auflösung erzwingen... Sie können den Netzwerkverkehr reduzieren, indem Sie die Auflösung zwangsweise auf eine niedrigere Auflösung senken, wenn die Anzahl der Benutzer die angegebene Anzahl überschreitet. Beispielsweise ist es für zwei Benutzer möglich, eine wunderschöne Bildqualität mit 720pHD anzuzeigen, während gleichzeitig die Belastung für mehrere Benutzer reduziert wird.
- Bildrate: Eine Einheit, die angibt, wie viele Bilder pro Sekunde gesendet werden. Durch Absenken können Sie die Belastung reduzieren.
Lösung, wenn Sie es nicht richtig verwenden können
Wenn Sie Probleme bei der Verwendung von Webkonferenzen haben, lesen Sie bitte unten nach.