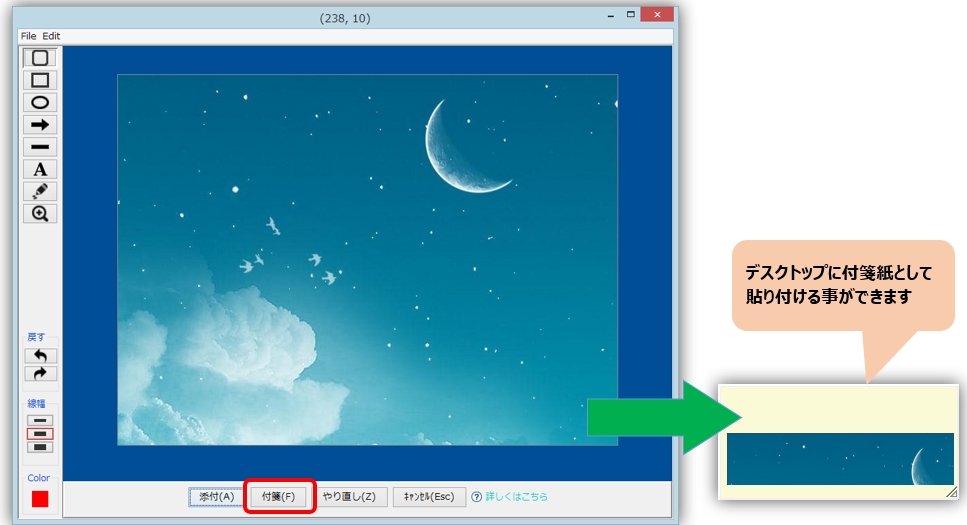Modifica dell'ordine di visualizzazione degli utenti
Gli utenti che inviano spesso messaggi possono essere visualizzati in cima all'elenco dei messaggi.
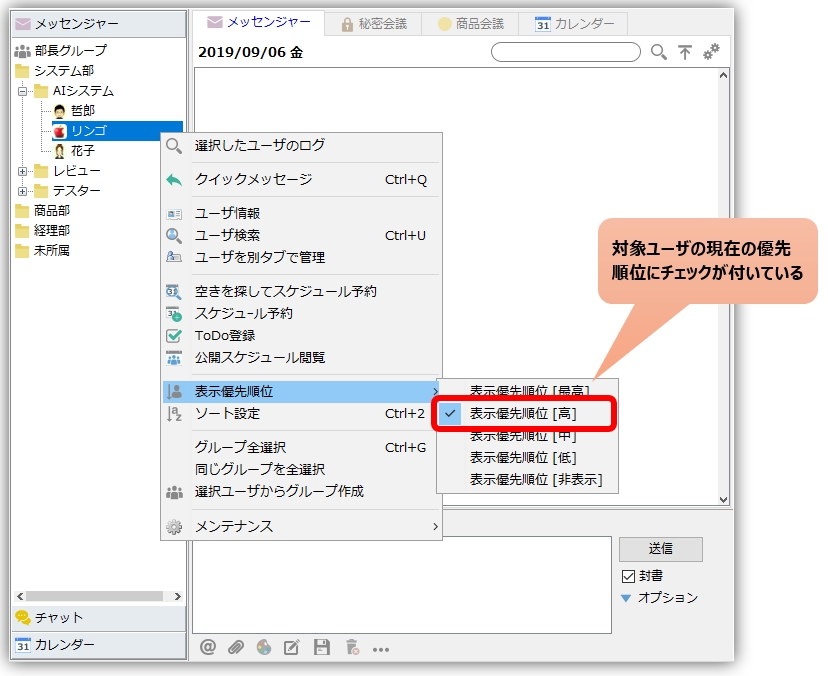
Archivia e recupera dalla barra delle applicazioni semplicemente con le operazioni da tastiera
Utilizzando un tasto di scelta rapida, è possibile eliminare un elemento dalla barra delle applicazioni anche se è inattivo (memorizzato nella barra, ridotto a icona, ecc.).
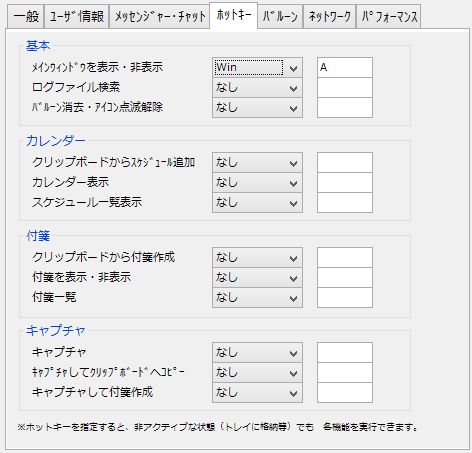
Correggi la posizione di visualizzazione dell'IME in basso
La posizione di visualizzazione popup dell'IME (Microsoft IME/Google IME) viene visualizzata vicino alla posizione del cursore durante l'immissione del testo.La sua visualizzazione in basso dipende dal numero di candidati.
Se ci sono troppi candidati per visualizzare il popup in basso, verrà visualizzato in alto e sembra che non possa essere controllato da altri software, incluso Chat&Messenger.
Con gli strumenti di chat, la posizione di inserimento del testo è spesso vicino alla parte inferiore dello schermo, quindiPer tutti gli strumenti, il display pop-up spesso non ha una parte superiore o inferiore fissa.
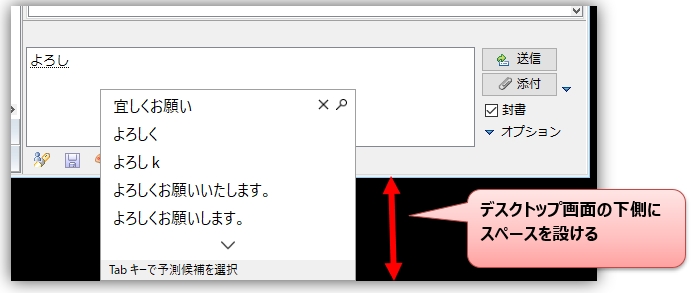
Apertura, risposta e citazione di messaggi
Puoi aprire, rispondere e citare i messaggi in arrivo semplicemente utilizzando la tastiera.
Cambia la posizione di visualizzazione del fumetto
Se la barra delle applicazioni è impostata su due livelli, il fumetto verrà visualizzato sulla barra delle applicazioni.
Potrebbero sovrapporsi. I palloncini possono essere visualizzati nelle posizioni appropriate.

Conferma >>
Mostra il mittente e l'intestazione del messaggio sul fumetto
Passa all'ultima riga durante la visualizzazione del file di registro
Quando si visualizzano i file di registro dal riquadro dei messaggi, è possibile spostarsi all'ultima riga.
Non è più necessario scorrere manualmente fino all'ultima riga.
Conferma >>
Aggiungi rapidamente pianificazioni dai messaggi
Puoi aggiungere una pianificazione dall'icona "Altro" nel riquadro dei messaggi o da qualsiasi intervallo selezionato di messaggi.
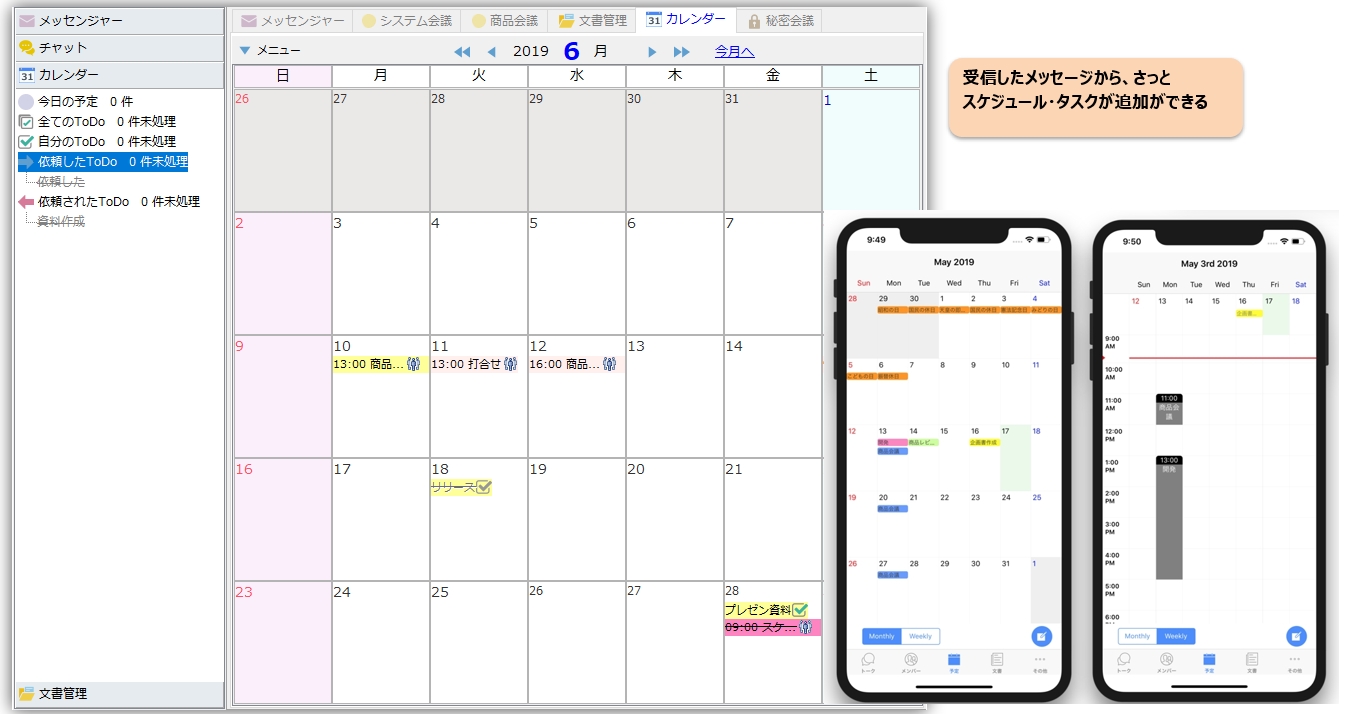
Aggiungi le impostazioni dell'etichetta alla pianificazione
Aggiungi rapidamente programmi ed etichettali con "Importante", "Memo", "Da fare", ecc.
È possibile codificare mediante colori ciascuna categoria di pianificazione. È inoltre possibile eseguire una ricerca efficiente per etichetta nella schermata dell'elenco dei programmi.
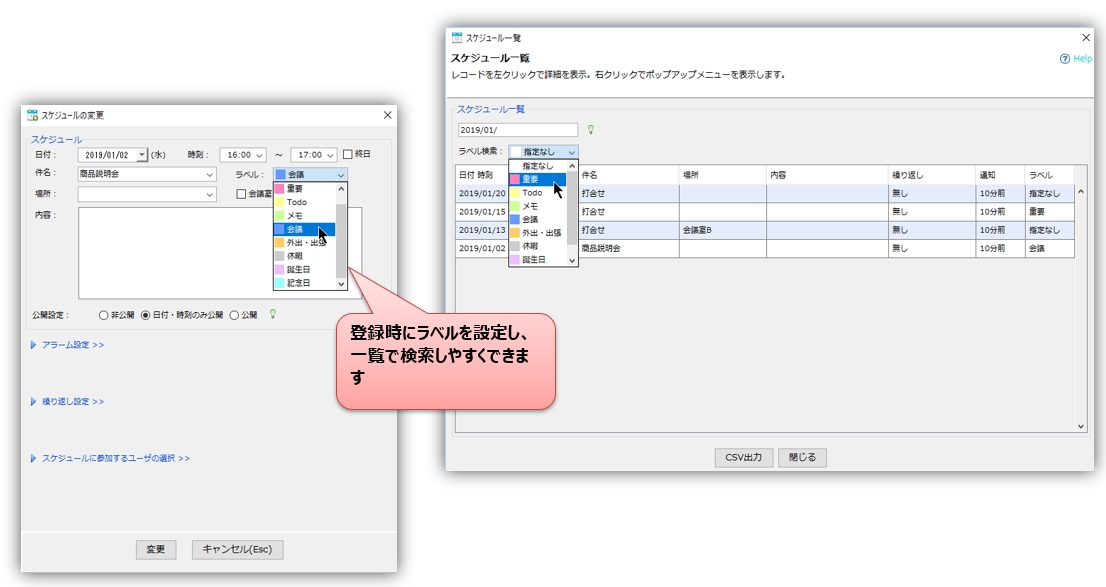
Visualizza rapidamente il calendario dal menu della barra delle applicazioni o dal tasto di scelta rapida
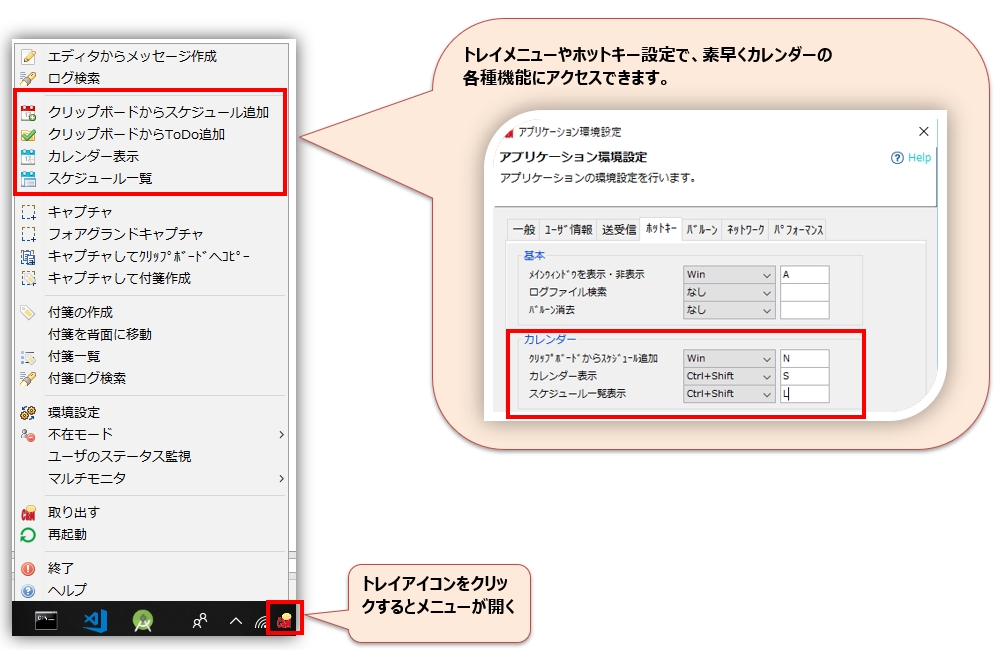
Crea una nuova pianificazione copiando una pianificazione esistente
Usa le note adesive come launcher
Gli URL e i percorsi dei file nelle note adesive verranno visualizzati come collegamenti. È inoltre possibile registrare file, cartelle, applicazioni, ecc. utilizzati di frequente e utilizzarlo come un semplice launcher.

Crea rapidamente note adesive dagli appunti
Imposta i tasti di scelta rapida per creare rapidamente note adesive
C'è una funzione per creare note adesive dagli appunti.
Conferma >>
Cattura e crea note adesive
Puoi incollare le immagini catturate su foglietti adesivi. Migliorare solo la parte di un diagramma di rete o di un documento di progettazione con file di grandi dimensioni.
Durante la visualizzazione, incollarlo su una nota adesiva è leggero e conveniente.