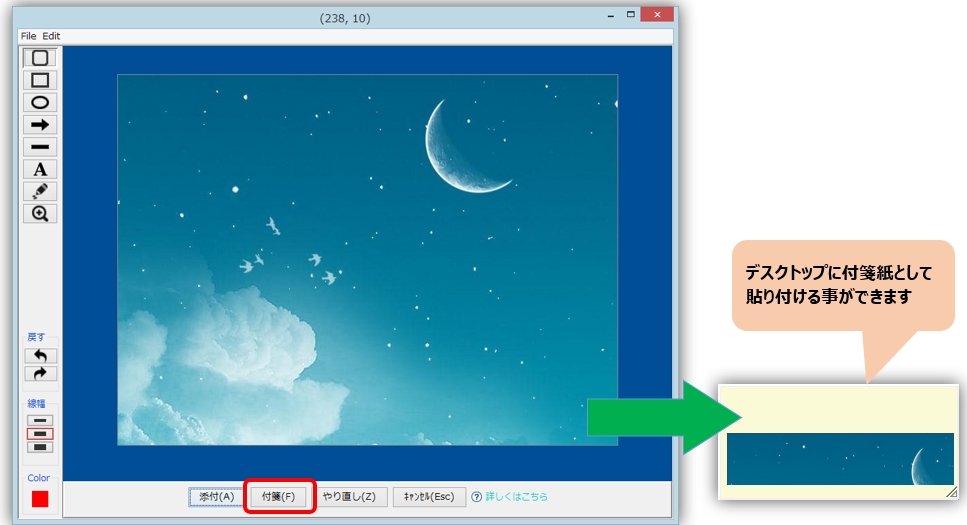Modification de l'ordre d'affichage des utilisateurs
Les utilisateurs qui envoient souvent des messages peuvent être affichés en haut de la liste des messageries.
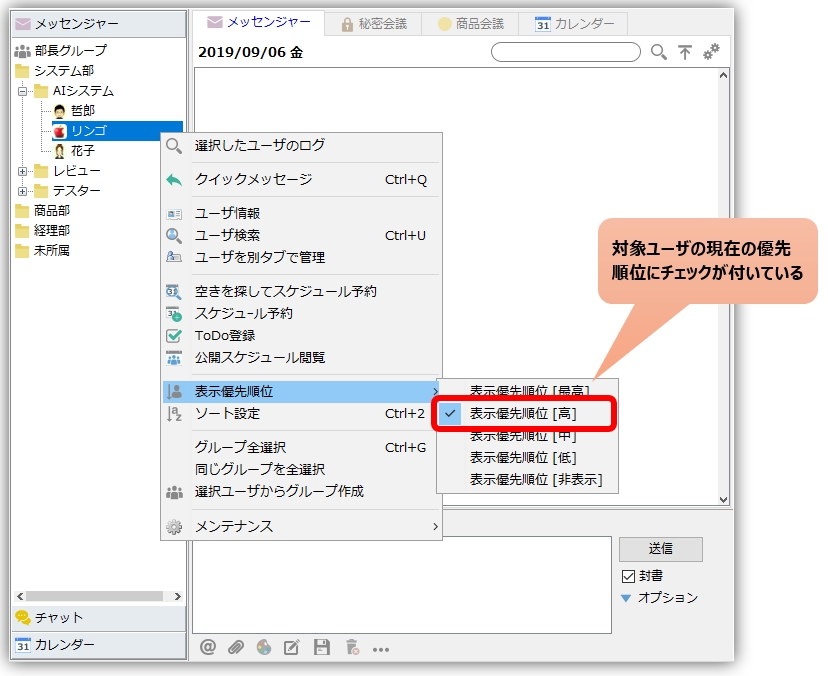
Stockez et récupérez depuis la barre des tâches avec uniquement des opérations au clavier
En utilisant un raccourci clavier, vous pouvez supprimer un élément de la barre des tâches même s'il est inactif (stocké dans la barre d'état, réduit, etc.).
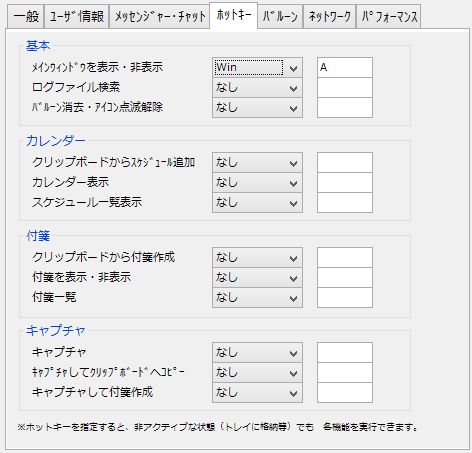
Fixez la position d'affichage IME vers le bas
La position d'affichage contextuel de l'IME (Microsoft IME / Google IME) s'affiche à proximité de la position du curseur lors de la saisie de texte.Son affichage en bas dépend du nombre de candidats.
S'il y a trop de candidats pour afficher la popup en bas, elle sera affichée en haut, et il semble qu'elle ne puisse pas être contrôlée depuis d'autres logiciels, notamment Chat&Messenger.
Avec les outils de chat, la position de saisie du texte se situe souvent vers le bas de l'écran.Pour tous les outils, l'affichage contextuel n'a souvent pas de haut ou de bas fixe.
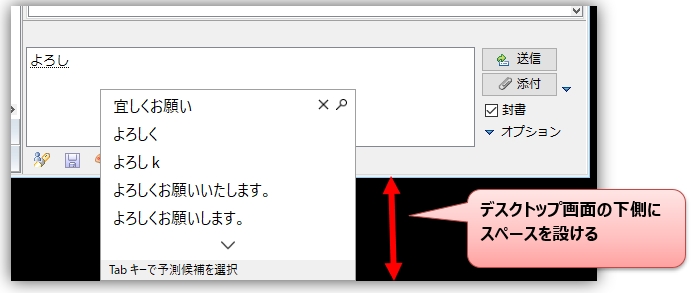
Ouvrir, répondre et citer des messages
Vous pouvez ouvrir, répondre et citer les messages entrants simplement en utilisant le clavier.
Changer la position d'affichage du ballon
Si la barre des tâches est définie sur deux niveaux, la bulle sera affichée sur la barre des tâches.
Ils peuvent se chevaucher. Les ballons peuvent être affichés dans des positions appropriées.

Confirmer >>
Afficher l'expéditeur et l'en-tête du message sur la bulle
Passer à la dernière ligne lors de l'affichage du fichier journal
Lors de l'affichage des fichiers journaux à partir du volet des messages, vous pouvez passer à la dernière ligne.
Vous n'avez plus besoin de faire défiler manuellement jusqu'à la dernière ligne.
Confirmer >>
Ajoutez rapidement des horaires à partir de messages
Vous pouvez ajouter un calendrier à partir de l'icône « Plus » dans le volet des messages ou à partir de n'importe quelle plage de messages sélectionnée.
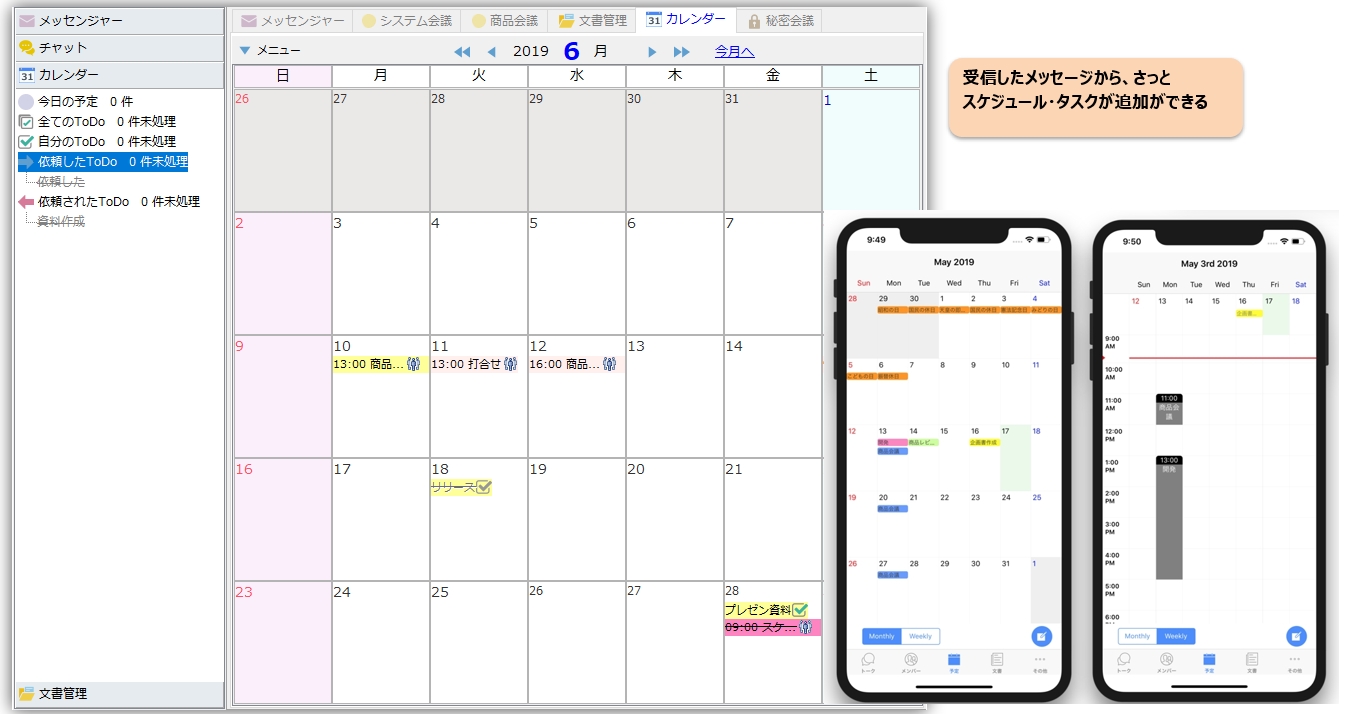
Ajouter des paramètres d'étiquette à la planification
Ajoutez rapidement des horaires et étiquetez-les avec « Important », « Mémo », « À faire », etc.
Il est possible de coder par couleur chaque catégorie d'horaire. Vous pouvez également effectuer une recherche efficace par étiquette sur l'écran de la liste des horaires.
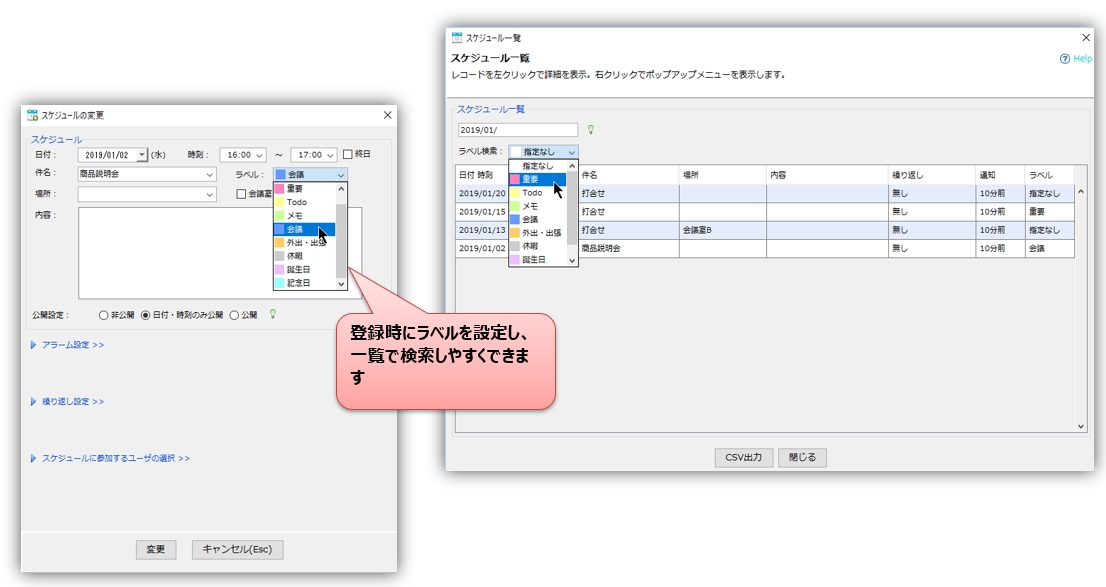
Afficher rapidement le calendrier à partir du menu de la barre d'état ou d'un raccourci clavier
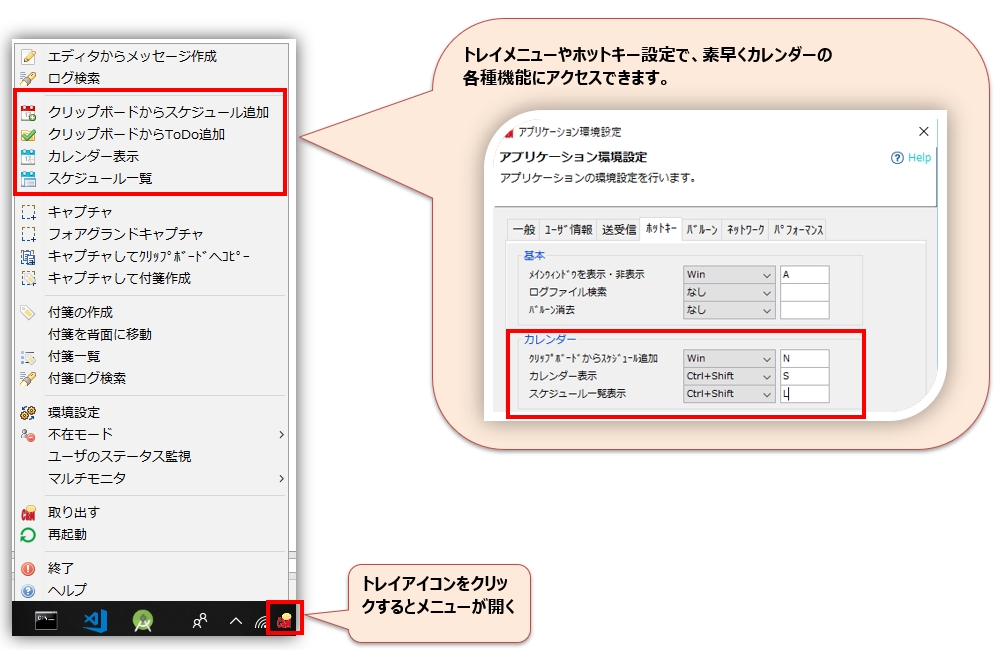
Créer un nouvel horaire en copiant un horaire existant
Utilisez des notes autocollantes comme lanceur
Les URL et les chemins de fichiers dans les notes autocollantes seront affichés sous forme de liens. Vous pouvez également enregistrer les fichiers, dossiers, applications, etc. fréquemment utilisés et les utiliser comme un lanceur simple.

Créez rapidement des notes autocollantes à partir du presse-papiers
Définissez des raccourcis clavier pour créer rapidement des notes autocollantes
Il existe une fonction pour créer des notes autocollantes à partir du presse-papiers.
Confirmer >>
Capturez et créez des notes autocollantes
Vous pouvez coller les images capturées sur des notes autocollantes. Améliorez uniquement une partie d'un diagramme de réseau ou d'un document de conception dont la taille de fichier est importante.
Lors de la visualisation, le coller sur un post-it est léger et pratique.