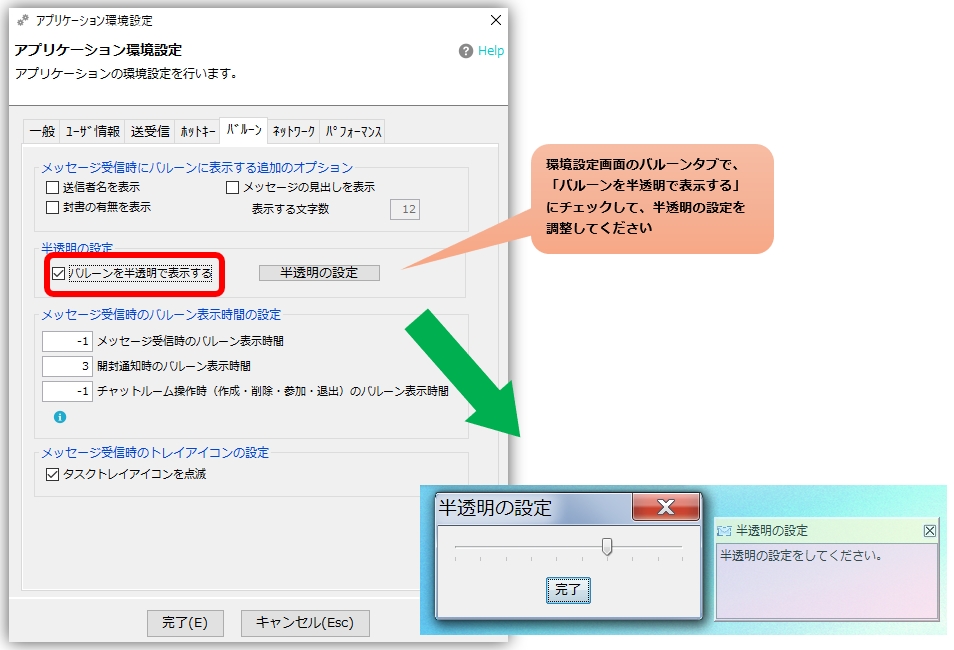일반
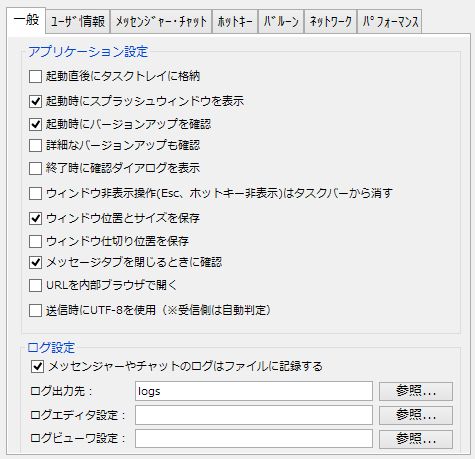
애플리케이션 설정
- 시작 직후 작업 트레이에 저장앱을 시작한 후 즉시 작업 표시줄에 저장하려면 여기를 확인하세요.
- 시작 직전에 스플래시 창 표시
앱을 시작할 때 스플래시 창을 표시하려면 여기를 확인하세요. - 종료 시 확인 대화상자 표시
앱을 종료할 때 확인이 필요하지 않은 경우 이 체크를 해제합니다. - 오류가 발생하면 보고서 알림
사용 중 오류가 발생하면 오류 정보가 통지됩니다. 목적은 유저가 버그 리포트를 하는 수고를 생략해, 품질이 높은 서비스 제공을 행하기 위해서입니다. 전송되는 데이터는 오류에 대한 정보뿐입니다. - 창 숨기기 작업 (Esc, 단축키 숨기기)은 작업 표시 줄에서 지워집니다.
창 숨기기 작업이 발생하면 작업 표시줄에서 지우려면 이 설정을 선택합니다. - 창 위치와 크기 저장
창 위치와 크기를 저장하려면 여기를 확인하십시오. - 창 분할 위치 저장
창 분할 위치 저장은 자동으로 계산되지만 위치를 명시적으로 저장하려면 여기를 확인하십시오. - 메시지 탭을 닫을 때 확인
대화방이나 내부 브라우저의 탭을 닫을 때 확인이 필요하지 않은 경우 이 확인란을 선택 취소합니다. - URL을 내부 브라우저에서 열기
메시지 페인의 URL 문자열을 내부 브라우저에서 표시합니다. - 시작시 버전 업 확인
버전 업 알림 기능이 있습니다. 버전 업 알림은 안정된 버전만 알리도록 합니다. - 송수신 문자 인코딩에 UTF-8 사용
이 츄크를 온으로 하면 UTF-8로 송수신되어 중국, 대만, 한국 등 다언어의 메시지를 송수신할 수 있게 됩니다. 또한 로그 파일도 UTF-8에 저장됩니다. 또한, 수신측은 이 옵션을 자동 판정합니다.
로그 설정
- 로그 출력 대상
로그 파일은 메신저, 대화방마다 별도의 파일로 만들어집니다. 해당 대상을 지정합니다.
초기 설정에서는 설치한 상태에서는 상대 경로 지정으로 「logs」라고 지정되어 있어 설치한 폴더의 바로 아래가 됩니다.
예: C:\ChatAndMessenger\logs - 로그 편집기 설정
로그 파일을 열 때 편집기를 설정합니다.
사용자 정보
여기의 내용은 아래를 참조하십시오.
시작 및 초기 설정 방법 – 사용자 이름, 그룹 이름 설정
송수신
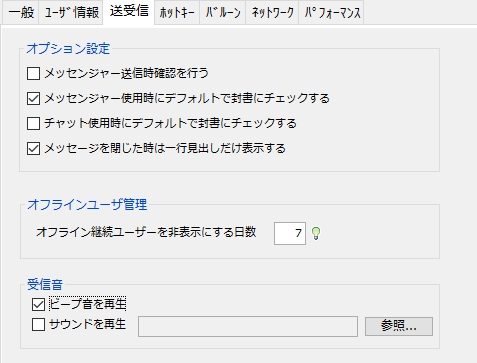
-
메신저 송신시 확인하기
체크를 하면 메신저로 송신시에, 오송신 방지용으로 확인을 실시합니다.
※채팅의 경우는채팅방 속성에서 룸마다 설정합니다. -
메신저 사용 시 기본적으로 봉서에 체크
메신저를 사용할 때 봉투 확인란의 초기 상태를 지정할 수 있습니다.
※메시지 송신시에 「봉서」를 체크하면, 개봉 버튼 첨부 송신이 됩니다. -
채팅을 사용할 때 기본적으로 봉서에 체크
채팅을 사용할 때 "봉투" 확인란의 초기 상태를 지정할 수 있습니다. 기본값은 꺼져 있습니다. -
빠른 메시지
빠른 메시지는 잘 보내는 메시지를 신속하게 보내는 데 사용됩니다.
빠른 메시지는 회신, 인용, Ctl + Q로 팝업 메뉴를 표시합니다.
기본 설정에서 일부 메시지를 설정했지만 변경하려는 경우
선호하는 빠른 메시지를 각 행에 입력합니다. -
오프라인 지속 사용자를 숨기는 일 수
오프라인 상태가 여기에서 설정한 일수를 초과한 사용자는 화면에서 숨겨집니다. 0으로 설정하면 다음에 시작할 때 즉시 숨겨집니다. ※ 20일 이상 오프라인이 지속된 사용자는 대화방에서도 숨겨집니다. - 수신음
일상, 항상 PC의 화면을 볼 수 없는 분은(서류 작성 작업이 많은 분 등), 수신음을 착신의 표식으로 하면 좋을 것입니다. 수신음은 "삐 소리 재생", "사운드 재생"중 하나를 선택할 수 있습니다.
※수신음을 울리는 경우는, Windows의 「볼륨 컨트롤」이 뮤트가 되어 있지 않은 것을 확인해 주세요.- 경고음을 재생
메시지 수신 시 기본적으로 신호음이 울립니다. 이 설정은 기본적으로 켜져 있습니다. - 사운드 재생
메시지를 수신할 때 사운드를 재생하려면 여기를 확인하십시오.
체크하면, 디폴트로 「ChatAndMessenger\sys\sound\receive.wav」의 사운드 파일이 지정됩니다만, WAVE 형식의 사운드 파일이면 자유롭게 지정할 수가 있습니다.
인터넷에서 무료 사운드 파일을 다운로드 할 수 있으므로 원하는 파일을 지정하십시오.
검색 워드 「프리 효과음 wav」등에서 찾아 보세요.
- 경고음을 재생
단축키
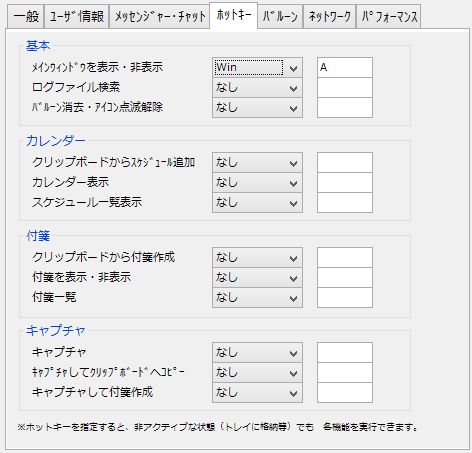
핫키를 지정하면 비활성 상태(트레이에 저장이나 최소화 상태 등)에서도 각 기능을 키 조작으로 직접 실행할 수 있습니다.
초기 설정에서는 "메인 윈도우 활성화"에 대해 "Win + A"에 할당됩니다. ※ Win 은 Alt 키 왼쪽 옆의 windows 깃발 마크의 키가 됩니다.
기본
- 메인 윈도우 표시/숨기기※태스크 트레이에서 메인 윈도우를 꺼냅니다. 창이 표시되면 반대로 트레이에 저장합니다.
- 로그 파일 검색
- 풍선 지우기, 아이콘 깜박임 해제
스티커 메모
- 클립보드에서 스티커 메모 만들기
- 스티커 메모 표시 / 숨기기※ 스티커 메모를 표시합니다. 스티커 메모가 표시되면 반대로 숨깁니다.
- 스티커 메모 목록
캡처
※ 핫키로 지정하는 키 코드는 OS나 다른 소프트웨어와 중복되지 않도록 설정해 주십시오
풍선
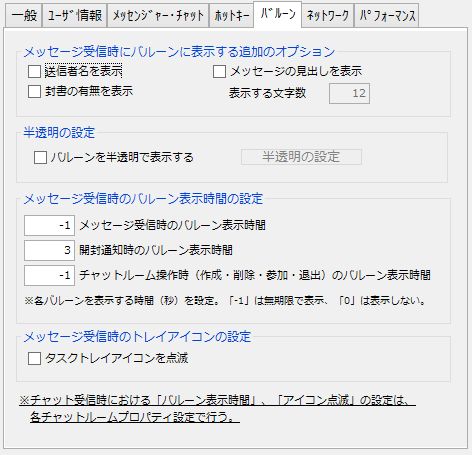
메시지 수신 시 풍선에 표시하는 추가 옵션
다음 옵션과 단축키 "풍선 지우기, 아이콘 깜박임 해제'을 병용하여 불필요한 메시지를 받은 경우 신속하게 풍선을 지우면 편리합니다.
- 발신자 이름 표시
풍선에 발신자 이름이 표시되면 도움이 필요하면이 확인란을
끄십시오. - 봉서의 유무를 표시
- 메시지 제목 표시
- 표시할 문자 수
"메시지 제목 표시"를 켜짐으로 설정한 경우에 유효합니다.
반투명 설정
- 아래와 같은 방법으로 풍선을 반투명으로 표시할 수 있습니다.

메시지 수신시 풍선 표시 시간 설정
- 각 풍선은 기본적으로 다음 시간으로 표시됩니다.
메시지 수신 시... 무기한으로 표시.
개봉 통지시···3초이 설정은, 임의의 초수를 지정하는 것으로 자유롭게 변경하는 것이 가능합니다.
※「-1」은 무기한으로 표시합니다.
※「0」은 전혀 표시하지 않습니다.
※「무기한으로 표시」의 풍선도 풍선 자체를 클릭하거나 대상 메시지 창을 활성화하면 자동으로 사라집니다.
메시지 수신시 작업 트레이 아이콘 설정
-
작업 트레이 아이콘을 깜박입니다.
메시지를 수신할 때 작업 트레이의 아이콘이 깜박이는지 여부입니다.
기타
-
풍선 표시 위치 변경
작업 표시줄을 2단으로 하는 경우 등으로 풍선의 표시가 작업 표시줄 위에 겹쳐 버리는 경우가 있습니다.
이 경우 풍선을 적절한 위치로 이동시키고 풍선에서 마우스 오른쪽 버튼을 클릭하고 "현재 위치를 풍선 표시 위치로 지정"을 실행하여 적절한 표시 위치를 결정하십시오.
다음의 표시 이후, 지정 위치로부터 표시합니다.

- 풍선의 최대 표시 수는 10으로 제한됩니다.
네트워크
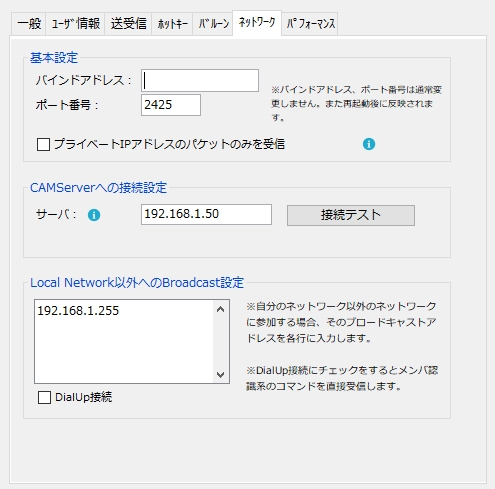
-
바인드 주소
IP 주소가 두 개 이상 있는 기기를 사용하는 경우 앱이 바인딩할 IP 주소를 지정할 수 있습니다. 이 설정을 사용하려면 앱을 다시 시작해야 합니다. -
포트 번호
Chat&Messenger는 기본적으로 포트 번호 2425번의 TCP/UDP를 사용합니다.
다른 메신저가 해당 포트를 사용하여 시작하는 경우 먼저 메신저를 종료하십시오.
포트 번호를 변경하면 같은 포트 번호를 지정하고 있는 Chat&Messenger와만 메시지를 교환할 수 있게 됩니다.
※1023번까지의 포트는 중요한 서비스를 위해서 예약되어 있으므로, 지정하지 않는 것을 추천합니다. -
사설 IP 주소 패킷만 수신
신형 코로나 바이러스에 의해, 전국 긴급 사태 선언으로 집 텔레워크가 급속하게 보급되고 있습니다. 기업의 방화벽에서는 외부로부터의 일방적인 인바운드 패킷은 파기됩니다만, 개인가의 WI-FI로 거기가 담보할 수 있거나 레어 케이스입니다만 보안상 그렇게 말한 개소에 케어할 필요가 있습니다 합니다. 비공개 IP 주소 패킷만 수신을 선택하면 비공개 주소 이외의 패킷을 삭제합니다.구성하기 전에 사내 IP 주소가 RFC 1918에 지정된 개인 IP 주소인지 확인하십시오.- 클래스 A 10.0.0.0 – 10.255.255.255
- 클래스 B 172.16.0.0 – 172.31.255.255
- 클래스 C 192.168.0.0 – 192.168.255.255
- CAMServer에 대한 연결 설정
CAMServer
사용하면 IP 주소가 설정됩니다. -
Local Network 이외의 Broadcast 설정
로컬 네트워크 이외의 사용자와 통신하려면 IP 주소를 각 행에 설정합니다.Chat&Messenger가 메시지를 교환할 수 있는 범위는 기본적으로는 로컬 네트워크내만입니다만, 적절한 브로드캐스트 주소를 추가하는 것으로 로컬이 아닌 네트워크상의 멤버와도 메시지의 교환을 할 수 있습니다.
예를 들어,
자신의 IP 주소: 192.168.0.1
서브넷 마스크: 255.255.255.0
상대방의 IP 주소: 192.168.1.3
이때 192.168.1.3의 메신저를 인식할 수 없습니다.Local Network 이외의 Broadcast에 192.168.1.255라는 주소를 추가하여 상대방을 인식할 수 있습니다.
호스트 주소부가 255의 주소를 디렉티드 브로드캐스트라고 하며, 최근의 환경에서는 라우터 기기가 디렉티드 브로드캐스트를 통하지 않는 설정으로 되어 있는 경우가 많습니다.그 경우에는192.168.1.3또는 DHCP에서 IP 주소가 변경되는 경우192.168.1.*를 지정하면 통신할 수 있습니다.

※기동, 종료시 등에 255.255.255.255로 브로드캐스트합니다. 255.255.255.255는 리미티드 브로드캐스트라고 하며, 자체 노드와 동일한 네트워크에 연결된 노드만 대상입니다.
라우터 또는 L3 스위치는 255.255.255.255로 보낸 패킷을 받으면 다른 네트워크로 전달해서는 안됩니다.
공연
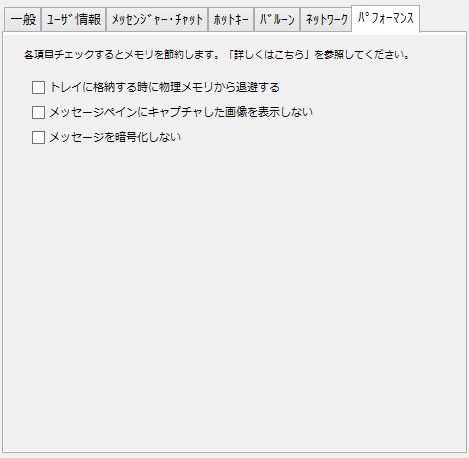
※ 이 설정은 WindowsXP 등 특히 스펙이 낮은 단말에서만 효과가 있습니다.
-
트레이에 저장할 때 물리적 메모리에서 저장
체크를 켜면 Chat&Messenger는 작업 트레이에 저장할 때 물리적 메모리에서 스왑아웃하여 OS 메모리를 절약합니다.
이 처리는 반대로 트레이에서 꺼낼 때 물리 메모리로 옮기는 처리가 발생하여 부하가 될 때가 있습니다. OS 자체의 메모리가 충분한 환경에서는, 체크를 오프로 해, 이 처리를 실시하지 않게 하는 것이 효율 좋게 됩니다.
※상, Windows vista 이후에서는 본 기능은 대응하고 있지 않으므로 무시해 주세요. -
메시지 창에 캡처한 이미지를 표시하지 않음
체크를 선택하면 캡처한 이미지를 송수신할 때 이미지의 미리보기 이미지를 표시하지 않습니다.
대신 "이미지 표시" 텍스트가 표시되고 클릭하면 이미지를 확인할 수 있습니다.
캡처한 이미지의 송수신을 자주 수행하는 경우 메모리 절약을 위해 체크를 켜는 것이 좋습니다. 또한 송수신의 성능도 향상됩니다. -
시작시 스티커 메모를로드하지 마십시오.
체크를 선택하면 Chat&Messenger를 시작할 때 스티커 메모를 로드하지 않습니다.
스티커 메모에 대한 조작 「스티커 메모를 앞에 표시」등이 처음 불려 갔을 때에 스티커 메모를로드합니다.
스티커 메모가 많이 있으며 이미지를 붙여 넣는 경우 효과적입니다. -
메시지를 암호화하지 않음
체크를 온으로 하면, 모든 멤버와 암호화 없이 메시지 송수신을 실시합니다.
암호화 라이브러리의 로드, 멤버와의 공개키의 교환, 메세지의 암호화·복합 처리가 생략되기 때문에, 메모리, 퍼포먼스 모두 효과적입니다.
※체크를 온으로 해도 IP Messenger와도 문제없이 송수신할 수 있습니다.
※암호화 처리는 메모리, CPU 모두 비용이 높아지므로, PC의 스펙이 낮은 환경에서는, 체크를 온으로 하는 일도 시험해 주세요.
그 외, 이하의 점에 주의하면 메모리를 절약할 수 있습니다.
- "우선순위 설정'에서 불필요한 사용자를 숨 깁니다.