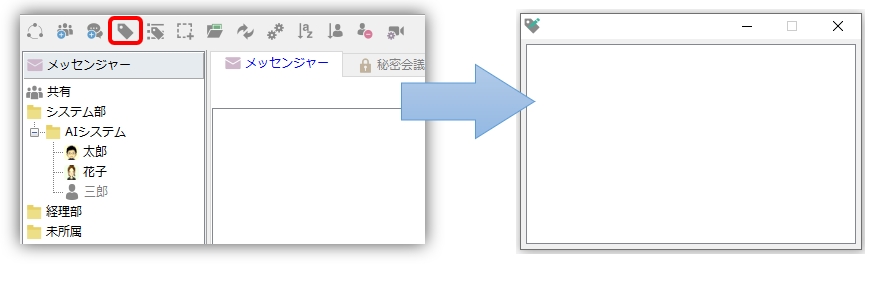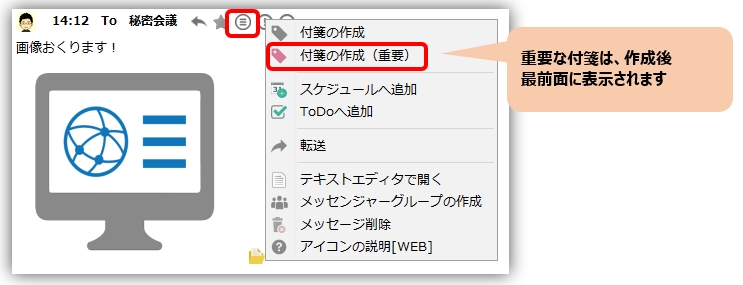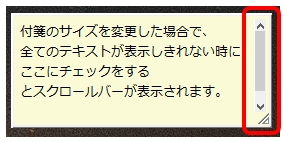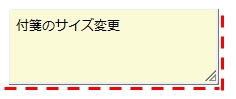Funzione nota adesiva
Puoi creare rapidamente note adesive dai messaggi inviati e ricevuti. È inoltre possibile utilizzare la funzione di invio di note adesive per incollare note adesive sul desktop dell'altra parte.
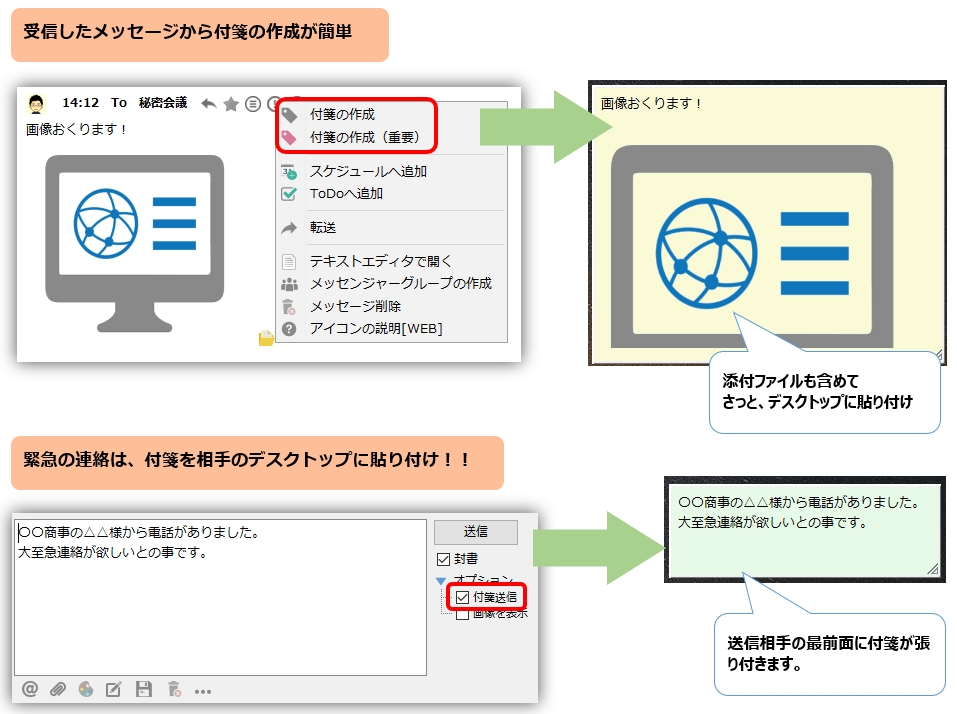
Creazione di note adesive
-
Le note adesive possono essere create utilizzando il menu "File" ⇒ "Crea nota adesiva" o il pulsante in basso sulla barra degli strumenti. Potrebbe essere utile annotare i numeri di telefono che chiami spesso e incollarli sul desktop.

-
Per creare una nota adesiva da un messaggio ricevuto, fare clic su Crea nota adesiva in Altro nel riquadro del messaggio.
Se selezioni "Crea nota adesiva (importante)",sempre in cima alla finestra Verrà creata una nota adesiva rossa. Sarebbe conveniente registrare i messaggi difficilmente dimenticabili, come ad esempio gli avvisi sugli orari delle riunioni, in modo da farli risaltare.
-
In modo da poter creare rapidamente note adesive,tasto di scelta rapida alle impostazioni Crea note adesive dagli appunti C'è una funzione.
Quando esegui questa funzione, se è presente del testo negli appunti, verrà incollato normalmente e se è presente un file immagine con Stampa schermo ecc., incollerà l'immagine. Inoltre, se hai copiato il file utilizzando Explorer, ecc., allega il file.
Menu a comparsa delle note adesive
Fare clic con il tasto destro su una nota adesiva per visualizzare un menu a comparsa. Di seguito è riportato un elenco di informazioni aggiuntive che dovrebbero essere spiegate.
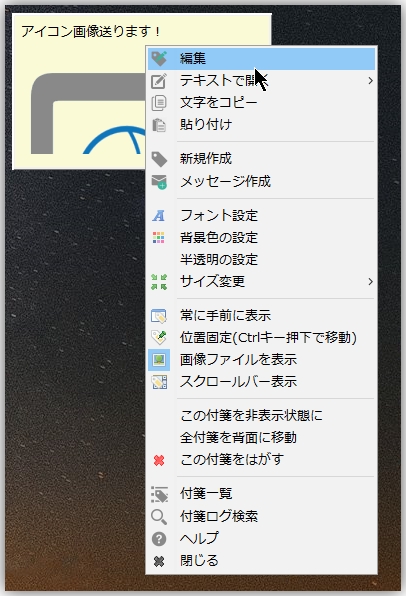
-
aperto nel testo
- Modalità di visualizzazione Apri il contenuto della nota adesiva in un editor di testo. *Fare doppio clic sulla nota adesiva per eseguire questa operazione.
- Modalità Modifica Apri il contenuto della nota adesiva in un editor di testo, chiudi l'editor dopo aver completato le modifiche e le modifiche si rifletteranno sulla nota adesiva.
- incollare Se negli appunti è presente del testo, incollalo normalmente oppure, se è presente un file immagine con Stampa schermo ecc., incolla l'immagine. Inoltre, se hai copiato il file utilizzando Explorer, ecc., allega il file.
-
ridimensionare
- minimizzare Cambia le note adesive in una dimensione più compatta. Se imposti note adesive raramente utilizzate con queste dimensioni, non saranno d'intralcio sul tuo desktop.
- ottimizzazione Regola automaticamente la dimensione delle note adesive ridimensionate in base al numero di caratteri.
- Elenco delle note adesive Elenco delle note adesiveViene visualizzato.
- Vedi file di registro Visualizza il file di registro della nota adesiva registrato durante la creazione (o la modifica).
- sempre in cima Rimani sempre in cima alla finestra. Se selezioni "Crea nota adesiva (importante)", verrà creata con questa opzione selezionata.
- Mostra immagine Se alleghi un file immagine, l'immagine può essere visualizzata sulla nota adesiva per impostazione predefinita. Se desideri visualizzare il percorso del file senza visualizzare l'immagine, deseleziona questa casella di controllo.
- Visualizzazione della barra di scorrimento Se si modifica la dimensione della nota adesiva e non è possibile visualizzare tutto il testo, selezionare questa casella per visualizzare una barra di scorrimento.

- posizione mantenuta Controlla qui se non vuoi spostare la nota adesiva.
Una volta fissata la posizione della nota adesiva, diventa più semplice selezionare le righe. - Nascondi questa nota adesiva Nasconde la nota adesiva selezionata. Se vuoi visualizzarlo di nuovo,Elenco delle note adesiveCambia lo stato da.
-
Nascondi temporaneamente tutte le note adesive Nascondi temporaneamente tutte le note adesive. Lo stato nascosto impostato qui è valido finché è attualmente in esecuzione.
Per visualizzarlo di nuovo, fai clic con il pulsante destro del mouse sull'icona nella barra delle applicazioni e seleziona "porta le note adesive in primo piano" otasto di scelta rapidaSi prega di eseguire "Mostra/nascondi note adesive". - Stacca questa nota adesiva Elimina le note adesive.
Elenco delle note adesive
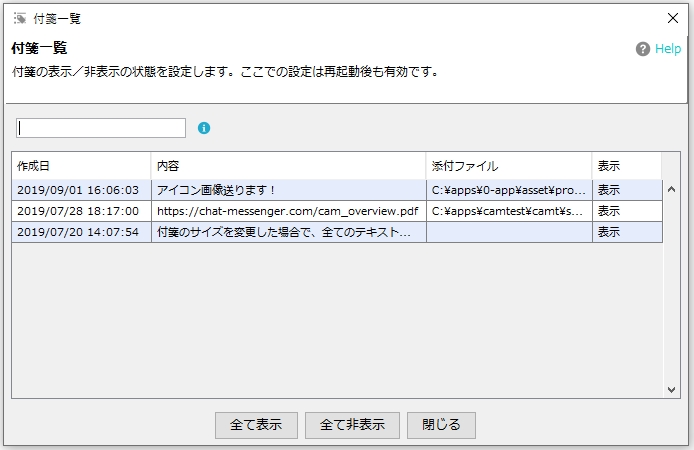
- La funzione dell'elenco delle note adesive visualizza le note adesive create in un elenco. Puoi anche impostare se mostrare o nascondere ciascuna nota adesiva.
- L'elenco delle note adesive può essere visualizzato selezionando il menu ``File'' ⇒ ``Elenco delle note adesive.''
Impostazioni semitrasparenti per note adesive
È possibile rendere semitrasparenti le note adesive con le seguenti impostazioni.
dimensione della nota adesiva
- La dimensione dei foglietti adesivi viene fissata automaticamente in base al numero di caratteri.
-
Se desideri modificare la dimensione in modo arbitrario, puoi trascinare la parte inferiore del foglietto adesivo (linea rossa) con il mouse per modificarla nella dimensione specificata.

- Puoi anche modificare le dimensioni selezionando "Ridimensiona → Riduci a icona" o "Ridimensiona → Ottimizza" dal menu a comparsa.
Usa le note adesive come launcher
Gli URL e i percorsi dei file nelle note adesive verranno visualizzati come collegamenti. Sarebbe conveniente impostare qualsiasi URL o percorso di file come nota adesiva e utilizzarlo come segnalibro o collegamento.
Puoi anche registrare file, cartelle, applicazioni, ecc. utilizzati di frequente e utilizzarlo come un semplice launcher.

Porta le note adesive in primo piano
Le note adesive possono essere portate in primo piano utilizzando il seguente metodo.
- Fare clic sull'icona nella barra delle applicazioni per portare tutte le note adesive in primo piano.
- Utilizzare tasti di scelta rapida.
Per maggiori informazioni"Preferenze Applicazione" ⇒ "Tasti di scelta rapida"Vedere.