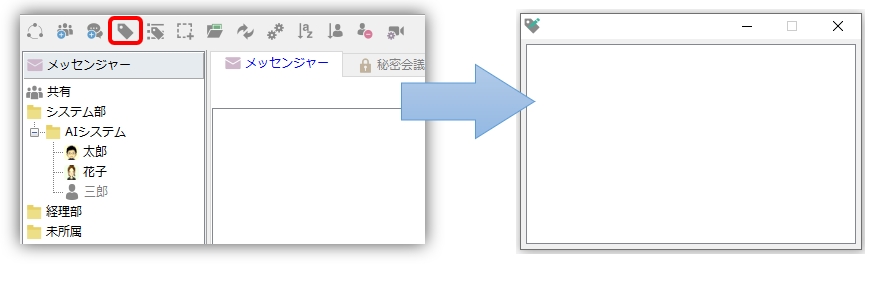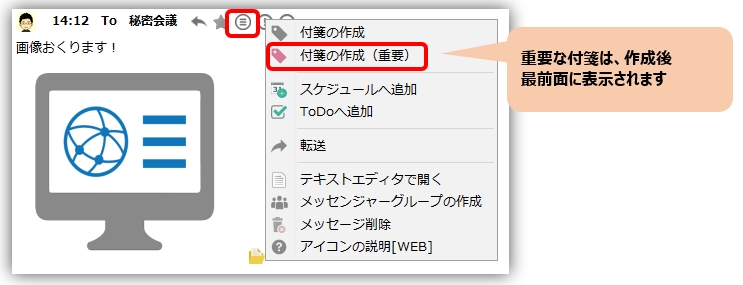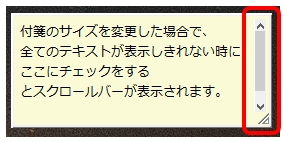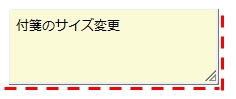Haftnotizfunktion
Sie können aus gesendeten und empfangenen Nachrichten schnell Haftnotizen erstellen. Sie können die Funktion zum Senden von Haftnotizen auch verwenden, um Haftnotizen auf dem Desktop des anderen Teilnehmers einzufügen.
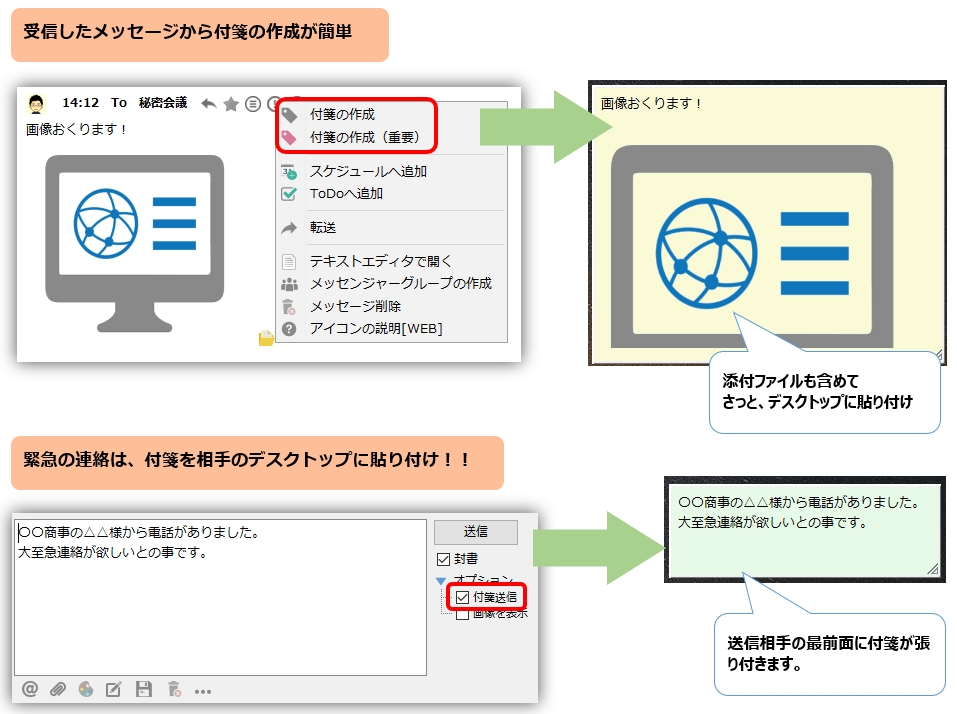
Haftnotizen erstellen
-
Haftnotizen können über das Menü „Datei“ ⇒ „Haftnotiz erstellen“ oder die Schaltfläche unten in der Symbolleiste erstellt werden. Es kann hilfreich sein, die Telefonnummern, die Sie häufig anrufen, aufzuschreiben und auf Ihrem Desktop einzufügen.

-
Um eine Haftnotiz aus einer empfangenen Nachricht zu erstellen, klicken Sie im Nachrichtenbereich unter „Mehr“ auf „Haftnotiz erstellen“.
Wenn Sie „Haftnotiz erstellen (wichtig)“ auswählen,immer oben am Fenster Es wird eine rote Haftnotiz erstellt. Es wäre praktisch, Nachrichten aufzuzeichnen, die man nur schwer vergisst, wie z. B. Notizen zu Besprechungsterminen, damit sie auffallen.
-
Damit Sie schnell Haftnotizen erstellen können,Hotkey zu den Einstellungen Erstellen Sie Haftnotizen aus der Zwischenablage Es gibt eine Funktion.
Wenn Sie diese Funktion ausführen und Text in der Zwischenablage vorhanden ist, wird dieser normal eingefügt. Wenn eine Bilddatei mit „Bildschirm drucken“ usw. vorhanden ist, wird das Bild eingefügt. Wenn Sie die Datei außerdem mit dem Explorer usw. kopiert haben, hängen Sie diese Datei an.
Popup-Menü für Haftnotizen
Klicken Sie mit der rechten Maustaste auf eine Haftnotiz, um ein Popup-Menü anzuzeigen. Nachfolgend finden Sie eine Liste zusätzlicher Informationen, die erläutert werden sollten.
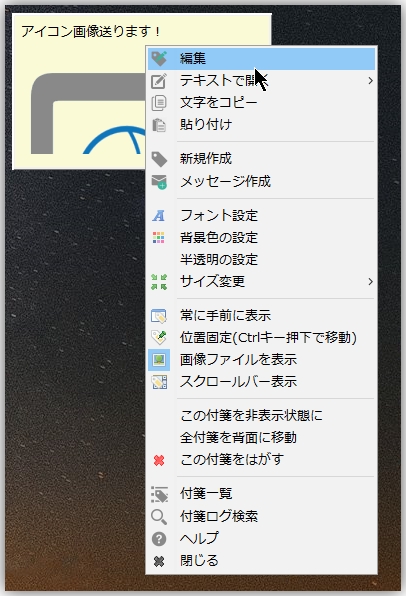
-
im Text öffnen
- Ansichtsmodus Öffnen Sie den Inhalt der Haftnotiz in einem Texteditor. *Doppelklicken Sie auf die Haftnotiz, um diesen Vorgang auszuführen.
- Bearbeitungsmodus Öffnen Sie den Inhalt der Haftnotiz in einem Texteditor, schließen Sie den Editor, nachdem Sie die Änderungen vorgenommen haben, und die Änderungen werden auf der Haftnotiz angezeigt.
- einfügen Wenn sich Text in der Zwischenablage befindet, fügen Sie ihn normal ein, oder wenn es eine Bilddatei mit Druckbildschirm usw. gibt, fügen Sie das Bild ein. Wenn Sie die Datei außerdem mit dem Explorer usw. kopiert haben, hängen Sie diese Datei an.
-
Größe ändern
- minimieren Verwandeln Sie Haftnotizen in eine kompakte Größe. Wenn Sie selten genutzte Haftnotizen auf diese Größe einstellen, stören sie nicht auf Ihrem Schreibtisch.
- Optimierung Passt die Größe der Haftnotizen automatisch an die Anzahl der Zeichen an.
- Liste der Haftnotizen Liste der HaftnotizenEs wird angezeigt.
- Siehe Protokolldatei Sehen Sie sich die Protokolldatei der Haftnotizen an, die während der Erstellung (oder Änderung) aufgezeichnet wurde.
- immer oben Bleiben Sie immer oben am Fenster. Wenn Sie „Haftnotiz erstellen (wichtig)“ auswählen, wird diese mit aktivierter Option erstellt.
- Bild anzeigen Wenn Sie eine Bilddatei anhängen, kann das Bild standardmäßig auf der Haftnotiz angezeigt werden. Wenn Sie den Dateipfad anzeigen möchten, ohne das Bild anzuzeigen, deaktivieren Sie dieses Kontrollkästchen.
- Bildlaufleistenanzeige Wenn Sie die Größe der Haftnotiz ändern und nicht der gesamte Text angezeigt werden kann, aktivieren Sie dieses Kontrollkästchen, um eine Bildlaufleiste anzuzeigen.

- Position gehalten Aktivieren Sie hier, wenn Sie die Haftnotiz nicht verschieben möchten.
Sobald die Position der Haftnotiz festgelegt ist, ist es einfacher, Zeilen auszuwählen. - Verstecken Sie diese Haftnotiz Blendet die ausgewählte Haftnotiz aus. Wenn Sie es erneut anzeigen möchten,Liste der HaftnotizenÄndern Sie den Status von.
-
Verstecken Sie vorübergehend alle Haftnotizen Verstecken Sie vorübergehend alle Haftnotizen. Der hier festgelegte verborgene Status ist gültig, solange er gerade ausgeführt wird.
Um es wieder anzuzeigen, klicken Sie mit der rechten Maustaste auf das Taskleistensymbol und wählen Sie „Haftnotizen nach oben bringen“ oderHotkeyBitte führen Sie „Haftnotizen ein-/ausblenden“ aus. - Ziehen Sie diese Haftnotiz ab Haftnotizen löschen.
Liste der Haftnotizen
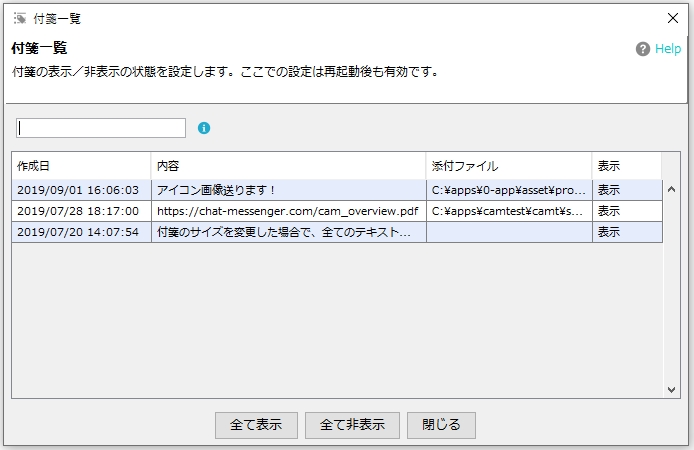
- Die Funktion Haftnotizen-Liste zeigt erstellte Haftnotizen in einer Liste an. Sie können auch festlegen, ob jede Haftnotiz angezeigt oder ausgeblendet werden soll.
- Die Liste der Haftnotizen kann angezeigt werden, indem Sie im Menü „Datei“ ⇒ „Liste der Haftnotizen“ auswählen.
Halbtransparente Einstellungen für Haftnotizen
Mit den folgenden Einstellungen können Sie Haftnotizen halbtransparent machen.
Haftnotizgröße
- Die Größe der Haftnotizen wird automatisch entsprechend der Anzahl der Zeichen festgelegt.
-
Wenn Sie die Größe beliebig ändern möchten, können Sie den unteren Rand der Haftnotiz (rote Linie) mit der Maus ziehen, um sie auf die angegebene Größe zu ändern.

- Sie können die Größe auch ändern, indem Sie im Popup-Menü „Größe ändern → Minimieren“ oder „Größe ändern → Optimieren“ auswählen.
Verwenden Sie Haftnotizen als Starthilfe
URLs und Dateipfade in Haftnotizen werden als Links angezeigt. Es wäre praktisch, eine beliebige URL oder einen beliebigen Dateipfad als Haftnotiz festzulegen und sie wie ein Lesezeichen oder eine Verknüpfung zu verwenden.
Sie können auch häufig verwendete Dateien, Ordner, Anwendungen usw. registrieren und als einfachen Launcher verwenden.

Bringen Sie Haftnotizen nach vorne
Haftnotizen können mit der folgenden Methode in den Vordergrund gebracht werden.
- Klicken Sie auf das Taskleistensymbol, um alle Haftnotizen in den Vordergrund zu bringen.
- Benutze Hotkeys.
Für mehr Informationen„Anwendungseinstellungen“ ⇒ „Hotkeys“Sehen.