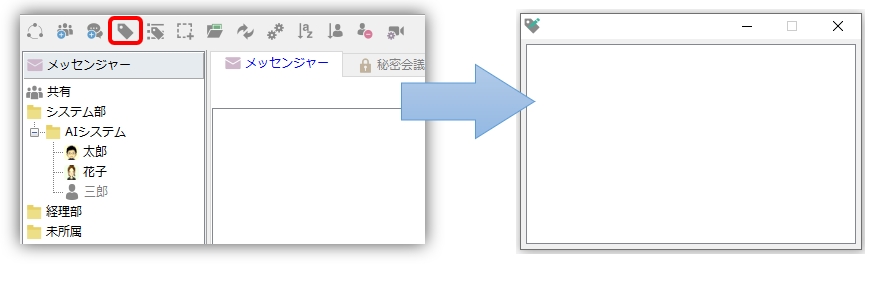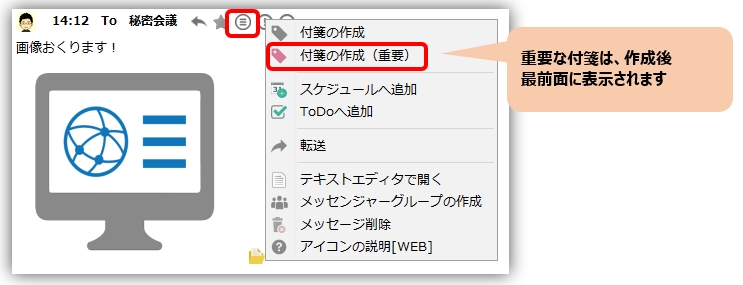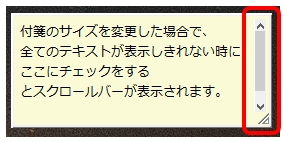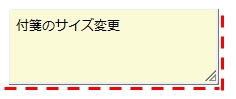Fonction pense-bête
Vous pouvez créer rapidement des notes autocollantes à partir des messages envoyés et reçus. Vous pouvez également utiliser la fonction d'envoi de pense-bêtes pour coller des notes autocollantes sur le bureau de l'autre partie.
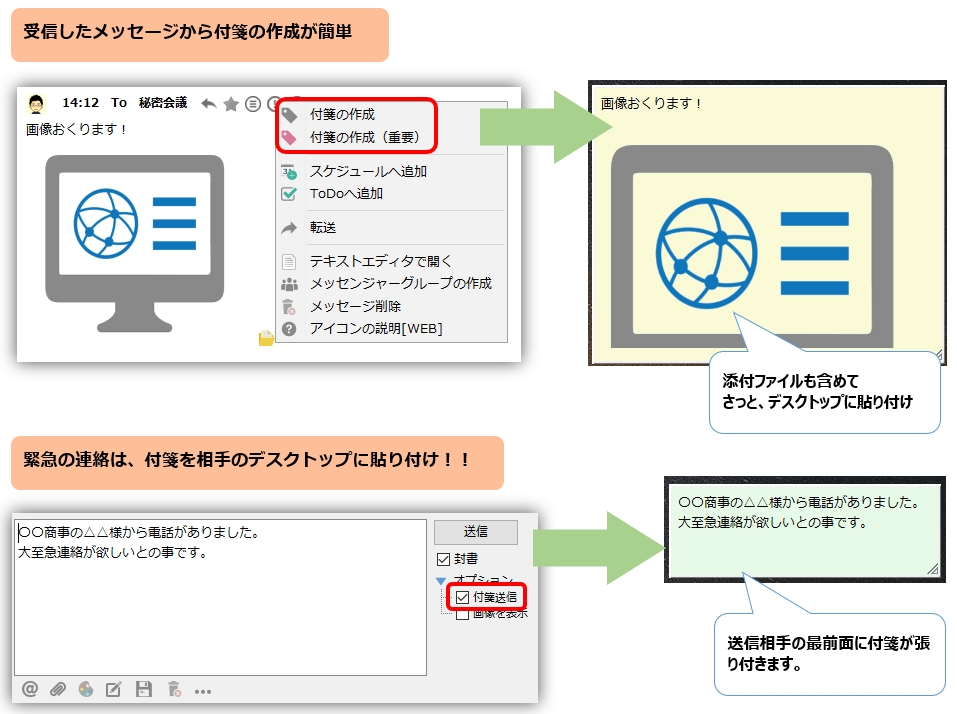
Créer des notes autocollantes
-
Les notes autocollantes peuvent être créées à l'aide du menu "Fichier" ⇒ "Créer une note autocollante" ou du bouton ci-dessous dans la barre d'outils. Il peut être utile de noter les numéros de téléphone que vous appelez souvent et de les coller sur votre bureau.

-
Pour créer un pense-bête à partir d'un message reçu, cliquez sur Créer un pense-bête sous Plus dans le volet des messages.
Si vous sélectionnez "Créer un pense-bête (important)",toujours en haut de la fenêtre Un pense-bête rouge sera créé. Il serait pratique d’enregistrer les messages difficiles à oublier, comme les avis d’heure de réunion, afin qu’ils se démarquent.
-
Pour que vous puissiez créer rapidement des notes autocollantes,raccourci clavier aux paramètres Créer des notes autocollantes à partir du presse-papiers Il y a une fonction.
Lorsque vous exécutez cette fonction, s'il y a du texte dans le presse-papiers, il sera collé normalement, et s'il y a un fichier image avec impression d'écran, etc., l'image sera collée. De plus, si vous avez copié le fichier à l'aide de l'Explorateur, etc., joignez ce fichier.
Menu contextuel des pense-bêtes
Faites un clic droit sur un pense-bête pour afficher un menu contextuel. Vous trouverez ci-dessous une liste d’informations supplémentaires qui doivent être expliquées.
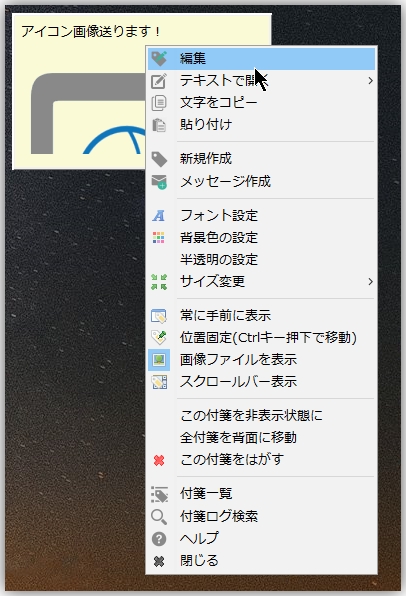
-
ouvrir dans le texte
- Mode de visualisation Ouvrez le contenu du pense-bête dans un éditeur de texte. *Double-cliquez sur le pense-bête pour effectuer cette opération.
- Mode édition Ouvrez le contenu du pense-bête dans un éditeur de texte et fermez l'éditeur après avoir terminé les modifications. Les modifications seront reflétées sur le pense-bête.
- coller S'il y a du texte dans le presse-papiers, collez-le normalement, ou s'il existe un fichier image avec impression d'écran, etc., collez l'image. De plus, si vous avez copié le fichier à l'aide de l'Explorateur, etc., joignez ce fichier.
-
redimensionner
- minimiser Changez les notes autocollantes en une taille compacte. Si vous définissez des notes autocollantes rarement utilisées à cette taille, elles ne gêneront pas votre bureau.
- optimisation Ajuste automatiquement la taille des notes autocollantes redimensionnées en fonction du nombre de caractères.
- Liste des notes autocollantes Liste des notes autocollantesIl est affiché.
- Voir le fichier journal Affichez le fichier journal des notes autocollantes qui a été enregistré lors de la création (ou de la modification).
- toujours au top Restez toujours au-dessus de la fenêtre. Si vous sélectionnez « Créer un pense-bête (important) », il sera créé avec cette option cochée.
- Afficher l'image Si vous joignez un fichier image, l'image peut être affichée par défaut sur le pense-bête. Si vous souhaitez afficher le chemin du fichier sans afficher l'image, décochez cette case.
- Affichage de la barre de défilement Si vous modifiez la taille du pense-bête et que tout le texte ne peut pas être affiché, cochez cette case pour afficher une barre de défilement.

- poste occupé Cochez ici si vous ne souhaitez pas déplacer le pense-bête.
Une fois la position du pense-bête fixée, il devient plus facile de sélectionner des lignes. - Cacher ce pense-bête Masque le pense-bête sélectionné. Si vous souhaitez l'afficher à nouveau,Liste des notes autocollantesChanger le statut de.
-
Masquer temporairement toutes les notes autocollantes Masquez temporairement toutes les notes autocollantes. L'état caché défini ici est valide tant qu'il est en cours d'exécution.
Pour l'afficher à nouveau, cliquez avec le bouton droit sur l'icône de la barre d'état et sélectionnez « mettre des notes autocollantes en haut » ouraccourci clavierVeuillez exécuter « Afficher/masquer les notes autocollantes ». - Décollez ce pense-bête Supprimez les notes autocollantes.
Liste des notes autocollantes
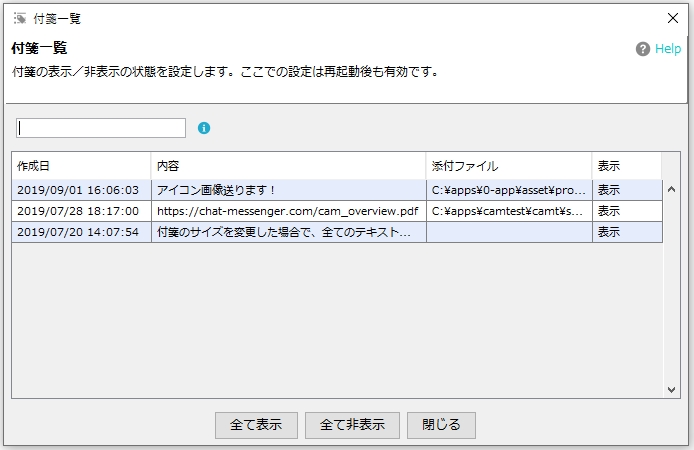
- La fonction de liste de notes autocollantes affiche les notes autocollantes créées dans une liste. Vous pouvez également définir si vous souhaitez afficher ou masquer chaque pense-bête.
- La liste des pense-bêtes peut être affichée en sélectionnant le menu « Fichier » ⇒ « Liste des pense-bêtes ».
Paramètres semi-transparents pour les notes autocollantes
Vous pouvez rendre les notes autocollantes semi-transparentes avec les paramètres suivants.
taille du pense-bête
- La taille des pense-bêtes est automatiquement fixée en fonction du nombre de caractères.
-
Si vous souhaitez modifier la taille arbitrairement, vous pouvez faire glisser le bas du pense-bête (ligne rouge) avec votre souris pour la modifier à la taille spécifiée.

- Vous pouvez également modifier la taille en sélectionnant « Redimensionner → Réduire » ou « Redimensionner → Optimiser » dans le menu contextuel.
Utilisez des notes autocollantes comme lanceur
Les URL et les chemins de fichiers dans les notes autocollantes seront affichés sous forme de liens. Il serait pratique de définir n’importe quelle URL ou chemin de fichier comme pense-bête et de l’utiliser comme un signet ou un raccourci.
Vous pouvez également enregistrer les fichiers, dossiers, applications, etc. fréquemment utilisés et les utiliser comme un simple lanceur.

Apportez des notes autocollantes au premier plan
Les notes autocollantes peuvent être placées au premier plan en utilisant la méthode suivante.
- Cliquez sur l'icône de la barre d'état pour amener toutes les notes autocollantes au premier plan.
- Utiliser les touches de raccourci.
Pour plus d'informations"Préférences de l'application" ⇒ "Touches de raccourci"Voir.