messaggero
Come inviare tramite Messenger
all'interno della LAN Chat e Messenger,,IP Messenger Puoi inviare messaggi senza discriminazioni.
Vedi sotto per le istruzioni su come inviare un messaggio.
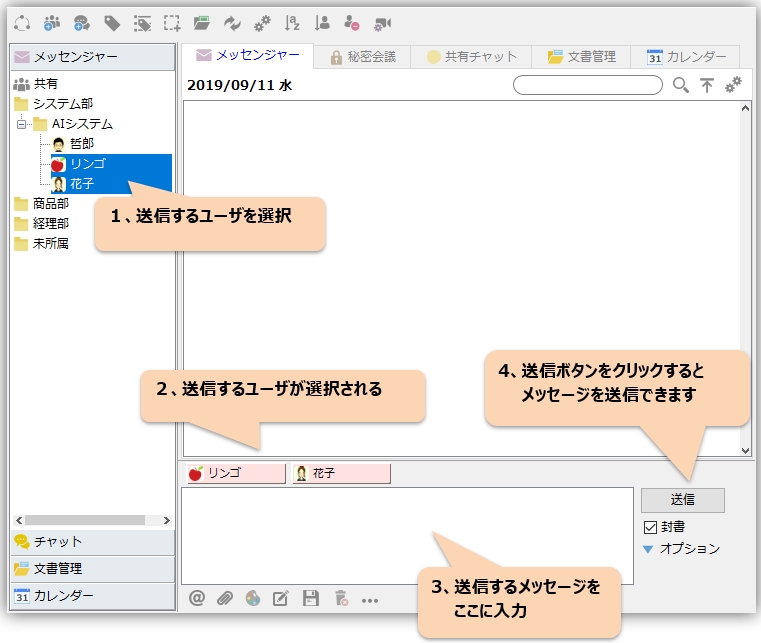
Se selezioni "Busta", il messaggio verrà inviato con un pulsante aperto. Puoi verificare se l'altro utente ha visto il tuo messaggio.
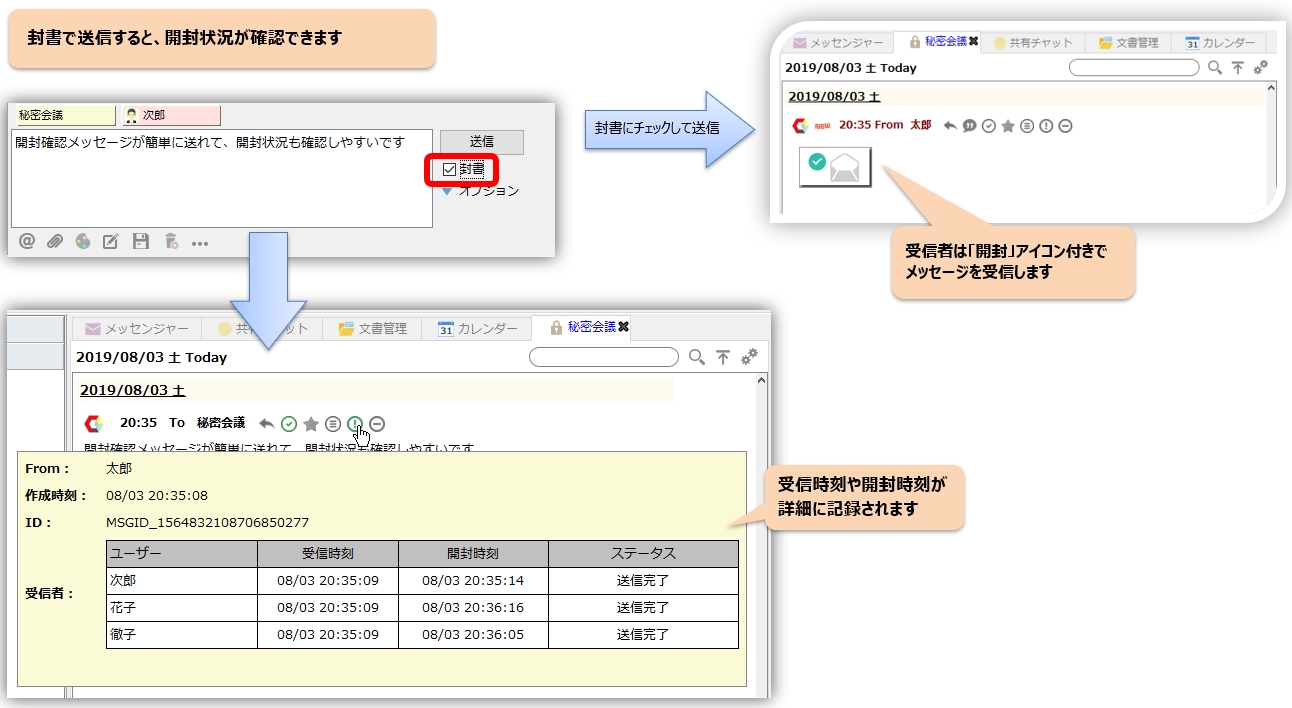
Ricevi e rispondi/preventivo su Messenger
Quando ricevi un messaggio, apparirà un fumetto in basso a destra sul desktop. Il fumetto rimarrà visibile finché non farai clic su di esso, quindi è una buona idea usarlo come indicatore per i messaggi in arrivo.
 |
Menu "Impostazioni" ⇒ "Preferenze applicazione" ⇒ "Balloon"È inoltre possibile personalizzare l'ora e la posizione di visualizzazione. |
 |
" del messaggio ricevutorispondere”, “Citazione" per visualizzare un menu a comparsa di messaggi rapidi, che consente di rispondere rapidamente ai messaggi inviati di frequente. Fare clic sull'icona "Citazione" per citare il messaggio e rispondere. |
- Se vuoi citare parte del messaggio, usa "quota intervallo selezionato"
- Durante l'invio e la ricezione Spiegazione delle varie icone Vedere
- tasti di scelta rapida Puoi aprire, rispondere e citare i messaggi con
Visualizzazione del thread di messaggi
I messaggi correlati vengono automaticamente inseriti in thread. Può anche essere piegato completamente per un aspetto pulito e ordinato.
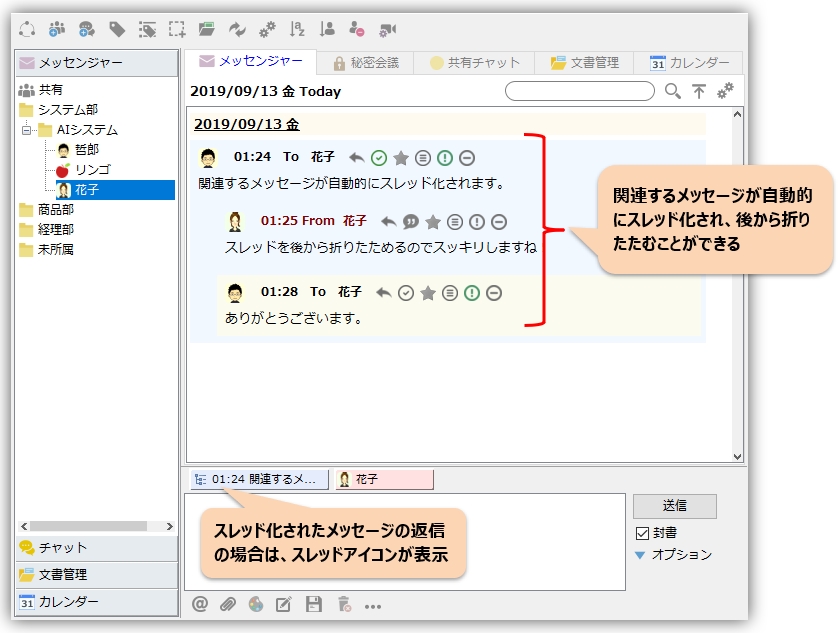
Gestisci gli utenti specificati in una scheda separata in Messenger
Puoi gestire gli utenti specificati in una scheda separata e inviare e ricevere messaggi. Sebbene sia una funzionalità premium, migliora notevolmente l'usabilità.
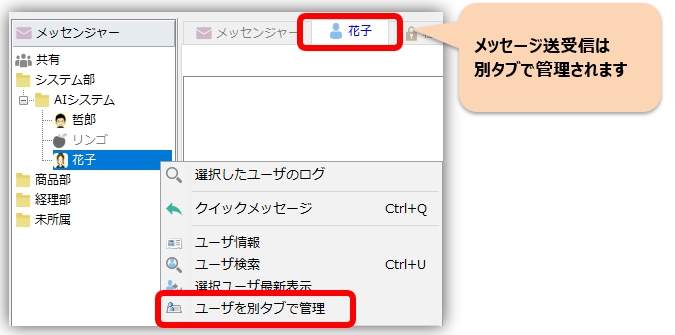
Impostazioni precedenti di ricerca e importazione dei log
La ricerca nel registro è la seguente. Il dettaglio è"Ricerca nel registro"Per favore riferisci a.
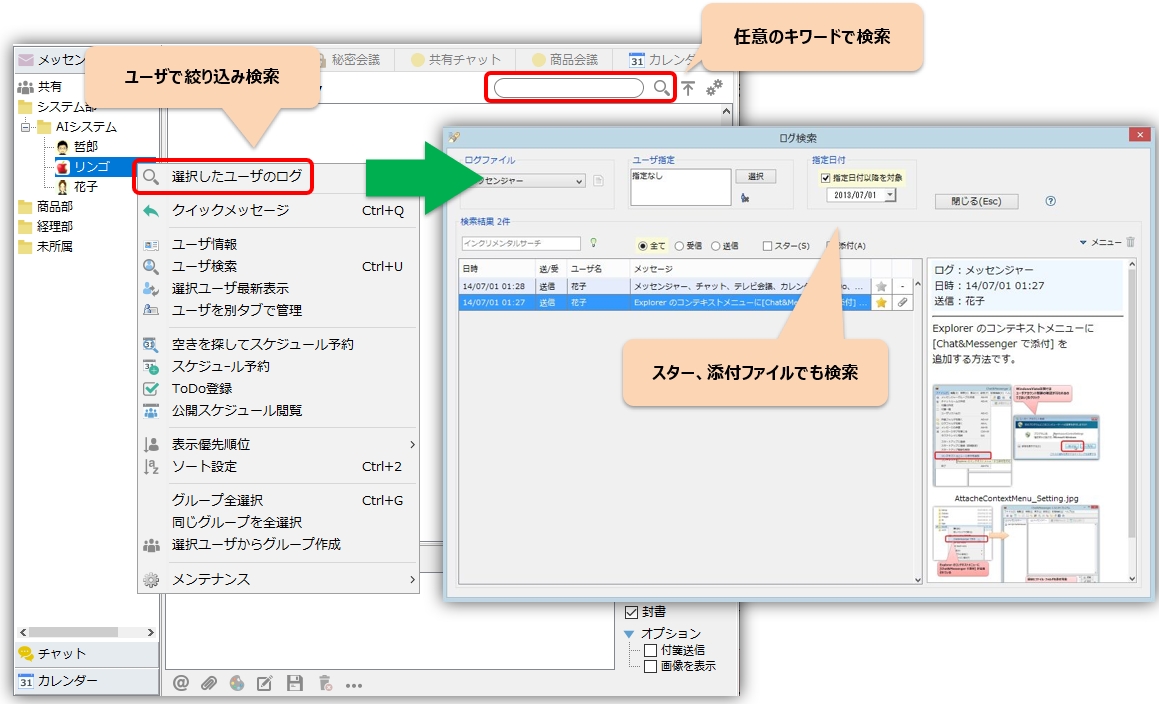
Inoltre, puoi importare rapidamente i registri passati e puoi anche specificare quanti giorni di messaggi di registro passati verranno importati nel riquadro dei messaggi quando riavvii Chat&Messenger.
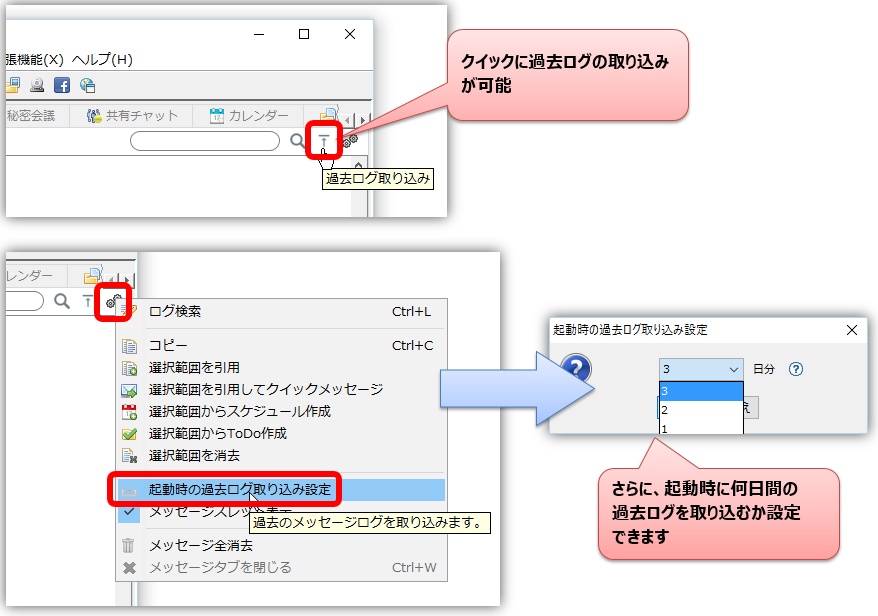
Crea e condividi gruppi di messaggistica
Puoi raggruppare gli utenti che inviano spesso messaggi e inviare messaggi in blocco. Nella schermata di creazione del gruppo Messenger, imposta il nome del gruppo Messenger che stai creando. Inoltre, seleziona la casella di controllo nella colonna "Seleziona" per gli utenti che desideri unire al gruppo e fai clic sul pulsante "Fine".
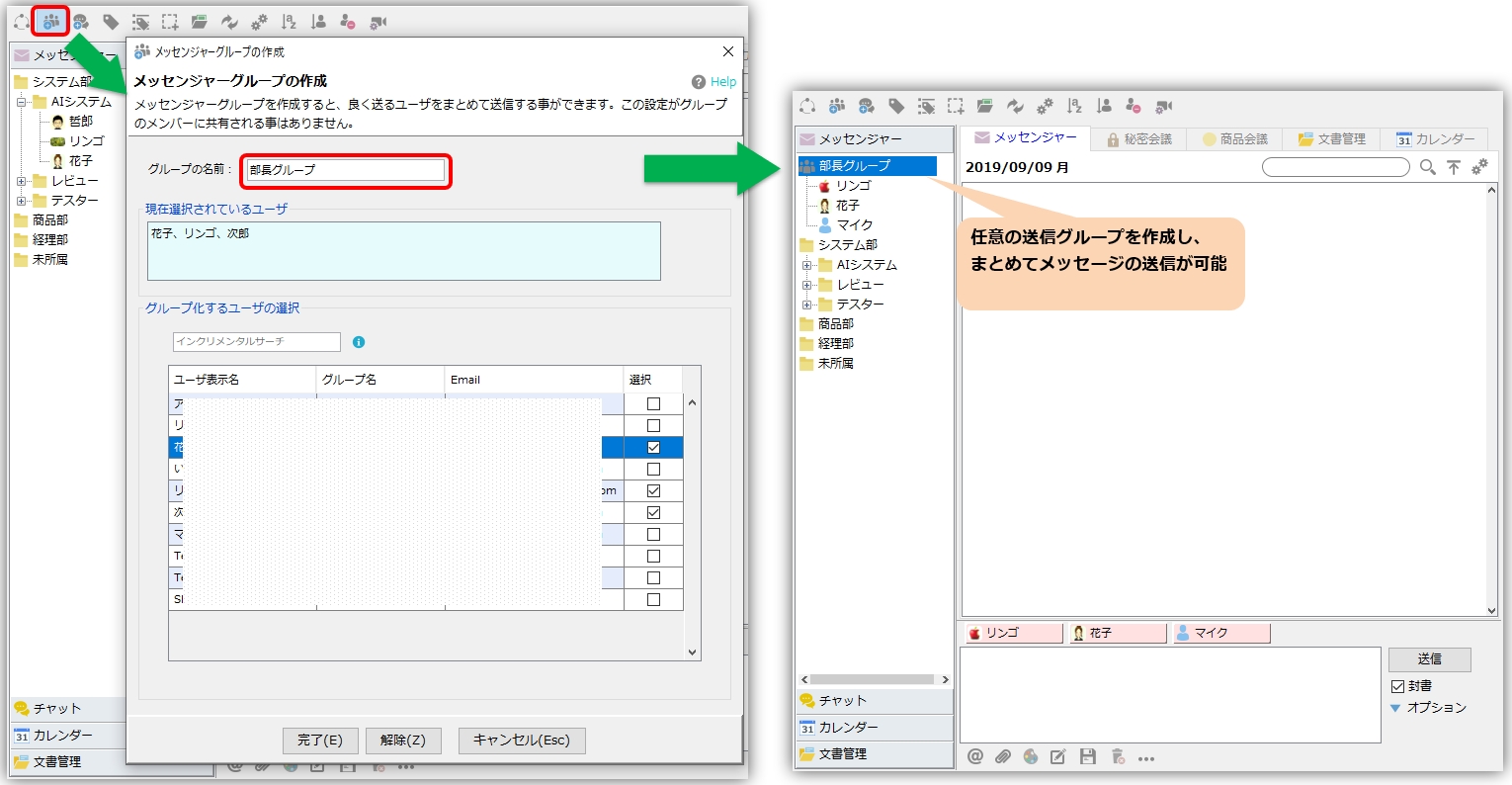
Puoi utilizzare le seguenti funzionalità per creare rapidamente gruppi di messaggistica:
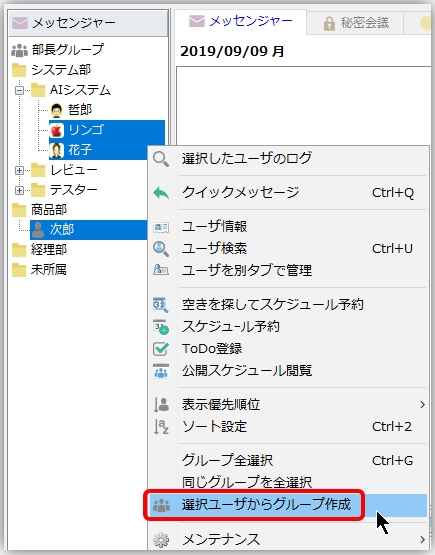 |
Crea gruppo da utenti selezionati Seleziona un utente qualsiasi ed esegui la funzione "Crea gruppo da utenti selezionati" dal menu di scelta rapida. |
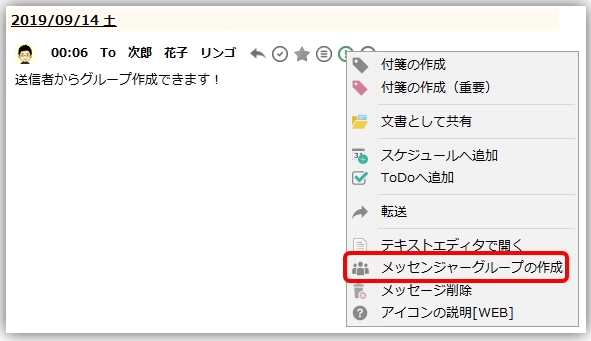 |
Crea gruppo dal mittente Puoi anche creare un gruppo utilizzando la funzione "Crea gruppo dal mittente" dagli altri menu nel riquadro dei messaggi. |
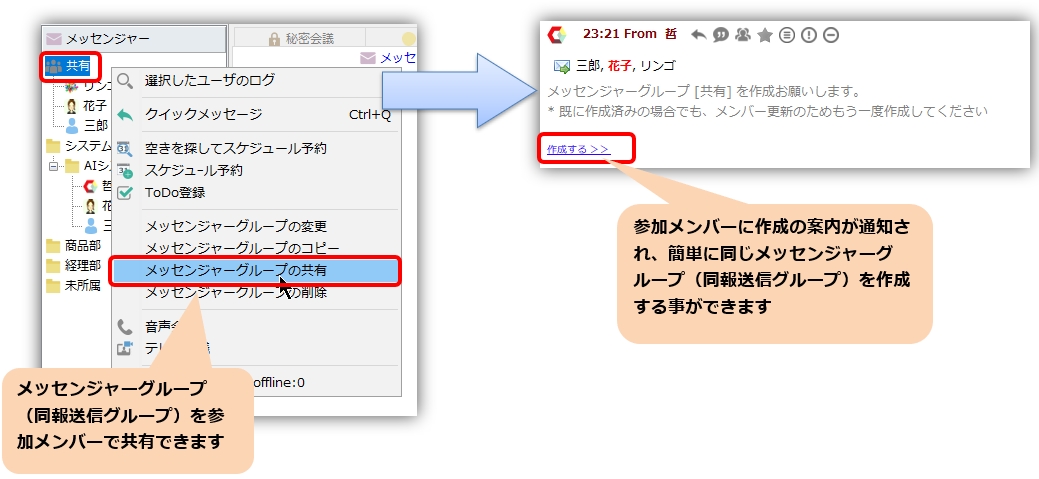 |
condivisione di gruppi di messenger Puoi anche condividere un gruppo Messenger con i membri e creare lo stesso gruppo. |
Gestisci i messaggi importanti con le stelle
Puoi aggiungere messaggi a Speciali e cercarli in un secondo momento in modo efficiente utilizzando la ricerca nei log.
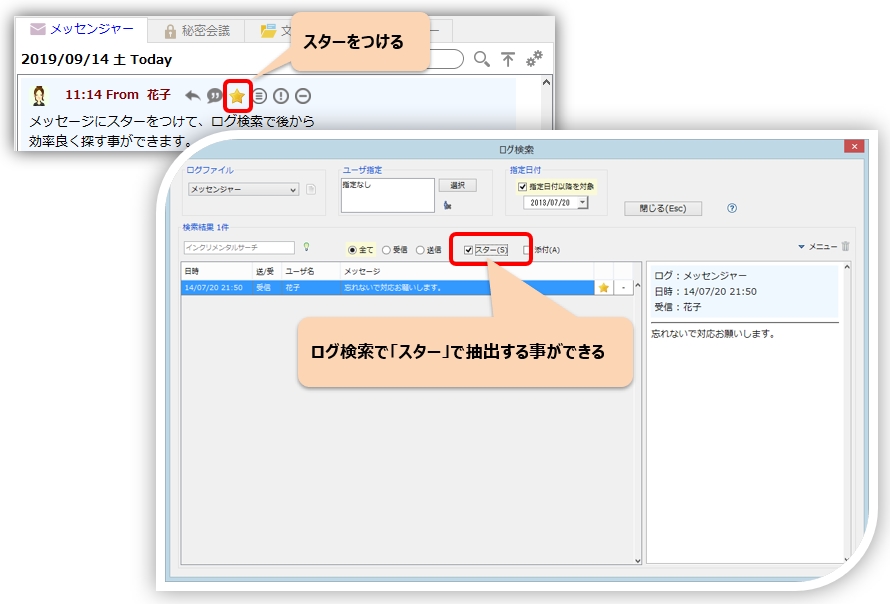
Ricerca e ordinamento degli utenti
Cerca utenti
Utilizzando la funzione di ricerca utente è possibile cercare rapidamente l'utente desiderato.
|
|
Basta inserire @ nell'area di immissione e verrà visualizzata una rapida ricerca dell'utente.
*Se utilizzi la funzione estesa "Ricerca alfabetica nome utente", puoi effettuare la ricerca anche digitando l'alfabeto. |
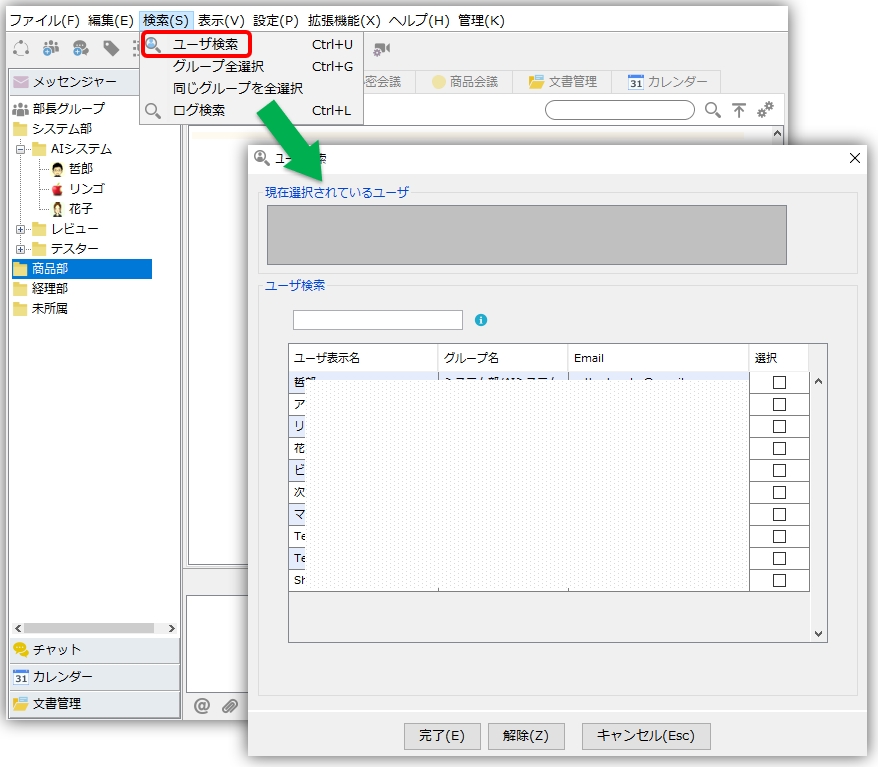 |
Nella finestra di dialogo di ricerca utente, ogni elemento di "nome utente", "nome gruppo" e "e-mail" viene cercato tramite ricerca incrementale.
Per selezionare in modo efficiente l'utente desiderato dopo la ricerca, fare riferimento alle seguenti operazioni.
|
Ordinamento degli utenti
Ordina le impostazioni e le impostazioni di priorità riferimento
Output dell'elenco utenti
Utilizzando la funzione di output dell'elenco utenti, è possibile esportare in Excel informazioni dettagliate su tutti gli utenti visualizzati nell'elenco utenti. Per emettere l'elenco degli utenti, selezionare il menu "File" ⇒ "Emetti elenco utenti".
Conferma dell'avvio del PC
Selezione utente ⇒ Fare clic con il tasto destro e selezionare "Manutenzione" → "Conferma avvio PC" dal menu a comparsa per confermare l'avvio del PC per l'utente selezionato (sono possibili più selezioni).
Questa funzionalità viene utilizzata dagli utenti offline per determinare se sono offline solo temporaneamente. La funzione di conferma dell'avvio del PC verifica se il PC partecipa alla rete e risponde, esegue il comando ping e se è possibile la risoluzione dei nomi e, se qualcuno di questi può essere confermato, determina che il PC si sta avviando.
Funzione di prevenzione dei messaggi non aperti
Se un messaggio ricevuto rimane non aperto, riceverai un avviso tramite fumetto. Fare clic sul fumetto per passare alla notifica di recupero corrispondente.

*Controllato una volta ogni 30 minuti.
Crea un messaggio dall'editor
Eseguendo la funzione "Crea messaggio dall'editor", puoi modificare e comporre un messaggio utilizzando il tuo editor di testo preferito.

Ti è mai capitato di creare un messaggio a metà, poi modificarlo in un editor di testo e incollarlo per creare il messaggio perché sembrava che fosse troppo lungo? Usando questa funzione, puoi eseguire questa attività senza problemi.
