Que sont les touches de raccourci ?
Les touches de raccourci sont des fonctions qui vous permettent d'effectuer diverses opérations à l'aide du clavier.
Les touches de raccourci peuvent être exécutées lorsque la fenêtre principale de Chat&Messenger est active.
*Veuillez noter que les raccourcis clavier peuvent être utilisés pour certaines fonctions afin que vous puissiez les utiliser en utilisant uniquement le clavier même lorsque la fenêtre principale est inactive.
Pour les paramètres de raccourci clavier, allez dans le menu "Paramètres" ⇒ "Préférences de l'application" ⇒ "raccourci clavier"Prière de se référer à.
Dans les sections suivantes, nous listerons les touches de raccourci et expliquerons leurs fonctions pour chaque menu. En cliquant sur le lien dans la colonne du menu, vous accéderez à la page d'aide.
volet de saisie
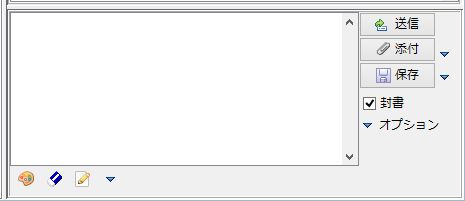
| menu | Clé | explication |
| envoyer | Alt+Entrée Maj + Entrée |
Envoyer un message. |
| ci-joint | Alt+A | Joindre des fichiers aux messages. |
| garder | Ctrl+S | Enregistrez le message que vous êtes en train de rédiger. |
| lettre scellée | Alt+Z | Cochez la case de l'enveloppe. |
| Supprimer le message | Alt+D | Effacez le message. |
Ouvrir, répondre et citer des messages
| menu | Clé | explication |
| Ouvert | Ctrl+O | Ouvrez le message. *Mémorisez-le avec 'O' pour ouvrir. |
| répondre | Ctrl+H | Répondez au dernier message reçu avec un message rapide.
*Prenez le premier alphabet et mémorisez-le sous la forme « H ». |
| Citation | Ctrl+I | Répondez au dernier message reçu avec un message rapide.
*Prenez le premier alphabet et mémorisez-le sous la forme « I ». |
| Devis uniquement | Alt+I | Copie le dernier message reçu dans la zone de saisie avec une citation. *Les messages rapides ne seront pas affichés. |
Raccourcis utiles
| menu | Clé | explication |
| choisissez-vous | Ctrl + Maj + S | Volet Messenger, sélectionnez-vous dans la liste des utilisateurs. *De là, vous pouvez modifier la sélection des autres utilisateurs en les déplaçant vers le haut ou vers le bas à l'aide des touches . |
| Accédez au volet de saisie se concentrer |
Ctrl + Maj + I | Donne le focus au volet de saisie, vous permettant de saisir des messages. |
| volet gauche Le changement de tâche |
Ctrl+Tabulation | Lorsque le focus est sur le volet de gauche, appuyez sur Ctrl+Tab pour parcourir les tâches « Messenger », « Chat » et « Programme du jour » dans le volet de gauche. Concentrez le volet de gauche avec Ctrl + Shit + S et utilisez Ctrl + Tab pour développer rapidement les tâches « Programmation du jour » d'une simple pression sur une touche. |
| volet de messages Changement d'onglet |
Alt + ←, Alt + → | Appuyez sur Alt + ← ou Alt + → pour parcourir les onglets du volet des messages. |
Menu Fichier
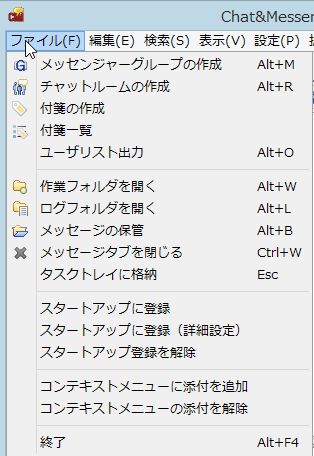
| menu | Clé | explication |
| Créer un groupe de messagerie | alt+M | Créez un nouveau groupe de messagerie. En créant un groupe de messagerie, vous pouvez regrouper les utilisateurs qui envoient souvent des messages et envoient des messages. |
| Création d'un salon de discussion | alt+R | Créez une nouvelle salle de discussion. En créant une salle de discussion, vous pouvez discuter avec des utilisateurs spécifiques. |
| Créer un pense-bête | – | Créez un pense-bête. |
| Liste des notes autocollantes | – | Définissez l’état d’affichage/masquage des notes autocollantes. Les paramètres ici restent valables même après le redémarrage. |
| Sortie de la liste des utilisateurs | alt+O | Copiez la liste entière des utilisateurs dans le presse-papiers. |
| ouvrir le dossier de travail | alt+W | Ouvrez votre dossier de travail. Le dossier de travail est le dossier installé dans lequel les fichiers de configuration et les dossiers de journaux sont enregistrés. |
| ouvrir le dossier des journaux | alt+L | Ouvrez le dossier des journaux. Le dossier de journaux stocke les fichiers journaux enregistrés pour chaque messagerie et salle de discussion. |
| Stockage des messages | alt+B | Gérez vos messages enregistrés. Les messages envoyés aux utilisateurs hors ligne sont également stockés ici. |
| Fermer l'onglet Messages | Ctrl+W | Les onglets de salon de discussion fermés peuvent être rouverts à partir du menu après avoir sélectionné chaque salon de discussion. Vous pouvez également recevoir des messages même lorsqu'il est fermé. |
| Stocker dans la barre des tâches | S'ÉCHAPPER | Stockez-le dans la barre des tâches. |
| Inscrivez-vous pour démarrer | – | Créez un raccourci dans le dossier de démarrage et démarrez-le en même temps que Windows. |
| S'inscrire au démarrage (paramètres détaillés) | – | Vous pouvez ajouter des paramètres détaillés lors de votre inscription au démarrage. |
| fin | alt+F4 | Quittez l'application. |
Menu Modifier

| menu | Clé | explication |
| annuler | Ctrl+Z | Annule le message en cours de modification. |
| Refaire | Ctrl+Y | Refaire "annuler". |
| découper | Ctrl+X | Découpez la zone sélectionnée. |
| copie | Ctrl+C | Copie la sélection dans le presse-papiers. |
| coller | Ctrl+V | Collez les informations du presse-papiers dans la zone de saisie. |
| Test public de Turing entièrement automatisé pour distinguer les ordinateurs des humains | Ctrl+P | Faites une capture d'écran. Vous pouvez également envoyer les données d'image capturées directement à l'autre partie. |
| capturer et copier | – | Capturez l'écran et copiez-le dans le presse-papiers. |
| Joindre depuis le presse-papiers | Ctrl+M | Joindre le fichier image obtenu avec les touches PrintScreen (ou Alt + PrintScreen). |
| message rapide | Ctrl+Q | Envoyez un message rapide. |
| Insertion d'émoticônes | Ctrl+K | Insérez des émoticônes. |
| Insérer une phrase fixe | Ctrl+T | Insérez une phrase fixe. |
| Audacieux | Ctrl+B | Mettez le texte sélectionné en gras. |
| italique | – | Définissez l'italique sur le texte sélectionné. |
| souligner | Ctrl+U | Soulignez le texte dans la plage sélectionnée. |
| déficit | Ctrl+R | Définissez le texte de la plage sélectionnée en rouge. |
| Texte bleu | Ctrl+D | Définissez le texte de la plage sélectionnée en bleu. |
menu de recherche
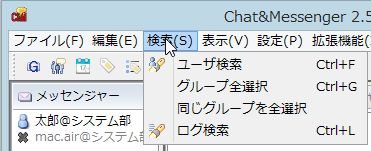
| menu | Clé | explication |
| Recherche d'utilisateurs | Ctrl+F | Rechercher des utilisateurs. |
| Sélectionnez tous les groupes | Ctrl+G | Sélectionnez tous les utilisateurs du groupe. |
| Sélectionnez tout le même groupe | – | Sélectionne tous les utilisateurs du même groupe que l'utilisateur sélectionné (plusieurs sélections possibles). |
| Recherche de journal | Ctrl+L | Rechercher des journaux. |
menu d'affichage
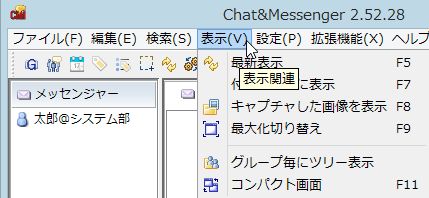
| menu | Clé | explication |
| Rafraîchir | F5 | Actualisez la liste des utilisateurs. |
| Apportez des notes autocollantes au premier plan | F7 | Apportez des notes autocollantes au premier plan. |
| Afficher l'image capturée | F8 | Affichez l'image capturée. |
| Maximiser la bascule | F9 | Basculer entre les fenêtres maximisées et normales. |
| écran compact | F11 | Basculez la fenêtre vers l’écran compact. |
Menu Paramètres
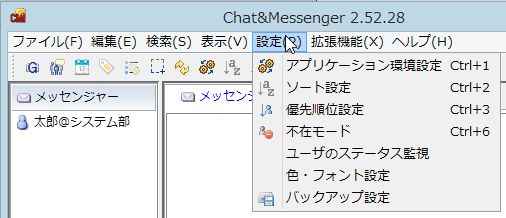
| menu | Clé | explication |
| Paramètres de l'application | Ctrl+1 | Configurez l'environnement de l'application. |
| Paramètres de tri | Ctrl+2 | Définissez les conditions de tri pour afficher les utilisateurs. |
| L'établissement des priorités | Ctrl+3 | Définissez la priorité d’affichage pour chaque utilisateur. Veuillez définir l'élément « Priorité » dans le menu déroulant. |
| mode absent | Ctrl+6 | Mode de mise à l'écart. Avec le paramètre d'absence automatique, si votre PC n'est pas utilisé pendant un certain temps, il passera automatiquement en mode absence. |
| Paramètres de couleur/police | Ctrl+7 | Configurez les paramètres de couleur et de police pour le volet de message et la zone de saisie. *Si vous modifiez les paramètres, les données du volet de message seront réinitialisées. |
Menu des extensions

| menu | Clé | explication |
| chat | – | Activer/désactiver la fonction de chat |
| calendrier | – | Activer/désactiver la fonction calendrier |
| Appels vocaux/vidéoconférences | – | Activer/désactiver la fonction d'appel vocal/vidéoconférence |
| étiquette | – | Activer/désactiver la fonction de pense-bête |
| gestion de documents | – | Activer/désactiver la fonction de gestion de documents |
| visionneuse d'images rapide | – | Activer/désactiver la fonction de visualisation d'images à grande vitesse |
| Affichage du navigateur interne | – | Afficher le navigateur interne. |
Menu Aide
| menu | Clé | explication |
| Aide [Web] | F1 | Affiche l'aide sur la page d'accueil. |
| Ouvrir la page d'accueil [Web] | F2 | Ouvrez la page d'accueil de Chat&Messenger. |
| Tableau d'affichage [Web] | F3 | Ouvrez le babillard. |
| information | F4 | Afficher les informations sur la version. |
| tracer les paquets | – | Suivez les paquets entrants et sortants. Sélectionnez d’abord n’importe quel utilisateur. Cette fonctionnalité est utilisée pour isoler les problèmes. |
| Rapport de problème [Web] | – | Ouvrez la page de rapport de problème. |
