목차
단축키란?
바로 가기 키는 키보드를 사용하여 다양한 조작을 수행하는 기능입니다.
바로 가기 키는 Chat&Messenger의 메인 윈도우가 활성 상태일 때 실행할 수 있습니다.
※ 또한 메인 윈도우가 비활성 상태에서도 키보드만으로 조작을 할 수 있도록 일부 기능은 핫키를 이용할 수 있습니다.
핫키 설정에 대해서는 「설정」메뉴 ⇒「응용 프로그램의 환경설정」⇒「단축키를 참조하십시오.
이후의 절에서는 메뉴마다 단축키의 일람과 기능의 설명을 하겠습니다. 또 메뉴란의 링크를 클릭하면, 헬프 페이지로 천이합니다.
입력 창
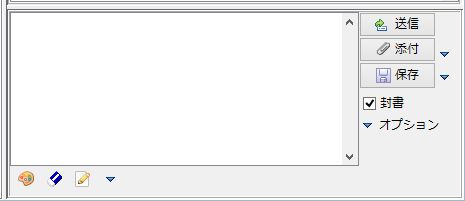
| 메뉴 | 키 | 설명 |
| 보내기 | Alt+Enter Shift+Enter |
메시지를 보냅니다. |
| 첨부 | Alt+A | 메시지에 파일을 첨부합니다. |
| 저장 | Ctrl+S | 작성 중 메시지를 저장합니다. |
| 봉서 | Alt+Z | 봉서 확인란을 전환합니다. |
| 메시지 지우기 | Alt+D | 메시지를 지웁니다. |
메시지 개봉, 회신, 인용
| 메뉴 | 키 | 설명 |
| 개봉 | Ctrl+O | 메시지를 엽니다. ※오픈의 'O'로 기억합니다. |
| 회신 | Ctrl+H | 마지막으로 받은 메시지에 대해 빠른 메시지로 회신합니다.
※ 선두의 알파벳을 취해 'H' 로 기억합니다. |
| 인용 | Ctrl+I | 마지막으로 받은 메시지에 대해 빠른 메시지로 인용 회신합니다.
※ 선두의 알파벳을 취해 'I' 로 기억합니다. |
| 인용만 | Alt+I | 마지막으로 받은 메시지에 대해 인용으로 입력 영역에 복사합니다. ※퀵 메세지는 표시하지 않습니다. |
편리한 바로 가기
| 메뉴 | 키 | 설명 |
| 자신을 선택 | Ctrl+Shift+S | 메신저 창, 사용자 목록에서 자신을 선택합니다. ※여기에서 다른 사용자를 키 조작으로 위아래로 선택을 변경할 수 있습니다. |
| 입력 창으로 포커스 |
Ctrl+Shift+I | 입력 창을 포커스 상태로 만들고 메시지를 입력할 수 있습니다. |
| 왼쪽 창 작업 전환 |
Ctrl+Tab | 왼쪽 창에 포커스가 있는 상태에서 Ctrl+Tab을 누르면 왼쪽 창의 '메신저', '채팅', '오늘 일정' 작업이 순차적으로 전환됩니다. Ctrl+Shit+S를 사용하여 왼쪽 창을 포커스 상태로 만들고 Ctrl+Tab을 연결하면 '오늘 예정' 작업을 키 조작만으로 빠르게 배포할 수 있습니다. |
| 메시지 창 탭 전환 |
Alt+←, Alt+→ | Alt+←, Alt+→를 누르면 메시지 창의 탭이 순차적으로 전환됩니다. |
파일 메뉴
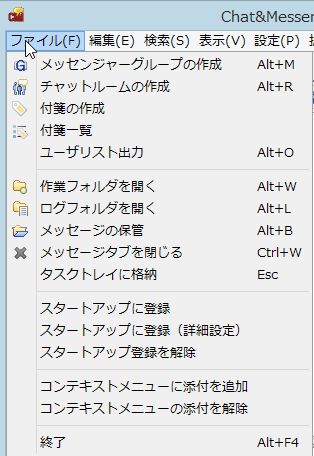
| 메뉴 | 키 | 설명 |
| 메신저 그룹 만들기 | alt+M | 새 메신저 그룹을 만듭니다. 메신저 그룹을 만들면 잘 보내는 사용자를 그룹화하고 보낼 수 있습니다. |
| 채팅방 만들기 | alt+R | 새 채팅방을 만듭니다. 채팅방을 만들면 특정 사용자로 채팅할 수 있습니다. |
| 스티커 메모 만들기 | – | 스티커 메모를 만듭니다. |
| 스티커 메모 목록 | – | 스티커 메모의 표시/숨기기 상태를 설정합니다. 여기의 설정은 재부팅 후에도 유효합니다. |
| 사용자 목록 출력 | alt+O | 모든 사용자 목록을 클립보드에 복사합니다. |
| 작업 폴더 열기 | alt+W | 작업 폴더를 엽니다. 작업 폴더는 설치한 폴더로 설정 파일과 로그 폴더가 저장되어 있습니다. |
| 로그 폴더 열기 | alt+L | 로그 폴더를 엽니다. 로그 폴더에는 메신저와 대화방마다 기록된 로그 파일이 저장됩니다. |
| 메시지 저장 | alt+B | 저장된 메시지를 관리합니다. 오프라인 사용자에게 보낸 메시지도 여기에 저장됩니다. |
| 메시지 탭 닫기 | Ctrl+W | 닫힌 대화방 탭은 각 대화방을 선택한 후 메뉴에서 다시 열 수 있습니다. 또한 닫힌 상태에서도 메시지 수신이 가능합니다. |
| 작업 트레이에 저장 | ESCAPE | 작업 트레이에 저장합니다. |
| 스타트업에 등록 | – | 시작 폴더에 바로 가기를 만들고 Windows와 동시에 시작. |
| 시작에 등록 (고급 설정) | – | 스타트업에 등록 시 상세한 파라미터를 추가할 수 있습니다. |
| 종료 | alt+F4 | 응용 프로그램을 종료합니다. |
편집 메뉴

| 메뉴 | 키 | 설명 |
| 되돌리기 | Ctrl+Z | 편집 중인 메시지를 되돌립니다. |
| 다시 시도 | Ctrl+Y | '실행 취소'를 다시 시작합니다. |
| 잘라내다 | Ctrl+X | 선택 영역을 잘라냅니다. |
| 복사 | Ctrl+C | 선택 영역을 클립보드에 복사합니다. |
| 붙여넣기 | Ctrl+V | 클립보드 정보를 입력 영역에 붙여넣습니다. |
| 캡처 | Ctrl+P | 화면 캡처를 수행합니다. 또한 캡처한 이미지 데이터를 직접 상대에게 전송할 수 있습니다. |
| 캡처하고 복사 | – | 화면 캡처를 수행하고 클립보드에 복사합니다. |
| 클립보드에서 첨부 | Ctrl+M | PrintScreen(또는 Alt+PrintScreen) 키로 가져온 이미지 파일을 첨부합니다. |
| 빠른 메시지 | Ctrl+Q | 빠른 메시지를 보냅니다. |
| 이모티콘 삽입 | Ctrl+K | 이모티콘 삽입을 삽입합니다. |
| 정형문 삽입 | Ctrl+T | 상용문 삽입을 삽입합니다. |
| 굵게 | Ctrl+B | 선택 범위의 문자열을 굵게 설정합니다. |
| 기울임꼴 | – | 선택 범위의 문자열에 기울임꼴을 설정합니다. |
| 밑줄 | Ctrl+U | 선택 범위의 캐릭터 라인에 밑줄을 설정. |
| 적자 | Ctrl+R | 선택 범위의 문자열을 적자로 설정. |
| 청자 | Ctrl+D | 선택 범위의 문자열을 청자로 설정. |
검색 메뉴
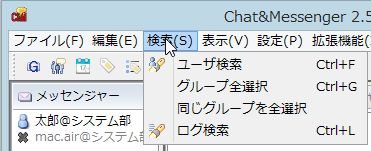
| 메뉴 | 키 | 설명 |
| 사용자 검색 | Ctrl+F | 사용자를 검색합니다. |
| 그룹 전체 선택 | Ctrl+G | 그룹의 사용자를 모두 선택합니다. |
| 같은 그룹 전체 선택 | – | 선택한 사용자(복수 선택 가능)와 동일한 그룹의 사용자를 모두 선택합니다. |
| 로그 검색 | Ctrl+L | 로그 검색합니다. |
표시 메뉴
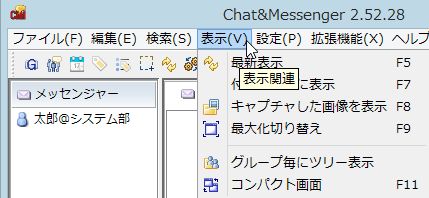
| 메뉴 | 키 | 설명 |
| 새로 고침 | F5 | 사용자 목록을 새로 고칩니다. |
| 스티커 메모를 앞에 표시 | F7 | 스티커 메모를 앞에 표시합니다. |
| 캡처한 이미지 표시 | F8 | 캡처한 이미지를 표시합니다. |
| 최대화 전환 | F9 | 창 최대화, 정상을 전환합니다. |
| 컴팩트 화면 | F11 | 창을 컴팩트 화면으로 전환합니다. |
설정 메뉴
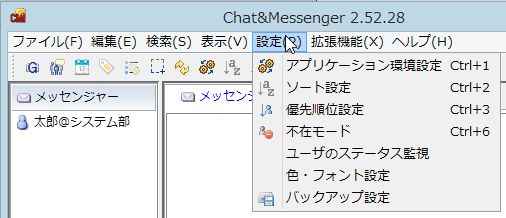
| 메뉴 | 키 | 설명 |
| 애플리케이션 설정 | Ctrl+1 | 응용 프로그램의 환경 설정을 수행합니다. |
| 정렬 설정 | Ctrl+2 | 사용자를 표시하는 정렬 조건을 설정합니다. |
| 우선순위 설정 | Ctrl+3 | 사용자별로 표시 우선 순위를 설정합니다. 우선순위 항목을 풀다운으로 설정합니다. |
| 부재중 모드 | Ctrl+6 | 부재 모드를 설정합니다. 자동 부재 설정에서는 일정 기간 PC의 조작이 없는 경우 자동으로 부재 모드로 합니다. |
| 색・폰트 설정 | Ctrl+7 | 메시지 창 및 입력 영역의 색상과 글꼴 설정을 수행합니다. ※ 설정을 변경하면 메시지 창의 데이터가 재설정됩니다. |
확장 기능 메뉴

| 메뉴 | 키 | 설명 |
| 채팅 | – | 채팅 기능을 켜고 끕니다. |
| 캘린더 | – | 캘린더 기능의 ON/OFF를 실시한다 |
| 음성 통화 및 화상 회의 | – | 음성 통화 및 화상 회의 기능을 켜고 끕니다. |
| 스티커 메모 | – | 스티커 메모 기능을 ON / OFF합니다 |
| 문서 관리 | – | 문서 관리 기능의 ON/OFF를 실시한다 |
| 고속 이미지 뷰어 | – | 고속 화상 뷰어 기능의 ON/OFF를 실시한다 |
| 내부 브라우저 표시 | – | 내부 브라우저를 표시합니다. |
도움말 메뉴
| 메뉴 | 키 | 설명 |
| 도움말[웹] | F1 | 홈페이지의 도움말을 표시합니다. |
| 홈페이지 열기 [웹] | F2 | Chat&Messenger 홈페이지를 엽니다. |
| 게시판[Web] | F3 | 게시판을 엽니다. |
| 정보 | F4 | 버전 정보를 표시합니다. |
| 패킷 추적 | – | 송수신 패킷을 추적합니다. 먼저 모든 사용자를 선택합니다. 이 기능은 문제를 분리하는 데 사용됩니다. |
| 장애보고 [웹] | – | 오류 보고 페이지를 엽니다. |
