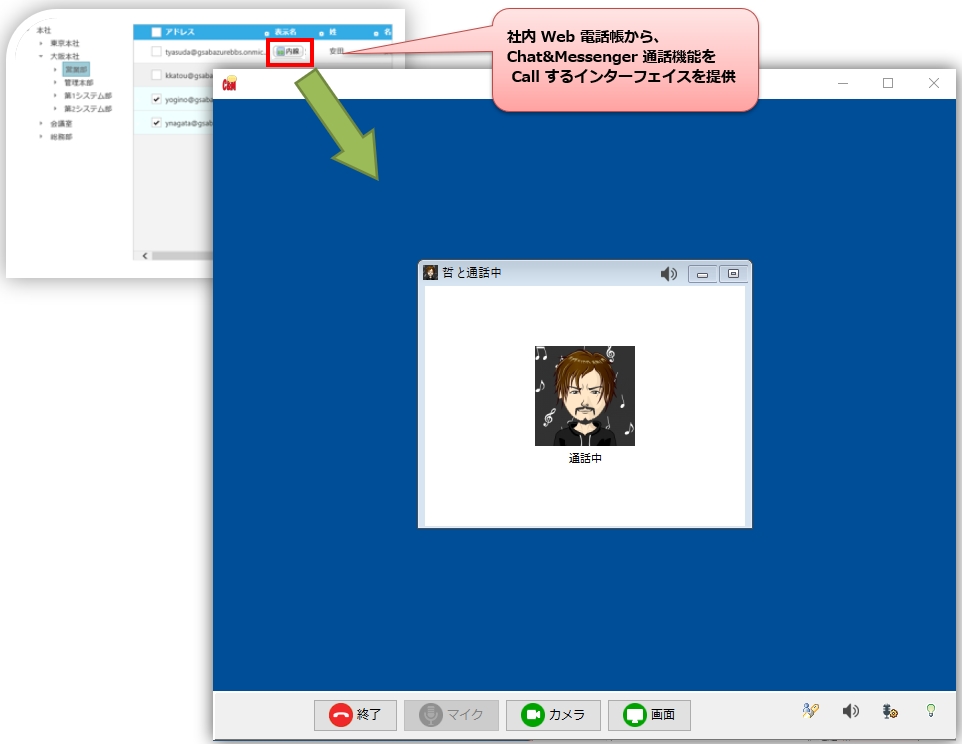Actualmente por videollamadaconferencia webLe recomendamos que utilice lo siguiente. Además, es posible que otras cámaras distintas a las recomendadas por Logitech resulten inestables.
Preparando el micrófono y la cámara
Se requiere un micrófono y una cámara para utilizar videoconferencias y llamadas de voz.
A menudo se incluye como estándar con su PC, pero si su PC no lo admite, Productos recomendados para micrófonos y cámaras.Por favor consúltelo para obtenerlo.
Configuración adicional de prueba y menú
Por primera vez, pruebe yendo al menú "Extensiones" ⇒ "Llamada de audio/video" y si no hay problemas, agregue los menús "Llamada de voz" y "Videollamada".
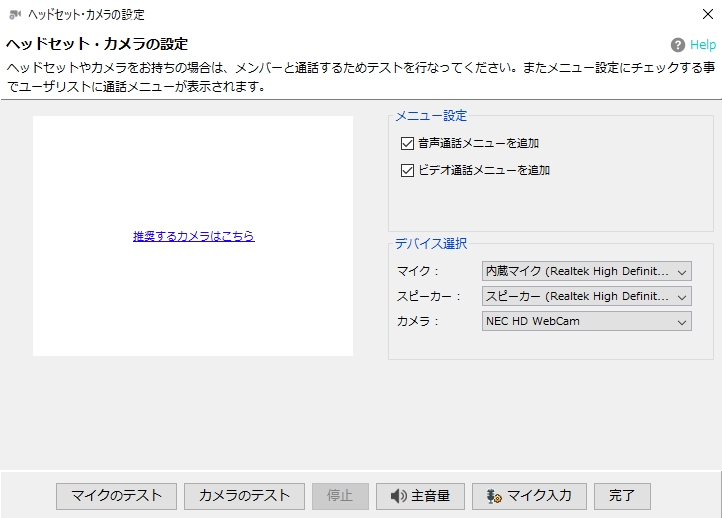
Ajustar el volumen de los altavoces y micrófonos de la PC
Abra el cuadro de diálogo de ajuste de volumen y ajústelo como se muestra a continuación.
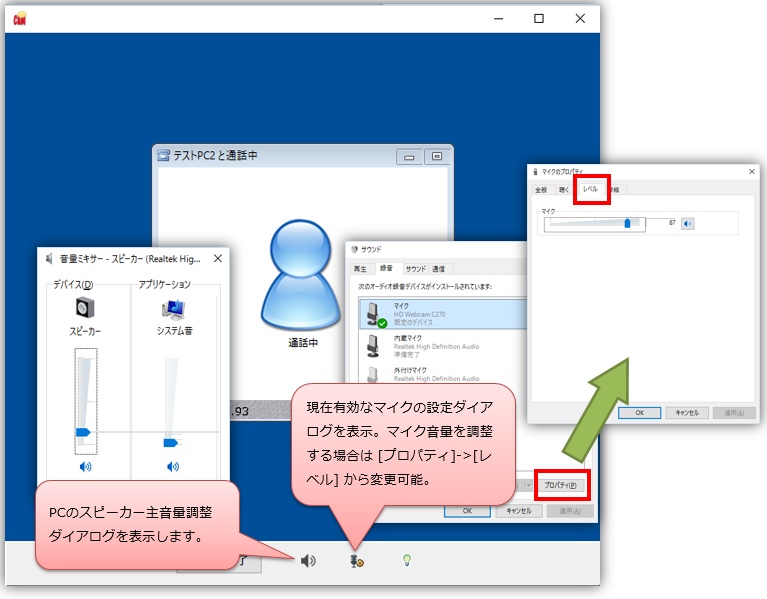
Prevención de aullidos
Por favor refiérase a la siguiente.
Videoconferencia/conferencia web, causas y soluciones para aullidos y ecos
Hacer una llamada
Una vez que se completen la prueba de auriculares/cámara y la configuración pública, podrá realizar llamadas con los miembros.
Seleccione el usuario objetivo de la lista de usuarios y seleccione "Llamada de voz" o "Videollamada" en el menú contextual.
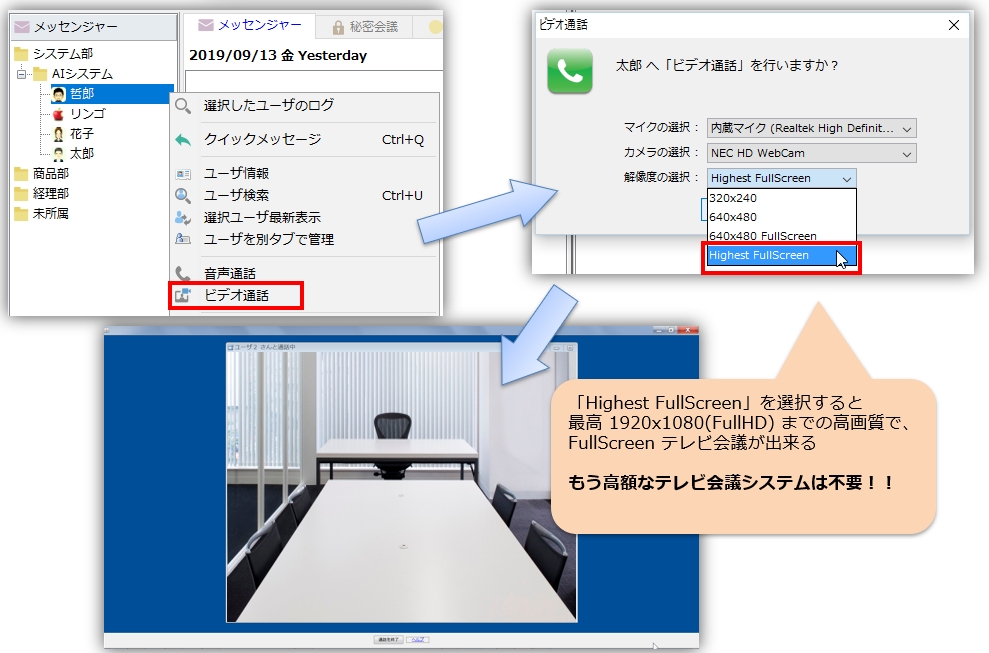
Enviar cámara y agregar usuario más tarde
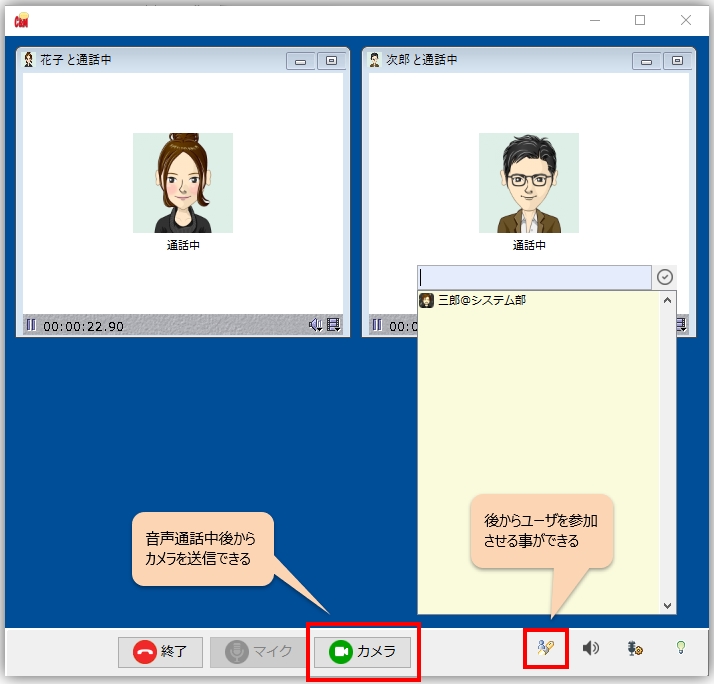
Compartir pantalla de escritorio y asistente remoto
Para compartir su pantalla, seleccione la pantalla que desea compartir y luego proceda de la siguiente manera.
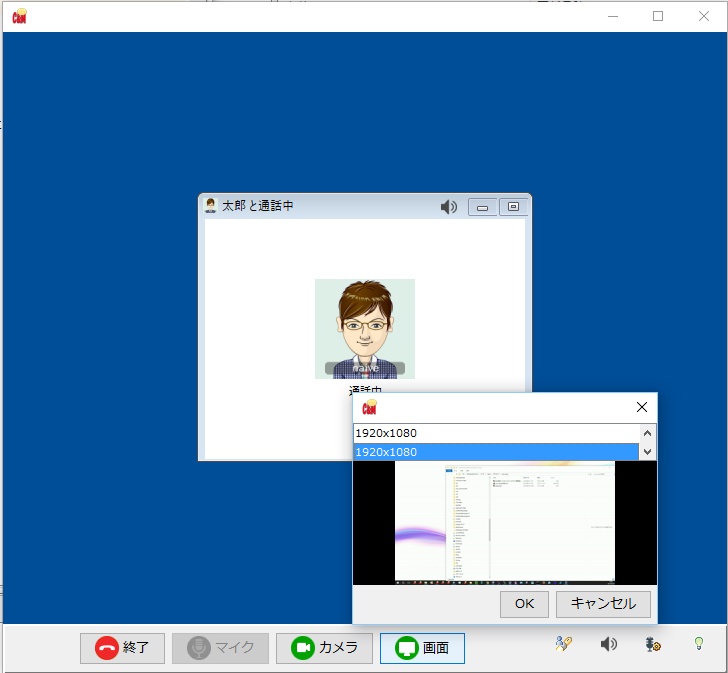 *La pantalla compartida solo está disponible para llamadas de voz. (No se puede utilizar junto con una cámara). |
Si está utilizando un asistente remoto, siga los pasos a continuación.
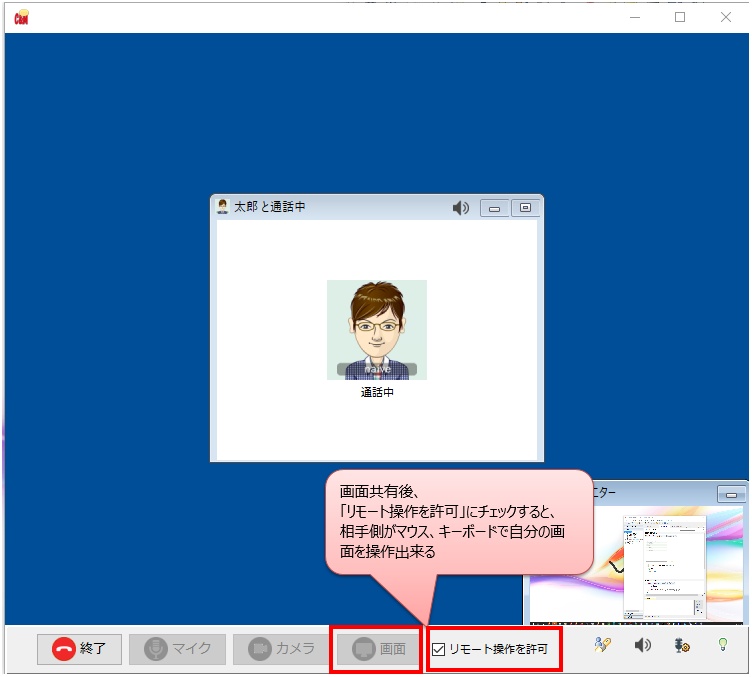 |
Vinculación con la agenda web
Al registrar un esquema de URL personalizado, puede utilizar la función de llamada Chat&Messenger desde la agenda web de su empresa.
A continuación le explicaremos cómo registrarse y realizar la prueba.
Registrar un esquema de URL personalizado
Registrar un esquema de URL personalizado requiere los siguientes pasos:
- Actualice la biblioteca usando el instalador v4.01.10 o superior
- En Chat&Messenger, ejecute el menú [Archivo] ⇒ [Asociación] ⇒ [Registrar esquema de URL personalizado]
- Desde una página web, utilice el siguiente código JavaScript. ChatAndMessenger://call ejecutar
Probar un esquema de URL personalizado
Puede probar una llamada ingresando el correo electrónico o el nombre de usuario de un usuario que reconozca en Chat&Messenger.
Correo electrónico:
Nombre de usuario: