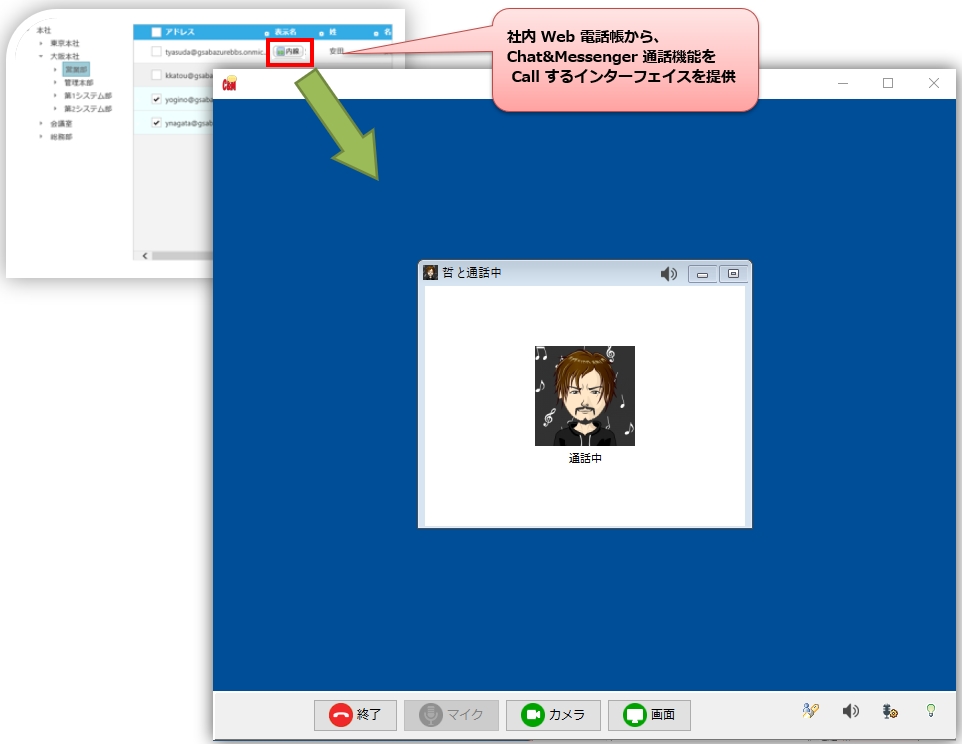Atualmente por videochamadaconferência webRecomendamos que você use o seguinte. Além disso, câmeras diferentes das recomendadas pela Logitech podem ser instáveis.
Preparando o microfone e a câmera
São necessários microfone e câmera para usar videoconferências e chamadas de voz.
Geralmente é incluído como padrão no seu PC, mas se o seu PC não suportar, Produtos recomendados para microfones e câmerasConsulte-o para obtê-lo.
Teste e menu de configurações adicionais
Pela primeira vez, teste acessando o menu "Extensões" ⇒ "Chamada de Áudio/Vídeo" e se não houver problemas, adicione os menus "Chamada de Voz" e "Chamada de Vídeo".
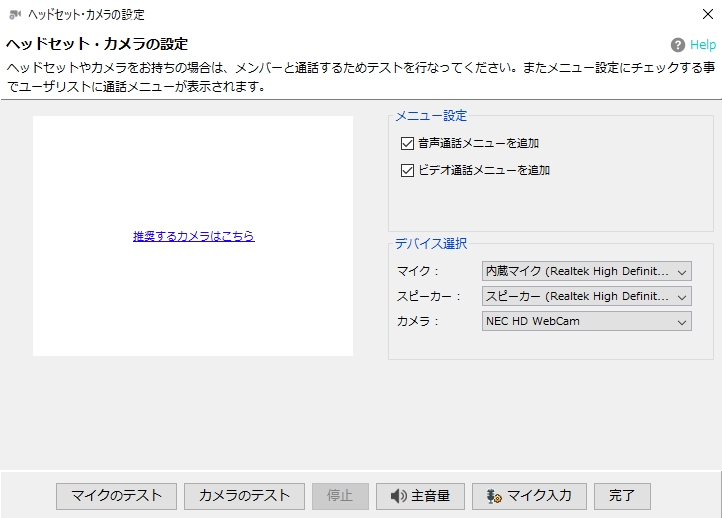
Ajustando o volume dos alto-falantes e microfones do PC
Abra a caixa de diálogo de ajuste de volume e ajuste conforme mostrado abaixo.
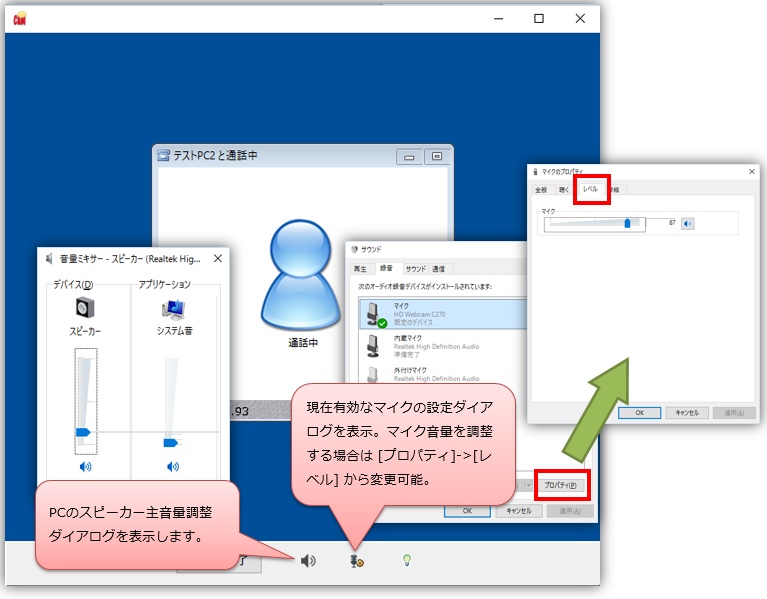
Prevenção de uivos
Consulte o seguinte.
Videoconferência/webconferência, causas e soluções para uivos e ecos
Fazer uma ligação
Depois que o teste do fone de ouvido/câmera e as configurações públicas forem concluídos, você poderá fazer chamadas com os membros.
Selecione o usuário alvo na lista de usuários e selecione "Chamada de voz" ou "Chamada de vídeo" no menu do botão direito.
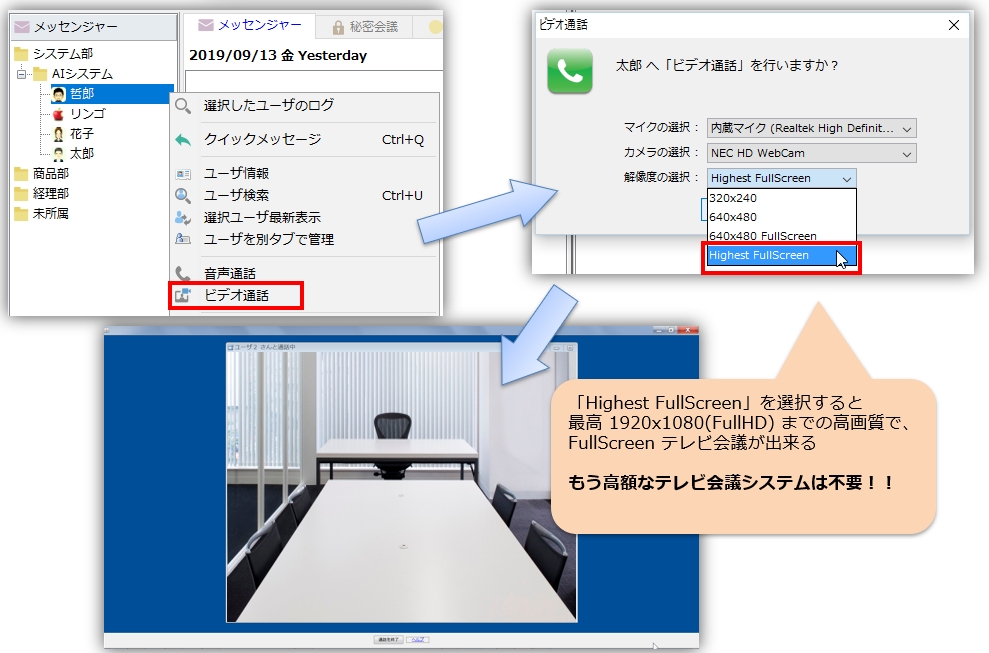
Envie a câmera e adicione o usuário mais tarde
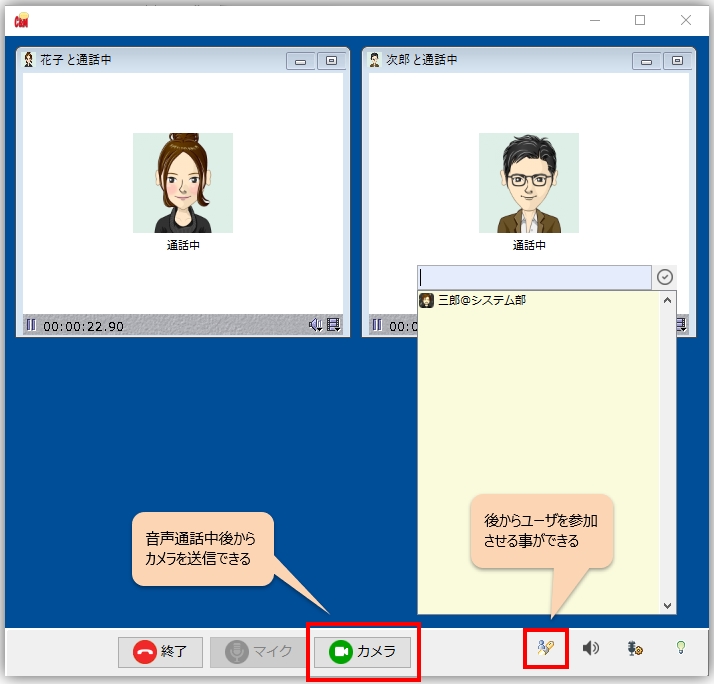
Compartilhamento de tela da área de trabalho e assistente remoto
Para compartilhar sua tela, selecione a tela que deseja compartilhar e proceda da seguinte forma.
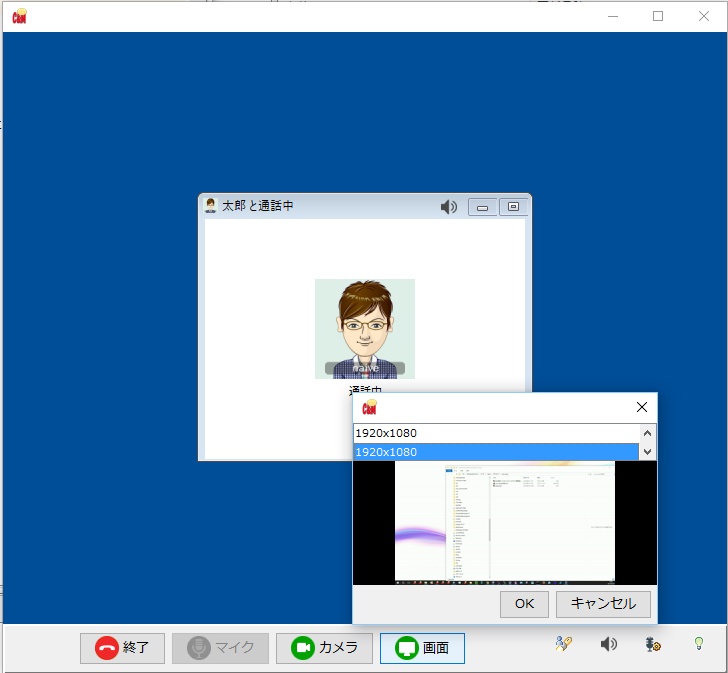 *O compartilhamento de tela está disponível apenas para chamadas de voz. (Não pode ser usado em conjunto com uma câmera.) |
Se você estiver usando um assistente remoto, siga as etapas abaixo.
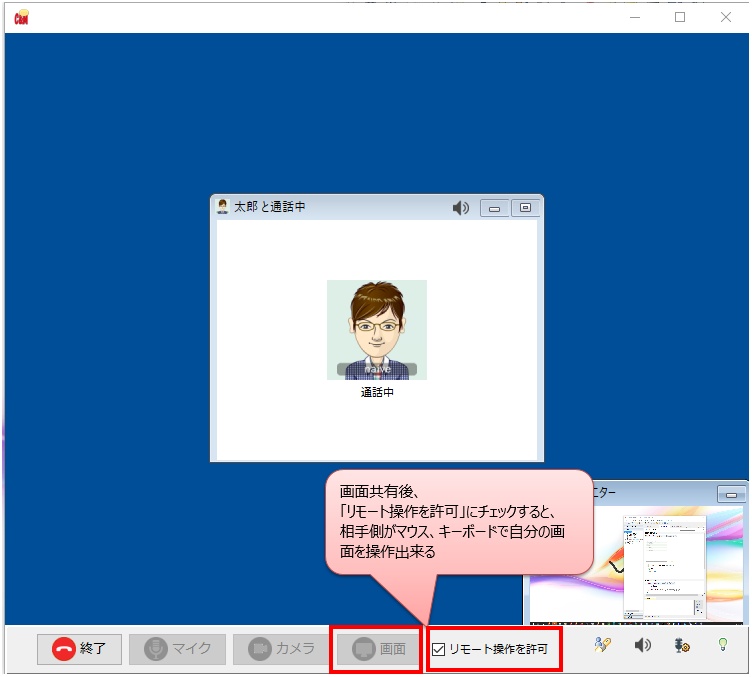 |
Vinculando à agenda telefônica da web
Ao registrar um esquema de URL personalizado, você pode usar a função de chamada Chat&Messenger da agenda telefônica da web da sua empresa.
Abaixo explicaremos como se cadastrar e testar.
Registrando um esquema de URL personalizado
O registro de um esquema de URL personalizado requer as seguintes etapas:
- Atualize a biblioteca usando o instalador v4.01.10 ou superior
- No Chat&Messenger, execute o menu [Arquivo] ⇒ [Associação] ⇒ [Registrar esquema de URL personalizado]
- Em uma página da web, use o seguinte código JavaScript. ChatAndMessenger://call executar
Testando um esquema de URL personalizado
Você pode testar uma chamada inserindo o e-mail ou nome de usuário de um usuário que você reconhece no Chat&Messenger.
E-mail:
Nome de usuário: