소개
boot.ini 파일을 편집하는 것으로 CAMServer 의 동작을 커스터마이즈 하는 것이 가능합니다.boot.ini 편집 방법은 다음과 같습니다.
- CAMServer 중지
- CAMServer/boot.ini 파일 작성 및 편집
- CAMServer 시작
boot.ini의 내용은 cam.ini 파일에도 복사됩니다. cam.ini 파일은 CAMServer 가 동적으로 설정치를 보존하는 목적으로 이용합니다.
설정 항목
서버에 액세스하는 URL 도메인 설정
서버에 액세스할 URL의 도메인을 설정합니다. 도메인 이름 설정 에서 GUI에서도 설정할 수 있습니다. 이 설정은 다음 위치에서 사용됩니다.
- 웹 회의 URL
- 웹 회의의 STUN 서버에 액세스 할 때 호스트 이름
- 메시지 링크 공유
- SSO의 리디렉션 URL
- 웹/푸시 알림 클릭 URL
# サーバへアクセスする URLドメインの設定
cam.serverURLDomain=camserver.xyz로그인 비밀번호 길이 지정
# ログインパスワードの長さを指定 ※ 6以上に設定する必要があります
cam.userPasswordMinLength=8메시지를 삭제하는 경과 일수
장기 운용으로 통상시의 로딩 속도 열화를 방지하기 위해 메시지를 삭제합니다.
# 365日経過したメッセージを自動で削除
cam.deleteMessageDays=365메시지를 아카이브 테이블로 이동
장기 운용시 정상적인 로딩 속도 저하를 방지하기 위해 메시지를 아카이브 테이블로 이동합니다. 아카이브된 메시지는 기본적으로 관리자만 메시지 관리 화면에서 볼 수 있습니다. 일반 사용자도 로그 검색으로 볼 수 있도록 별도 cam.restrictArchivedMessageAdminOnly=false 또한 추가합니다.
# 365日経過したメッセージをアーカイブテーブルに移動
cam.archiveMessageDays=365아카이브 테이블의 메시지 삭제
# 1000日経過したメッセージをアーカイブテーブルから削除
cam.deleteArchivedMessageDays=1000메시지에 첨부된 파일을 삭제하는 경과일 수
# 365日経過したメッセージの添付ファイルを自動で削除
cam.deleteMessageAttachmentDays=365보내는 메시지의 최대 문자 수
보내는 메시지의 최대 문자 수를 지정할 수 있습니다. 생략했을 경우의 디폴트치는 4,000 문자로, 대문자·소문자·기호 구별없이 1 문자로서 카운트합니다.
# 送信メッセージの最大文字数
cam.sendMessageLengthLimit=4000보내는 메시지의 최대 문자 수에 대해 남은 문자 수를 입력 영역에 표시
# 送信メッセージの最大文字数に対し残り文字数を表示
cam.showRemainChar=true업로드할 수 있는 파일의 최대 크기
# アップロードファイルのサイズ上限を500MBにする
cam.uploadSizeLimitMB=500디스크 공간 모니터링
기본적으로 디스크 공간이 90%를 초과하면 관리자에게 알립니다. 통지의 타이밍은, 서버 기동시, 및 매일 23시가 됩니다. 80%로 변경하는 경우 다음과 같이 변경할 수 있습니다.
# ディスク容量チェックを80%に変更
cam.checkExceedingDiskCapacity=80로그 파일 출력 대상 변경
CAMServer 로그는 기본적으로 CAMServer/sys/logs 에 출력됩니다만, 출력처를 변경하는 경우는, boot.ini 파일로 다음과 같이 기술하는 것으로 가능합니다.
※변경처의 폴더가 존재해, 기입 권한이 있는지 확실히 체크하고 나서 변경해 주세요
# ログ出力先の変更
cam.logDir=E:\CAMServer\logsTemp 파일 영역 변경
CAMServer는 OS의 TEMP 파일 영역에 임시 파일을 출력할 수 있습니다. 어떠한 이유로 그 출력처를 변경하는 경우는, boot.ini 파일로 다음과 같이 기술하는 것으로 변경 가능합니다.
※변경처의 폴더가 존재해, 기입 권한이 있는지 확실히 체크하고 나서 변경해 주세요
# TEMPファイル領域を変更
java.io.tmpdir=E:\CAMServer\tempMicrosoft Edge에서 파일 경로를 연결하고 Windows 탐색기에서 열기
이 설정을 사용하면 메시지의 UNC 형식 파일 또는 폴더 경로를 연결하고 Windows 탐색기에서 폴더를 열 수 있습니다.
- intranetFileLinkReplacements 에 열거한 패스만 링크화 대상
- 치환전은 정규 표현으로 판정 가능. 치환전 | 치환후가 같은 문자의 경우, 치환전을 정규 표현으로 판정 후, 매치한 문자를 그대로 이용한다
- 다음은
\\host\,,,N:\,,,\\share1~9\로 시작하는 경로를 연결하는 예제입니다.
# Microsoft Edge でファイルパスをリンク化し、Windowsエクスプローラーで開く。「置換前|置換後」 を ; で区切り列挙する(最後の ; は必要)。
cam.intranetFileLinkReplacements=\\host\|\\host\;N:\|\\host\;\\share[1-9]\|\\share[1-9]\;
Microsoft Edge 브라우저에서 Windows 탐색기를 열려면 다음과 같은 설정이 필요합니다.
레지스트리에 IntranetFileLinksEnabled 추가 (자세히 보기)
regedit.exe에서 Edge 경로 아래에 값 만들기
· 레지스트리 경로
컴퓨터\HKEY_LOCAL_MACHINE\SOFTWARE\Policies\Microsoft\Edge
· 값
이름: IntranetFileLinksEnabled
유형: REG_DWORD
데이터: 0x00000001 (1)
인터넷 옵션의 로컬 인트라넷 영역에 다음 설정 추가 필요
- https://{CAMServer로 액세스할 도메인 이름}
- file://{공유 폴더의 호스트 이름}
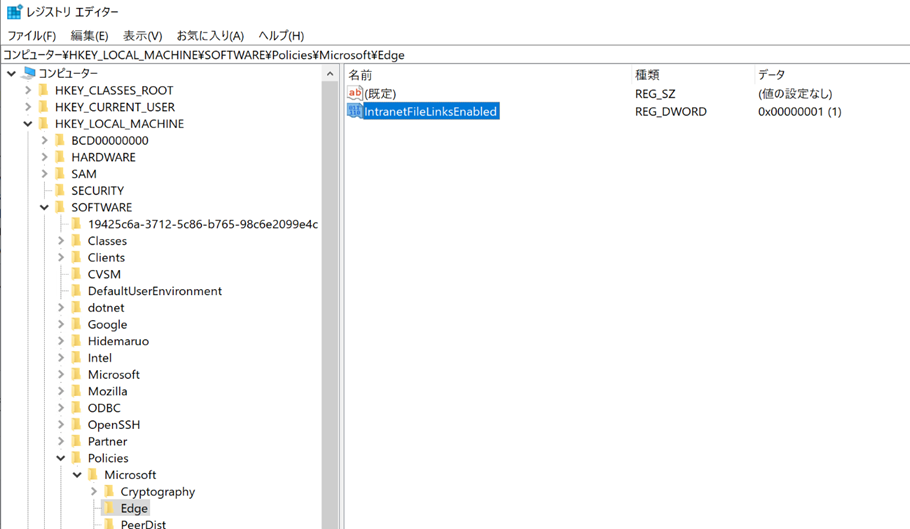
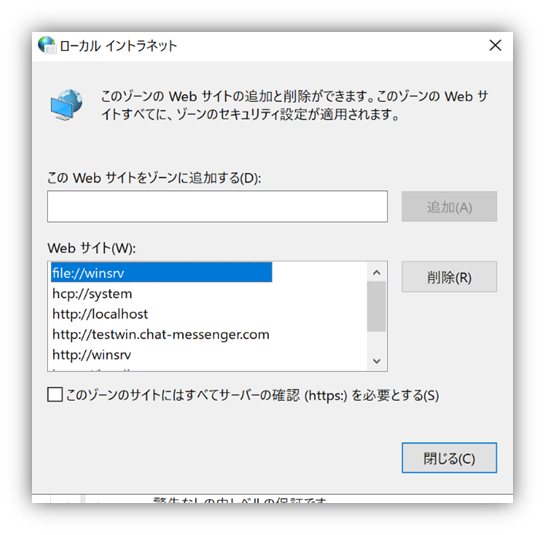
사용자 ID 또는 이메일을 표시하지 않음
화면에 사용자 ID나 이메일을 표시하지 않으려면 이 설정을 활성화하십시오.
# ユーザIDやEmailを表示しない
cam.showUserIdentity=false부재 중 설정을 표시하지 않음
화면에 부재 설정을 표시하지 않으려면 이 설정을 활성화하십시오.
# 不在設定を表示しない
cam.showAbsence=false푸시 알림 팝업에 본문을 표시하지 않음
푸시 알림 팝업에 본문을 표시하지 않으려면 이 설정을 활성화합니다.
# Push通知のポップアップに本文を表示しない
cam.showNotificationBody=false대화방 알림 설정을 표시하지 않음
대화방 설정에 대한 알림 설정을 표시하지 않으려면 이 설정을 사용 설정하세요.
# チャットルームの通知設定を表示しない
cam.hideChatRoomNotificationSetting=true외부 HTTP에 대한 액세스 비활성화
CAMServer는 다음 작업을 통해 외부 사이트에 HTTP를 통해 액세스하지만 설정에서 일률적으로 비활성화할 수 있습니다. 인터넷에 접속할 수 없는 CAMServer 에서는 무효화하지 않으면, 로그에 접속 에러가 기록되기 때문에, 회피의 목적으로 설정해 주세요.
- 푸시 알림을 보낼 때 Google 서버
- 대화의 링크를 미리 볼 때 URL 도메인의 서버
- 에러 발생시, 에러 리포트를 당사 서버(설치 확인 안내에 기재된 설정으로 비허가로 하지 않는 경우)
# 外部HTTPへのアクセスを無効化
cam.enableAccessExternalHttp=false액세스 로그
# HTTPアクセス毎にログを記録
cam.enableServerAccessLog=true
# 任意。上記ログにログイン認証時のEmailを追加(Emailは一部マスクされ記録されます)
cam.enableServerAccessLogEmail=true
# 365日経過したアクセスログを自動で削除(指定が無い場合400日)
cam.deleteAccessLogDays=365동일한 웹 회의에 참가할 수 있는 참가자 수 제한
같은 웹 회의의 회의실에 참가할 수 있는 참가자 수를 제한하려면 다음을 설정합니다.
# 同じWeb会議の会議室に参加できる参加者数を制限
cam.maxConferenceUsers=50이중화 및 부하 분산
HTTP 포트 사용 안함
HTTP 포트를 비활성화하려면 이 설정을 활성화합니다.
# HTTPポートを無効化
cam.enableHttpPort=falseHTTPS 포트 비활성화
HTTPS 포트를 비활성화하려면 이 설정을 활성화합니다.
# HTTPSポートを無効化
cam.enableHttpsPort=false