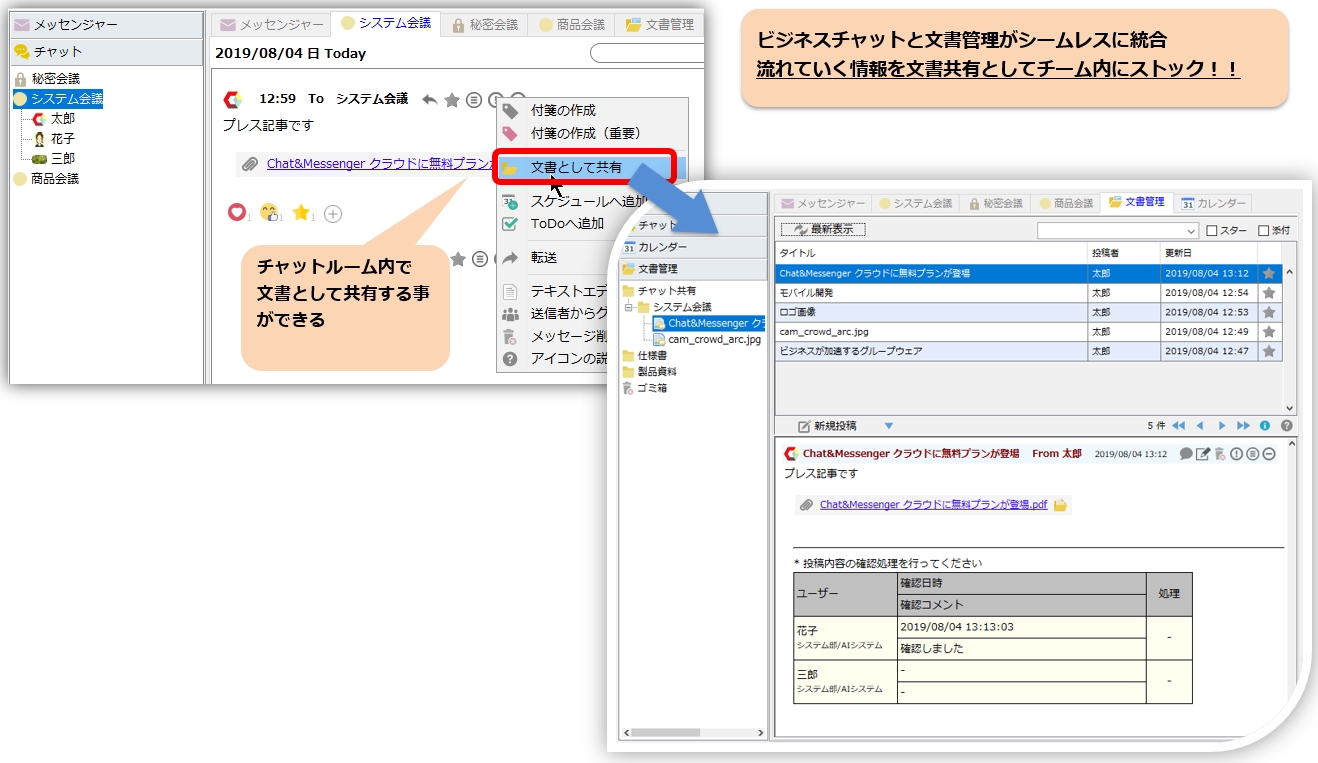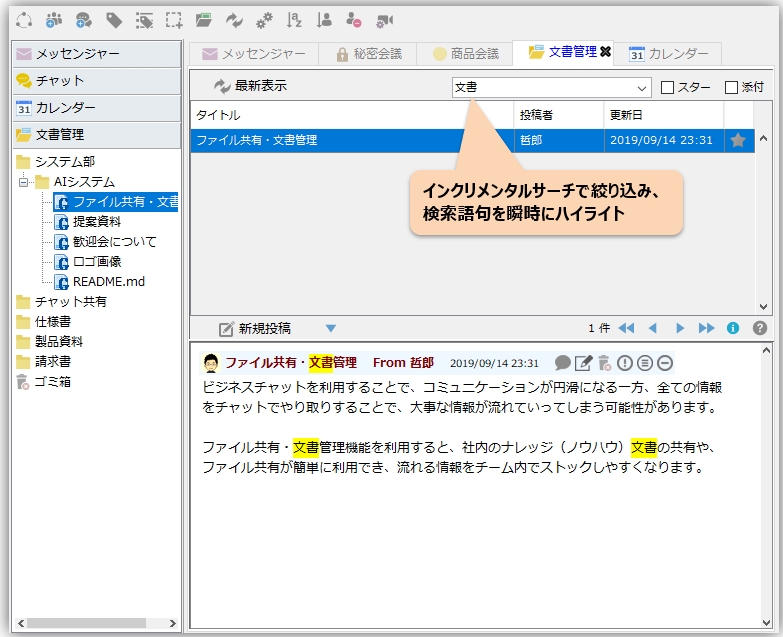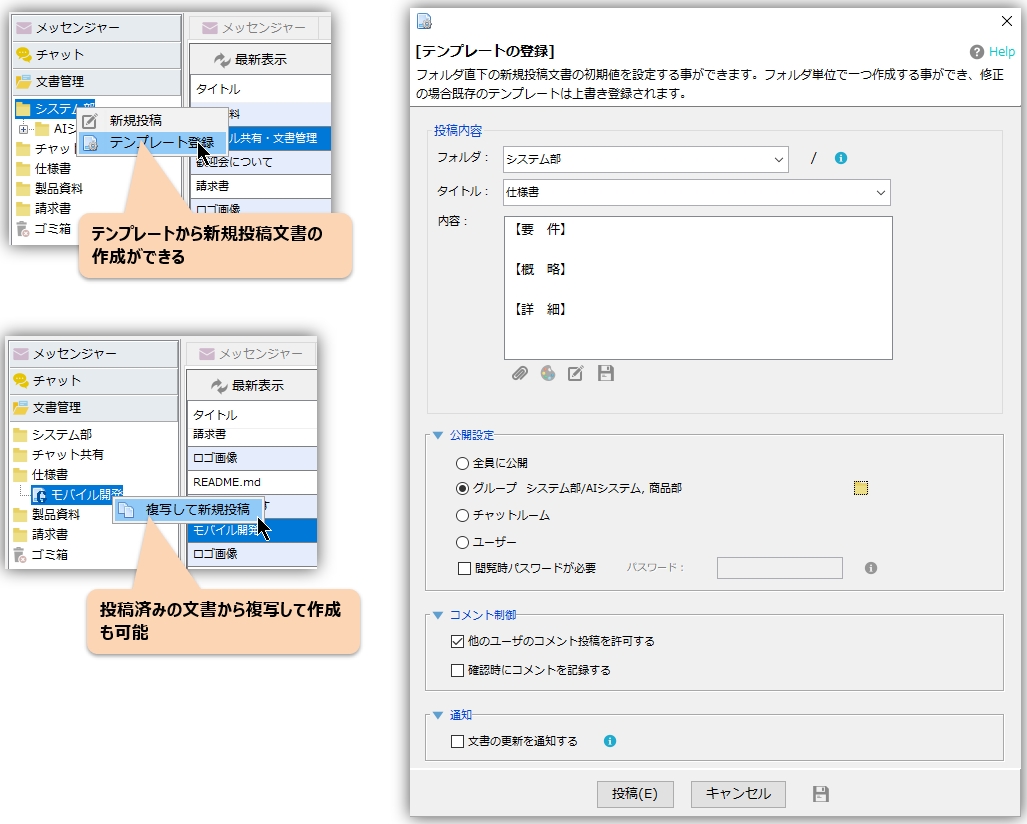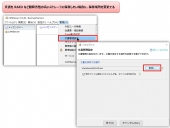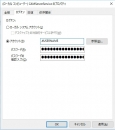Gemeinsame Nutzung von Dateien und Dokumentenverwaltung
Business-ChatWährend die Kommunikation durch die Verwendung reibungsloser wird, können wichtige Informationen verloren gehen, wenn alle Informationen per Chat ausgetauscht werden.
Mithilfe der Dateifreigabe- und Dokumentenverwaltungsfunktionen können Sie problemlos interne Wissensdokumente (Know-how) teilen und Dateien teilen, sodass Sie sich leichter mit fließenden Informationen innerhalb Ihres Teams eindecken können.
Nachfolgend finden Sie eine Übersicht der Funktionen.
- Dokumentenmanagement und gemeinsame Nutzung von Dateien

- Benutzerfreundliche Oberfläche für Dokumentenverwaltung und Dateifreigabe
- Auch als Pinnwand oder elektronische Ausleihversion nutzbar
- Registrierte Dokumente werden hierarchisch nach Ordnern organisiert und die Anzeige kann über öffentliche Einstellungen nach Gruppe und Benutzer gesteuert werden (Passworteinstellungen sind ebenfalls möglich).
- Die Suche ist erstaunlich

- Es ist möglich, in der Dokumentendatenbank sofort nach dem gewünschten Dokument zu suchen.
- Mit der inkrementellen Suche, der Suche nach Sternchen und Seitenumbrüchen nach Monat oder Jahr können Sie schnell und einfach suchen.
- Durchsuchen Sie Office-Dateien wie Excel, Word, PDF, PowerPoint usw.
- Es macht keinen Sinn, Dokumente und Dateien zu teilen, wenn Sie das gewünschte Dokument nicht schnell finden können. Was ist mit der Groupware, die Sie derzeit verwenden?
- Registrieren Sie Dokumente ganz einfach mit den Funktionen zur Vorlagenregistrierung und zum Kopieren

- Durch die Registrierung einer Vorlage können Sie den Anfangswert für neu gepostete Dokumente direkt unter dem Ordner festlegen.
- Es ist bequem, Dokumentformate, Veröffentlichungseinstellungen, Passworteinstellungen usw. zu registrieren.
- Es ist auch möglich, von einem bereits gebuchten Beleg zu kopieren und einen neuen zu buchen.
Grundeinstellungen usw.
Es gibt keine besonderen Grundeinstellungen. Wenn Sie wie unten gezeigt das Menü „Ansicht“ ⇒ „Dokumentenverwaltung“ aktivieren, wird die Registerkarte „Dokumentenverwaltung“ geöffnet und Sie können Dokumentdaten empfangen.
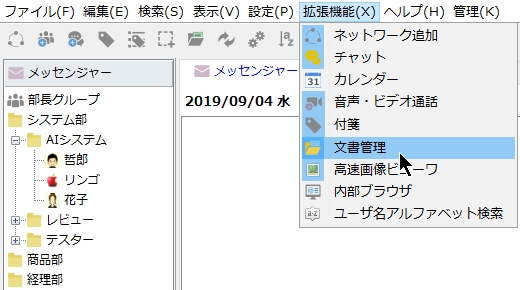
Wenn das Menü „Ansicht“ ⇒ „Dokumentenverwaltung“ nicht aktiviert ist, werden Dokumentdaten nicht automatisch empfangen und Sie erhalten keine Benachrichtigungen über Sprechblasen über neue Informationen.
Ein Dokument buchen
Über Ordner
- Ordnernamen werden in einer Baumstruktur auf der Registerkarte „Dokumentenverwaltung“ im linken Bereich organisiert. Wenn Sie Unterordner erstellen möchten, trennen Sie die Ordnernamen bitte durch einen Schrägstrich halber Breite /.
- Die Baumstruktur auf der Registerkarte „Dokumentenverwaltung“ im linken Bereich ist nach Ordnername sowie Datum und Uhrzeit der Dokumentaktualisierung sortiert.
- Nachfolgend finden Sie Erläuterungen zu den Baumsymbolen.

- Es gibt keinen Vorgang, um nur einen Ordner zu erstellen. In den Ordnereinstellungen des Dokuments wird immer automatisch der angegebene Ordner erstellt und der Baum organisiert. Wenn Sie aus irgendeinem Grund zunächst nur einen Ordner erstellen möchten, empfiehlt es sich, im Ordner eine Vorlage zu erstellen.
Bestätigung der Dokumentenaufzeichnung
Wenn Sie „Bestätigung aufzeichnen“ aktivieren, können Sie den Bestätigungskommentar des Betrachters aufzeichnen.
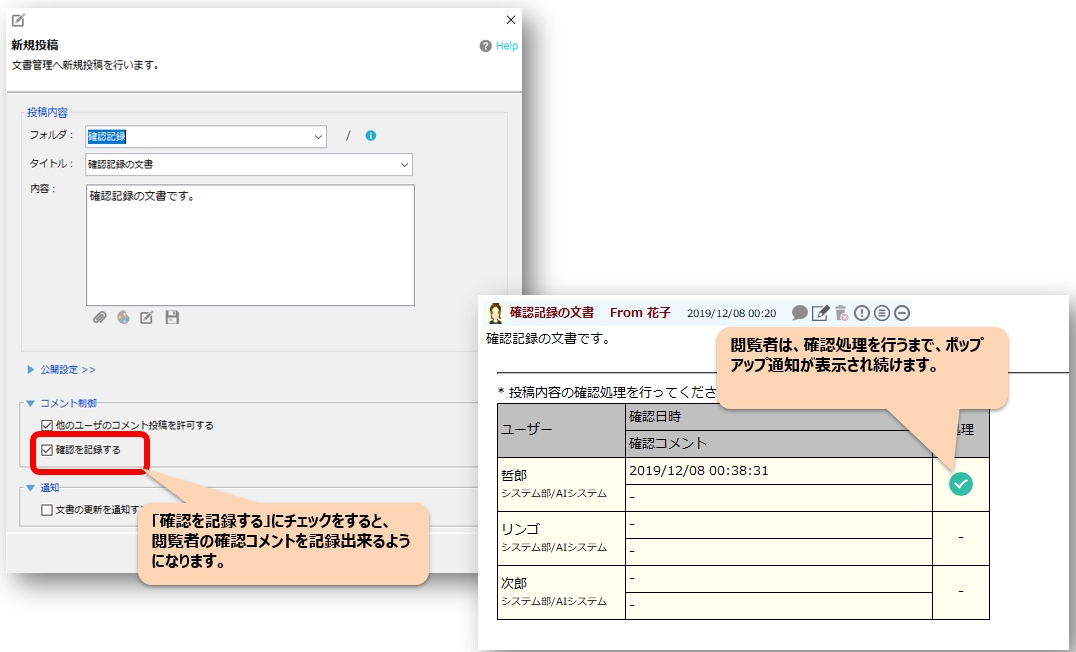
Wenn Sie ein Dokument veröffentlichen, das eine Verifizierung aufzeichnet, wird den Betrachtern weiterhin eine Popup-Benachrichtigung angezeigt, bis sie den Verifizierungsprozess abgeschlossen haben.
Öffentliche Einstellungen und Passworteinstellungen
Sie können in den öffentlichen Einstellungen Zugriffsrechte festlegen und die Anzeige nach Gruppe oder Benutzer steuern. Sie können die Sicherheit auch erhöhen, indem Sie ein Passwort festlegen.
Anpassung der On-Premise-Version (LAN).
Legen Sie ein Passwort auf CAMServer fest und arbeiten Sie mit erhöhter Sicherheit
Sie können festlegen, dass beim Herstellen einer Verbindung zum CAMServer-Server ein Kennwort erforderlich ist.
Öffnen Sie zum Einstellen das Menü „Verwaltung“ ⇒ „Client-Nutzungsbeschränkungen“ auf der CAMServer-Seite und wählen Sie „Clients erfordern Passwort, wenn sie sich mit CAMServer verbinden“.
Bitte überprüfen Sie dies und legen Sie ein Passwort Ihrer Wahl fest.
Wenn Sie auf CAMServer ein Passwort festlegen, werden Sie bei der ersten Verbindung mit CAMServer nach einem Passwort gefragt.

Speichern Sie Dokumente auf hochbelastbarem Speicher wie RAID
Standardmäßig werden Dokumente in CAMServer/config/DocShare gespeichert, aber Sie können dies optional auf einen fehlertoleranteren Speicher wie RAID ändern.
- Wenn der CAMServer-PC auf einem hoch fehlertoleranten Speicher wie RAID läuft, ist diese Einstellung nicht notwendig.
- Wenn Sie bereits über Dokumentdaten verfügen, kopieren Sie den Ordner CAMServer/config/DocShare manuell an den geänderten Speicherort, bevor Sie die Änderung vornehmen.
- Wenn für den Netzwerkpfad eine Passwortauthentifizierung erforderlich ist, können Sie darauf zugreifen, indem Sie vorab Windows-Anmeldeinformationen am CAMServer-PC registrieren.
- Wenn Sie CAMServer als Windows-Dienst ausführen, müssen Sie aufgrund von Einschränkungen beim Zugriff auf Netzwerkpfade ein Konto zum Ausführen des Dienstes angeben. Das Folgende istBedienfeld wechselhafter.