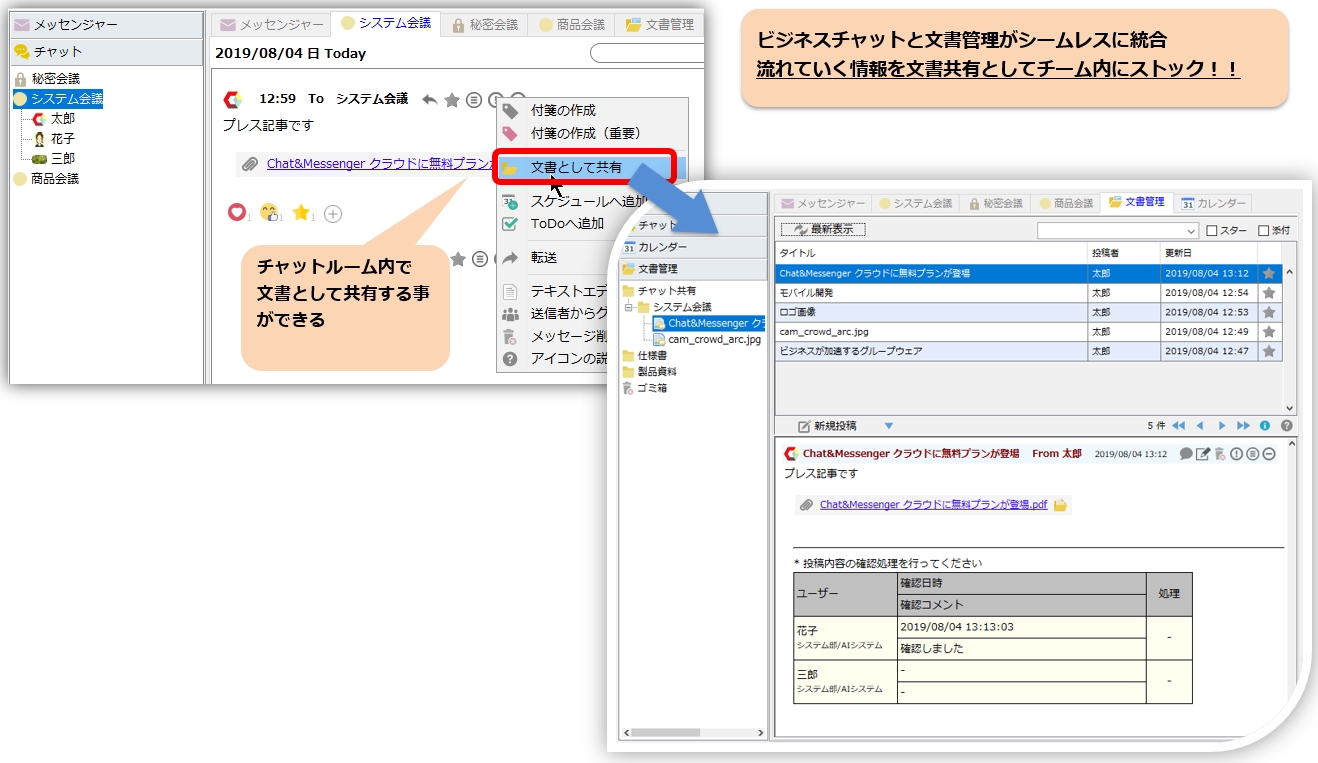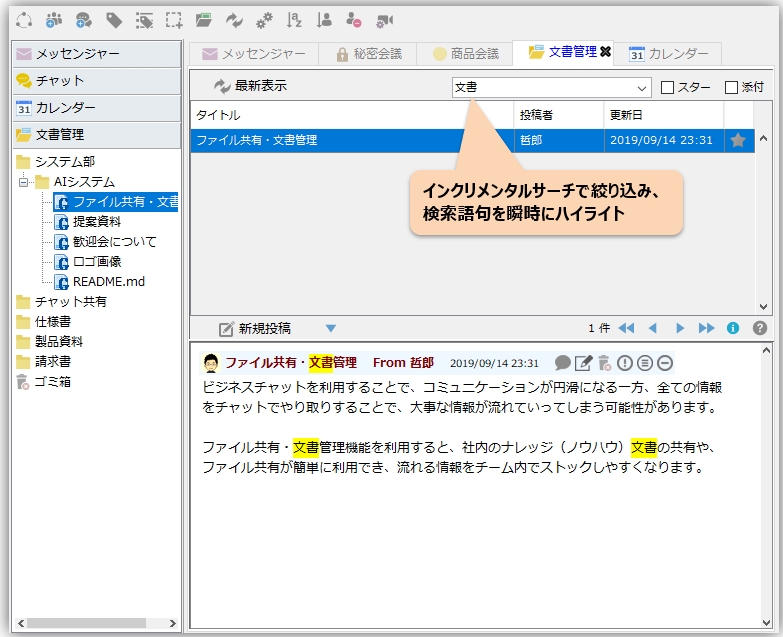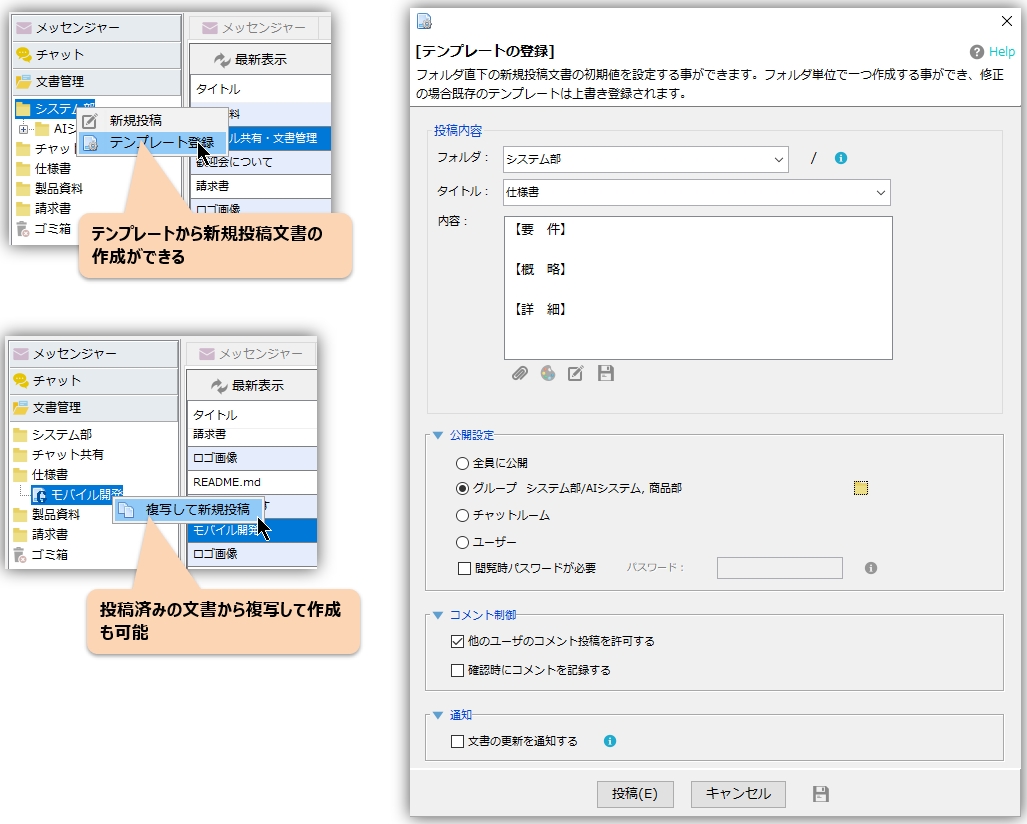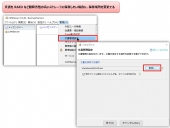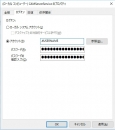การแชร์ไฟล์/การจัดการเอกสาร
การสนทนาทางธุรกิจแม้ว่าการสื่อสารจะราบรื่นขึ้นโดยใช้ ข้อมูลสำคัญอาจสูญหายหากข้อมูลทั้งหมดถูกแลกเปลี่ยนผ่านการแชท
ด้วยการใช้ฟังก์ชันการแชร์ไฟล์และการจัดการเอกสาร คุณสามารถแบ่งปันเอกสารความรู้ภายใน (ความรู้) และแชร์ไฟล์ได้อย่างง่ายดาย ทำให้ง่ายต่อการตุนข้อมูลที่ต่อเนื่องภายในทีมของคุณ
ด้านล่างนี้เป็นภาพรวมของฟังก์ชันต่างๆ
- การจัดการเอกสาร/การแชร์ไฟล์

- อินเทอร์เฟซที่ใช้งานง่ายสำหรับการจัดการเอกสารและการแชร์ไฟล์
- ยังสามารถใช้เป็นกระดานข่าวหรือเวอร์ชันเผยแพร่ทางอิเล็กทรอนิกส์ได้
- เอกสารที่ลงทะเบียนจะถูกจัดระเบียบตามลำดับชั้นตามโฟลเดอร์ และการดูสามารถควบคุมได้โดยกลุ่มและผู้ใช้โดยใช้การตั้งค่าสาธารณะ (สามารถตั้งค่ารหัสผ่านได้เช่นกัน)
- การค้นหานั้นน่าทึ่งมาก

- สามารถค้นหาเอกสารที่ต้องการได้ทันทีจากฐานข้อมูลเอกสาร
- คุณสามารถค้นหาได้อย่างรวดเร็วและง่ายดายด้วยการค้นหาที่เพิ่มขึ้น ค้นหาด้วยดาว และการแบ่งหน้าตามเดือนหรือปี
- ค้นหาภายในไฟล์ Office เช่น Excel, Word, PDF, PowerPoint เป็นต้น
- การแชร์เอกสารและไฟล์ไม่มีประโยชน์หากคุณไม่พบเอกสารที่ต้องการอย่างรวดเร็ว แล้วกรุ๊ปแวร์ที่คุณใช้อยู่ล่ะ?
- ลงทะเบียนเอกสารได้อย่างง่ายดายด้วยฟังก์ชันการลงทะเบียนเทมเพลตและการทำสำเนา

- ด้วยการลงทะเบียนเทมเพลต คุณสามารถตั้งค่าเริ่มต้นสำหรับเอกสารที่โพสต์ใหม่ภายใต้โฟลเดอร์ได้โดยตรง
- สะดวกในการลงทะเบียนรูปแบบเอกสาร การตั้งค่าสิ่งพิมพ์ การตั้งค่ารหัสผ่าน ฯลฯ
- นอกจากนี้ยังสามารถคัดลอกจากเอกสารที่โพสต์แล้วและโพสต์ใหม่ได้
การตั้งค่าเริ่มต้น ฯลฯ
ไม่มีการตั้งค่าเริ่มต้นพิเศษ ดังที่แสดงด้านล่าง หากคุณเลือกเมนู "มุมมอง" ⇒ "การจัดการเอกสาร" แท็บการจัดการเอกสารจะเปิดขึ้นและคุณจะสามารถรับข้อมูลเอกสารได้
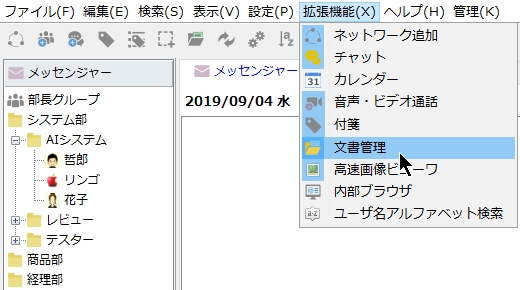
หากไม่ได้เลือกเมนู "มุมมอง" ⇒ "การจัดการเอกสาร" ข้อมูลเอกสารจะไม่ได้รับโดยอัตโนมัติ และคุณจะไม่ได้รับการแจ้งเตือนผ่านบอลลูนเกี่ยวกับข้อมูลใหม่
การโพสต์เอกสาร
เกี่ยวกับโฟลเดอร์
- ชื่อโฟลเดอร์จะถูกจัดระเบียบเป็นแผนผังบนแท็บการจัดการเอกสารในบานหน้าต่างด้านซ้าย หากคุณต้องการสร้างโฟลเดอร์ย่อย โปรดแยกชื่อโฟลเดอร์ด้วยเครื่องหมายทับ /
- แผนผังบนแท็บการจัดการเอกสารในบานหน้าต่างด้านซ้ายจะจัดเรียงตามชื่อโฟลเดอร์และตามวันที่และเวลาที่อัปเดตเอกสาร
- ดูด้านล่างสำหรับคำอธิบายของไอคอนรูปต้นไม้

- ไม่มีการดำเนินการเพื่อสร้างเฉพาะโฟลเดอร์ ในการตั้งค่าโฟลเดอร์ของเอกสารเสมอ โฟลเดอร์ที่ระบุจะถูกสร้างขึ้นโดยอัตโนมัติและต้นไม้จะถูกจัดระเบียบ หากคุณต้องการสร้างโฟลเดอร์ก่อนด้วยเหตุผลบางประการ ก็เป็นความคิดที่ดีที่จะสร้างเทมเพลตในโฟลเดอร์นั้น
การยืนยันการบันทึกเอกสาร
หากคุณเลือก "บันทึกการยืนยัน" คุณจะสามารถบันทึกความคิดเห็นยืนยันของผู้ดูได้
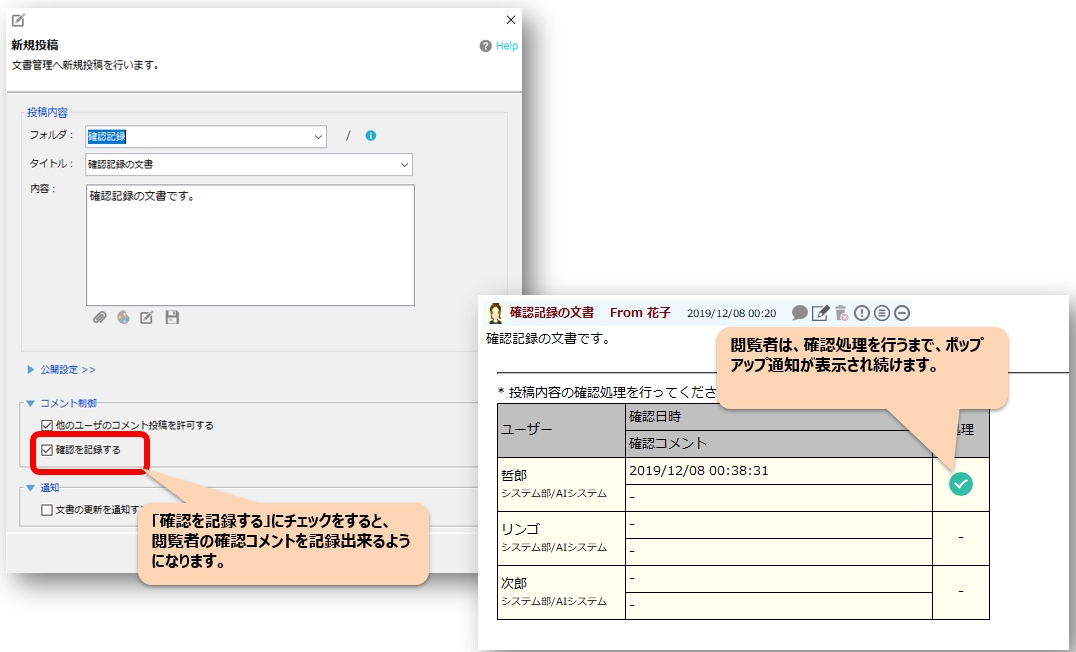
เมื่อคุณโพสต์เอกสารที่บันทึกการยืนยัน ผู้ดูจะยังคงเห็นการแจ้งเตือนแบบป๊อปอัปจนกว่าพวกเขาจะเสร็จสิ้นกระบวนการยืนยัน
การตั้งค่าสาธารณะและการตั้งค่ารหัสผ่าน
คุณสามารถตั้งค่าสิทธิ์การเข้าถึงในการตั้งค่าสาธารณะและควบคุมการดูตามกลุ่มหรือผู้ใช้ คุณยังสามารถเพิ่มความปลอดภัยได้ด้วยการตั้งรหัสผ่าน
การปรับแต่งเวอร์ชันภายในองค์กร (LAN)
ตั้งรหัสผ่านบน CAMServer และดำเนินการด้วยความปลอดภัยที่เพิ่มขึ้น
คุณสามารถตั้งค่าให้ต้องใช้รหัสผ่านเมื่อเชื่อมต่อกับเซิร์ฟเวอร์ CAMServer
ในการตั้งค่า ให้เปิดเมนู "การจัดการ" ⇒ "การจำกัดการใช้งานไคลเอนต์" บนฝั่ง CAMServer และเลือก "ไคลเอนต์ต้องการรหัสผ่านเมื่อเชื่อมต่อกับ CAMServer"
โปรดตรวจสอบและตั้งรหัสผ่านที่คุณเลือก
หากคุณตั้งรหัสผ่านบน CAMServer คุณจะถูกถามรหัสผ่านในครั้งแรกที่คุณเชื่อมต่อกับ CAMServer

จัดเก็บเอกสารบนพื้นที่จัดเก็บข้อมูลที่มีความยืดหยุ่นสูง เช่น RAID
ตามค่าเริ่มต้น เอกสารจะถูกจัดเก็บไว้ใน CAMServer/config/DocShare แต่คุณสามารถเลือกเปลี่ยนเป็นที่เก็บข้อมูลที่ทนทานต่อข้อผิดพลาดมากขึ้น เช่น RAID ได้
- หาก CAMServer PC ทำงานบนที่เก็บข้อมูลที่ทนทานต่อข้อผิดพลาดสูง เช่น RAID การตั้งค่านี้ไม่จำเป็น
- หากคุณมีข้อมูลเอกสารอยู่แล้ว ให้คัดลอกโฟลเดอร์ CAMServer/config/DocShare ไปยังตำแหน่งที่เปลี่ยนแปลงด้วยตนเองก่อนทำการเปลี่ยนแปลง
- หากจำเป็นต้องมีการรับรองความถูกต้องด้วยรหัสผ่านสำหรับเส้นทางเครือข่าย คุณสามารถเข้าถึงได้โดยการลงทะเบียนข้อมูลรับรอง Windows ล่วงหน้าจาก CAMServer PC
- หากคุณใช้งาน CAMServer เป็นบริการ Windows คุณต้องระบุบัญชีเพื่อใช้บริการเนื่องจากข้อจำกัดในการเข้าถึงเส้นทางเครือข่าย ต่อไปนี้คือแผงควบคุม เปลี่ยนแปลงได้มากขึ้น