¿Qué son las teclas de acceso directo?
Las teclas de acceso directo son funciones que le permiten realizar diversas operaciones utilizando el teclado.
Las teclas de acceso directo se pueden ejecutar cuando la ventana principal de Chat&Messenger está activa.
*Tenga en cuenta que las teclas de acceso rápido se pueden usar para algunas funciones para que pueda operarlas usando solo el teclado incluso cuando la ventana principal esté inactiva.
Para configurar las teclas de acceso rápido, vaya al menú "Configuración" ⇒ "Preferencias de la aplicación" ⇒ "tecla de acceso rápido"Por favor refiérase a.
En las siguientes secciones, enumeraremos las teclas de acceso directo y explicaremos sus funciones para cada menú. Al hacer clic en el enlace en la columna del menú, accederá a la página de ayuda.
panel de entrada
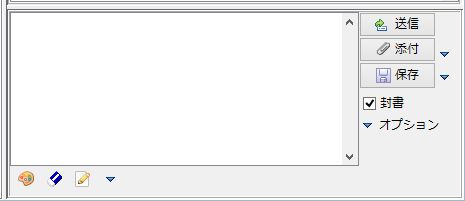
| menú | Llave | explicación |
| enviar | Alt+Entrar Mayús + Intro |
Enviar un mensaje. |
| adjunto | Alt+A | Adjuntar archivos a los mensajes. |
| mantener | Ctrl+S | Guarde el mensaje que está redactando actualmente. |
| carta sellada | Alt+Z | Active la casilla de verificación del sobre. |
| Borrar mensaje | Alt+D | Borra el mensaje. |
Abrir, responder y citar mensajes
| menú | Llave | explicación |
| Abrió | Ctrl+O | Abre el mensaje. *Memorízalo con 'O' para abrir. |
| responder | Ctrl+H | Responde al último mensaje recibido con un mensaje rápido.
*Toma el primer alfabeto y memorízalo como 'H'. |
| Cita | Ctrl+I | Responde al último mensaje recibido con un mensaje rápido.
*Toma el primer alfabeto y memorízalo como 'I'. |
| Sólo cotización | Alt+I | Copia el último mensaje recibido en el área de entrada con una cita. *No se mostrarán mensajes rápidos. |
Atajos útiles
| menú | Llave | explicación |
| eligete a ti mismo | Ctrl + Mayús + S | Panel de Messenger, selecciónate en la lista de usuarios. *Desde aquí puedes cambiar la selección de otros usuarios moviéndolos hacia arriba o hacia abajo usando las teclas. |
| Ir al panel de entrada enfocar |
Ctrl + Mayús + I | Da foco al panel de entrada, permitiéndole ingresar mensajes. |
| panel izquierdo Cambiar de tarea |
Ctrl+Tab | Cuando el foco esté en el panel izquierdo, presione Ctrl+Tab para recorrer las tareas "Messenger", "Chat" y "Programación de hoy" en el panel izquierdo. Enfoque el panel izquierdo con Ctrl + Mierda + S y use Ctrl + Tab para expandir rápidamente las tareas del "Programa de hoy" con solo presionar una tecla. |
| panel de mensajes Cambio de pestaña |
Alt + ←, Alt + → | Presione Alt + ← o Alt + → para recorrer las pestañas en el panel de mensajes. |
Menú Archivo
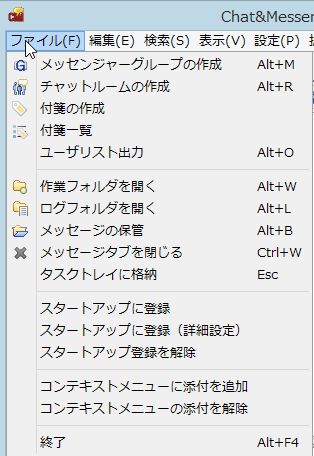
| menú | Llave | explicación |
| Creando un grupo de mensajería | alt+M | Crea un nuevo grupo de mensajería. Al crear un grupo de mensajería, puede agrupar a los usuarios que envían mensajes con frecuencia y envían mensajes. |
| Creando una sala de chat | alt+R | Crea una nueva sala de chat. Al crear una sala de chat, puede chatear con usuarios específicos. |
| Crear una nota adhesiva | – | Crea una nota adhesiva. |
| Lista de notas adhesivas | – | Establezca el estado de visualización/ocultación de las notas adhesivas. La configuración aquí sigue siendo válida incluso después de reiniciar. |
| Salida de la lista de usuarios | alt+O | Copie la lista completa de usuarios al portapapeles. |
| abrir carpeta de trabajo | alt+W | Abra su carpeta de trabajo. La carpeta de trabajo es la carpeta instalada donde se guardan los archivos de configuración y las carpetas de registro. |
| abrir carpeta de registro | alt+L | Abra la carpeta de registro. La carpeta de registro almacena archivos de registro grabados para cada mensajería y sala de chat. |
| Almacenar mensajes | alt+B | Gestiona tus mensajes guardados. Los mensajes enviados a usuarios sin conexión también se almacenan aquí. |
| Cerrar pestaña de mensajes | Ctrl+W | Las pestañas de las salas de chat cerradas se pueden volver a abrir desde el menú después de seleccionar cada sala de chat. También podrás recibir mensajes incluso cuando esté cerrado. |
| Guardar en la bandeja de tareas | ESCAPAR | Guárdelo en la bandeja de tareas. |
| Regístrate para iniciar | – | Cree un acceso directo en la carpeta de inicio e inícielo al mismo tiempo que Windows. |
| Regístrese para el inicio (configuración detallada) | – | Puede agregar parámetros detallados al registrarse para iniciar. |
| fin | alt+F4 | Salga de la aplicación. |
Menú de edición

| menú | Llave | explicación |
| deshacer | Ctrl+Z | Deshace el mensaje que se está editando. |
| Rehacer | Ctrl+Y | Rehacer Deshacer". |
| separar | Ctrl+X | Recorta el área seleccionada. |
| Copiar | Ctrl+C | Copia la selección al portapapeles. |
| pegado | Ctrl+V | Pegue la información del portapapeles en el área de entrada. |
| Prueba de Turing pública y totalmente automatizada para distinguir entre ordenadores y humanos | Ctrl+P | Tome una captura de pantalla. También puede enviar los datos de la imagen capturada directamente a la otra parte. |
| capturar y copiar | – | Capture la pantalla y cópiela al portapapeles. |
| Adjuntar desde el portapapeles | Ctrl+M | Adjunte el archivo de imagen obtenido con las teclas PrintScreen (o Alt + PrintScreen). |
| mensaje rápido | Ctrl+Q | Envía un mensaje rápido. |
| Inserción de emoticonos | Ctrl+K | Insertar emoticones. |
| Insertar frase fija | Ctrl+T | Inserta una frase fija. |
| Atrevido | Ctrl+B | Establece el texto seleccionado en negrita. |
| itálico | – | Establezca cursiva en el texto seleccionado. |
| subrayar | Ctrl+U | Subraya el texto en el rango seleccionado. |
| déficit | Ctrl+R | Establezca el texto en el rango seleccionado en rojo. |
| Texto azul | Ctrl+D | Establezca el texto en el rango seleccionado en azul. |
menú de búsqueda
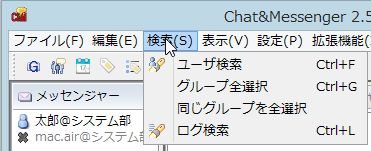
| menú | Llave | explicación |
| Búsqueda de usuarios | Ctrl+F | Buscar usuarios. |
| Seleccionar todos los grupos | Ctrl+G | Seleccione todos los usuarios del grupo. |
| Seleccionar todo el mismo grupo | – | Selecciona todos los usuarios en el mismo grupo que el usuario seleccionado (es posible realizar múltiples selecciones). |
| Búsqueda de registros | Ctrl+L | Registros de búsqueda. |
menú de visualización
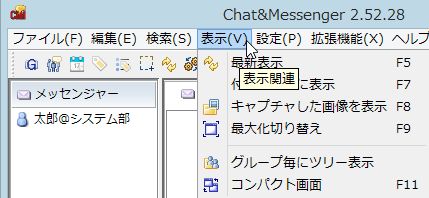
| menú | Llave | explicación |
| Actualizar | F5 | Actualizar la lista de usuarios. |
| Lleve notas adhesivas al frente | F7 | Lleve notas adhesivas al frente. |
| Mostrar imagen capturada | F8 | Muestra la imagen capturada. |
| Maximizar alternancia | F9 | Alternar entre ventanas maximizadas y normales. |
| pantalla compacta | F11 | Cambie la ventana a la pantalla compacta. |
Menú de configuración
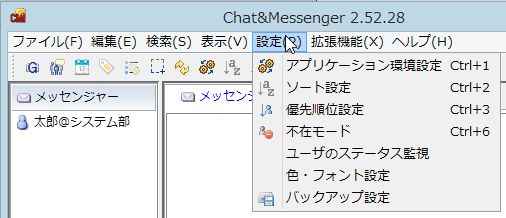
| menú | Llave | explicación |
| Configuraciones de la aplicación | Ctrl+1 | Configure el entorno de la aplicación. |
| Ordenar configuraciones | Ctrl+2 | Establezca las condiciones de clasificación para mostrar los usuarios. |
| Establecimiento de prioridades | Ctrl+3 | Establezca la prioridad de visualización para cada usuario. Configure el elemento "Prioridad" en el menú desplegable. |
| modo ausente | Ctrl+6 | Establecer modo ausente. Con la configuración de ausencia automática, si su PC no se utiliza durante un período de tiempo determinado, entrará automáticamente en modo ausente. |
| Configuración de color/fuente | Ctrl+7 | Configure los ajustes de color y fuente para el panel de mensajes y el área de entrada. *Si cambia la configuración, los datos en el panel de mensajes se restablecerán. |
Menú de extensiones

| menú | Llave | explicación |
| charlar | – | Activar/desactivar la función de chat |
| calendario | – | Activar/desactivar la función de calendario |
| Llamadas de voz/videoconferencias | – | Activar/desactivar la función de llamada de voz/videoconferencia |
| etiqueta | – | Activar/desactivar la función de notas adhesivas |
| gestión de documentos | – | Activar/desactivar la función de gestión de documentos |
| visor de imágenes rápido | – | Activar/desactivar la función de visor de imágenes de alta velocidad |
| Pantalla del navegador interno | – | Mostrar navegador interno. |
Menú de ayuda
| menú | Llave | explicación |
| Ayuda [Web] | F1 | Muestra ayuda en la página de inicio. |
| Abrir página de inicio [Web] | F2 | Abra la página de inicio de Chat&Messenger. |
| Tablón de anuncios [Web] | F3 | Abre el tablón de anuncios. |
| información | F4 | Mostrar información de la versión. |
| paquetes de rastreo | – | Seguimiento de paquetes entrantes y salientes. Seleccione cualquier usuario primero. Esta característica se utiliza para aislar problemas. |
| Informe de problemas [Web] | – | Abra la página del informe de problemas. |
