Einleitung.
boot.ini Sie können das Verhalten von CAMServer anpassen, indem Sie Dateien bearbeiten.boot.ini So bearbeiten Sie es:
- CAMServer gestoppt
- Erstellen und bearbeiten Sie die Datei CAMServer/boot.ini
- CAMServer-Start
boot.ini の内容は、cam.ini ファイルにもコピーされます。cam.ini ファイルは CAMServer が動的に設定値を保存する目的で利用します。
Einstellungselemente
サーバへアクセスするURLドメインの設定
サーバへアクセスするURLのドメインを設定します。 Einrichten von Domänennamen でGUIでも設定可能です。この設定は次の箇所で利用されます。
- Web会議URL
- Web会議のSTUNサーバへアクセスする際のホスト名
- メッセージのリンク共有
- SSOでのリダイレクトURL
- Web/Push通知のクリック先URL
# サーバへアクセスする URLドメインの設定
cam.serverURLDomain=camserver.xyzGeben Sie die Länge des Anmeldekennworts an
# ログインパスワードの長さを指定 ※ 6以上に設定する必要があります
cam.userPasswordMinLength=8Anzahl der Tage zum Löschen von Nachrichten
Um zu verhindern, dass sich die normale Ladegeschwindigkeit im Langzeitbetrieb verschlechtert, werden Meldungen gelöscht.
# 365日経過したメッセージを自動で削除
cam.deleteMessageDays=365Nachricht in Archivtabelle verschieben
長期運用で通常時のローディング速度劣化を防ぐためメッセージをアーカイブテーブルに移動します。アーカイブされたメッセージは、デフォルトで管理者のみメッセージ管理画面で閲覧可能です。一般ユーザもログ検索で閲覧できるようにするには、別途 cam.restrictArchivedMessageAdminOnly=false も追記します。
# 365日経過したメッセージをアーカイブテーブルに移動
cam.archiveMessageDays=365Nachrichten in der Archivtabelle löschen
# 1000日経過したメッセージをアーカイブテーブルから削除
cam.deleteArchivedMessageDays=1000Anzahl der Tage zum Entfernen von an Nachrichten angehängten Dateien
# 365日経過したメッセージの添付ファイルを自動で削除
cam.deleteMessageAttachmentDays=365Maximale Anzahl von Zeichen in gesendeten Nachrichten
送信メッセージの最大文字数を指定できます。省略した場合のデフォルト値は4,000文字で、大文字・小文字・記号区別なく1文字としてカウントします。
# 送信メッセージの最大文字数
cam.sendMessageLengthLimit=4000Zeigt die verbleibende Anzahl von Zeichen im Eingabebereich im Vergleich zur maximalen Anzahl von Zeichen für die zu sendende Nachricht an.
# 送信メッセージの最大文字数に対し残り文字数を表示
cam.showRemainChar=trueMaximale Größe der Dateien, die hochgeladen werden können
# アップロードファイルのサイズ上限を500MBにする
cam.uploadSizeLimitMB=500Überwachung des Speicherplatzes
Standardmäßig wird der Administrator benachrichtigt, wenn die Festplattenkapazität 90% überschreitet. Benachrichtigungen werden beim Serverstart und täglich um 23:00 Uhr gesendet. Wenn Sie auf 80% wechseln möchten, können Sie dies wie folgt tun.
# ディスク容量チェックを80%に変更
cam.checkExceedingDiskCapacity=80Ändern des Ausgabeziels der Protokolldatei
Standardmäßig sind CAMServer-Protokolle CAMServer/sys/logs Wenn Sie jedoch das Ausgabeziel ändern möchten, können Sie dies tun, indem Sie Folgendes in die Datei boot.ini schreiben.
*Bitte stellen Sie sicher, dass der Ordner, in den Sie wechseln, vorhanden ist und dass Sie über Schreibrechte verfügen, bevor Sie ihn ändern.
# ログ出力先の変更
cam.logDir=E:\CAMServer\logsÄndern des Temp-Dateibereichs
CAMServer kann temporäre Dateien in den TEMP-Dateibereich des Betriebssystems ausgeben. Wenn Sie das Ausgabeziel aus irgendeinem Grund ändern müssen, können Sie dies tun, indem Sie Folgendes in die Datei boot.ini schreiben.
*Bitte stellen Sie sicher, dass der Ordner, in den Sie wechseln, vorhanden ist und dass Sie über Schreibrechte verfügen, bevor Sie ihn ändern.
# TEMPファイル領域を変更
java.io.tmpdir=E:\CAMServer\tempDateipfad in Microsoft Edge verknüpfen und im Windows Explorer öffnen
この設定を使用すると、メッセージ内のUNC形式のファイル or フォルダパスをリンク化し、Windows エクスプローラーでフォルダを開くことができます。
- intranetFileLinkReplacements に列挙したパスだけリンク化対象
- 置換前は正規表現で判定可能。置換前|置換後が同じ文字の場合、置換前を正規表現で判定後、マッチした文字をそのまま利用する
- 以下は
\\Gastgeber\,,N:\,,\\share1から9\Dies ist ein Beispiel für die Verknüpfung eines Pfads, der mit beginnt.
# Microsoft Edge でファイルパスをリンク化し、Windowsエクスプローラーで開く。「置換前|置換後」 を ; で区切り列挙する(最後の ; は必要)。
cam.intranetFileLinkReplacements=\\host\|\\host\;N:\|\\host\;\\share[1-9]\|\\share[1-9]\;
Um den Windows Explorer über den Microsoft Edge-Browser zu öffnen, sind die folgenden Einstellungen erforderlich.
Fügen Sie IntranetFileLinksEnabled zur Registrierung hinzu (Detail)
Erstellen Sie mit regedit.exe einen Wert unter dem Edge-Pfad
・Registrierungspfad
COMPUTER\HKEY_LOCAL_MACHINE\SOFTWARE\Policies\Microsoft\Edge
·Wert
Name: IntranetFileLinksEnabled
Typ: REG_DWORD
Daten: 0x00000001 (1)
Die folgenden Einstellungen müssen zur lokalen Intranetzone in den Internetoptionen hinzugefügt werden.
- https://{Domänenname, auf den mit CAMServer zugegriffen wird}
- file://{Hostname des freigegebenen Ordners}
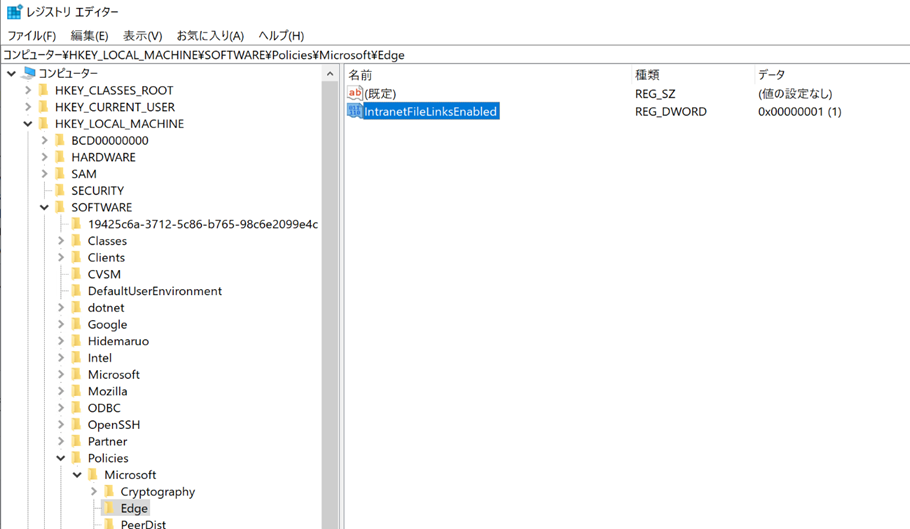
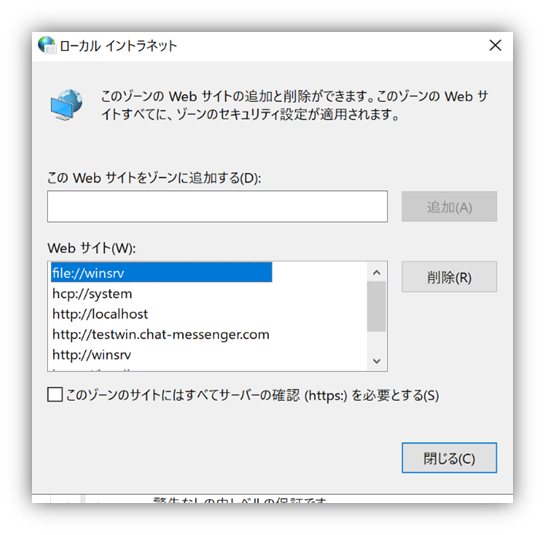
Benutzer-ID oder E-Mail nicht anzeigen
Aktivieren Sie diese Einstellung, wenn Sie Ihre Benutzer-ID oder E-Mail-Adresse nicht auf dem Bildschirm anzeigen möchten.
# ユーザIDやEmailを表示しない
cam.showUserIdentity=falseAbwesenheitseinstellungen nicht anzeigen
Aktivieren Sie diese Einstellung, wenn Sie nicht möchten, dass die Abwesenheitseinstellung auf dem Bildschirm angezeigt wird.
# 不在設定を表示しない
cam.showAbsence=falseText im Push-Benachrichtigungs-Popup nicht anzeigen
Aktivieren Sie diese Einstellung, wenn Sie den Text des Push-Benachrichtigungs-Popups nicht anzeigen möchten.
# Push通知のポップアップに本文を表示しない
cam.showNotificationBody=falseChatroom-Benachrichtigungseinstellungen ausblenden
Aktivieren Sie diese Einstellung, wenn Sie die Benachrichtigungseinstellungen nicht in den Chatroom-Einstellungen anzeigen möchten.
# チャットルームの通知設定を表示しない
cam.hideChatRoomNotificationSetting=trueExternen HTTP-Zugriff deaktivieren
Der Zugriff auf externe Seiten durch den CAMServer erfolgt im weiteren Verlauf per HTTP, dies lässt sich jedoch in den Einstellungen einheitlich deaktivieren. Wenn Sie diese Einstellung auf CAM-Servern, die keine Verbindung zum Internet herstellen können, nicht deaktivieren, werden Verbindungsfehler im Protokoll aufgezeichnet. Nehmen Sie daher diese Einstellung vor, um dies zu vermeiden.
- Google-Server beim Senden von Push-Benachrichtigungen
- Bei der Vorschau von Links in Chats wird der URL-Domänenserver
- Wenn ein Fehler auftritt, wird der Fehlerbericht an unseren Server gesendet (sofern Sie dies nicht mit den im Installationsbestätigungshandbuch beschriebenen Einstellungen deaktiviert haben).
# 外部HTTPへのアクセスを無効化
cam.enableAccessExternalHttp=falseZugriffsprotokoll
# HTTPアクセス毎にログを記録
cam.enableServerAccessLog=true
# 任意。上記ログにログイン認証時のEmailを追加(Emailは一部マスクされ記録されます)
cam.enableServerAccessLogEmail=true
# 365日経過したアクセスログを自動で削除(指定が無い場合400日)
cam.deleteAccessLogDays=365同じWeb会議に参加できる参加者数を制限する
同じWeb会議の会議室に参加できる参加者数を制限する場合は以下を設定します。
# 同じWeb会議の会議室に参加できる参加者数を制限
cam.maxConferenceUsers=50Redundanz und Lastausgleich
Redundanz-/Lastausgleichseinstellungen Sehen
Deaktivieren Sie den HTTP-Port
Aktivieren Sie diese Einstellung, wenn Sie den HTTP-Port deaktivieren möchten.
# HTTPポートを無効化
cam.enableHttpPort=falseDeaktivieren Sie den HTTPS-Port
Aktivieren Sie diese Einstellung, wenn Sie den HTTPS-Port deaktivieren möchten.
# HTTPSポートを無効化
cam.enableHttpsPort=false