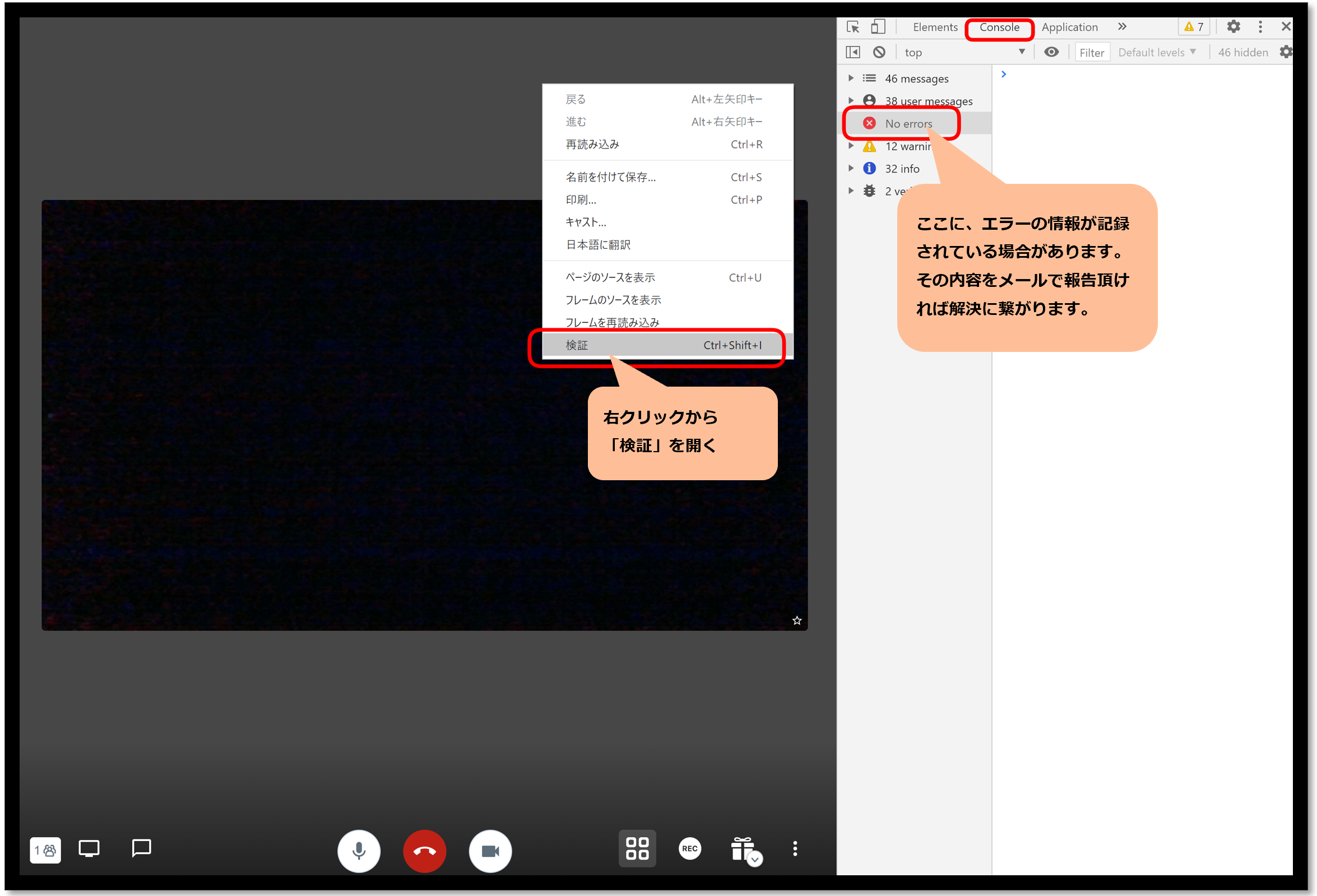कैमरा या माइक्रोफ़ोन से कनेक्ट नहीं किया जा सकता
यदि आप वेब कॉन्फ़्रेंस के दौरान अपने ब्राउज़र के कैमरे और माइक्रोफ़ोन से कनेक्ट करने में असमर्थ हैं, तो कृपया निम्नलिखित चरणों की जाँच करें।
जांचें कि ब्राउज़र अनुमतियों में कैमरा और माइक्रोफ़ोन कनेक्शन की अनुमति है या नहीं।
कृपया ध्यान दें कि पहली बार माइक्रोफ़ोन और कैमरा कनेक्ट करते समय आपसे अनुमति मांगी जाएगी, लेकिन यदि आप इसे ब्लॉक करते हैं, तो आप कनेक्ट नहीं कर पाएंगे।
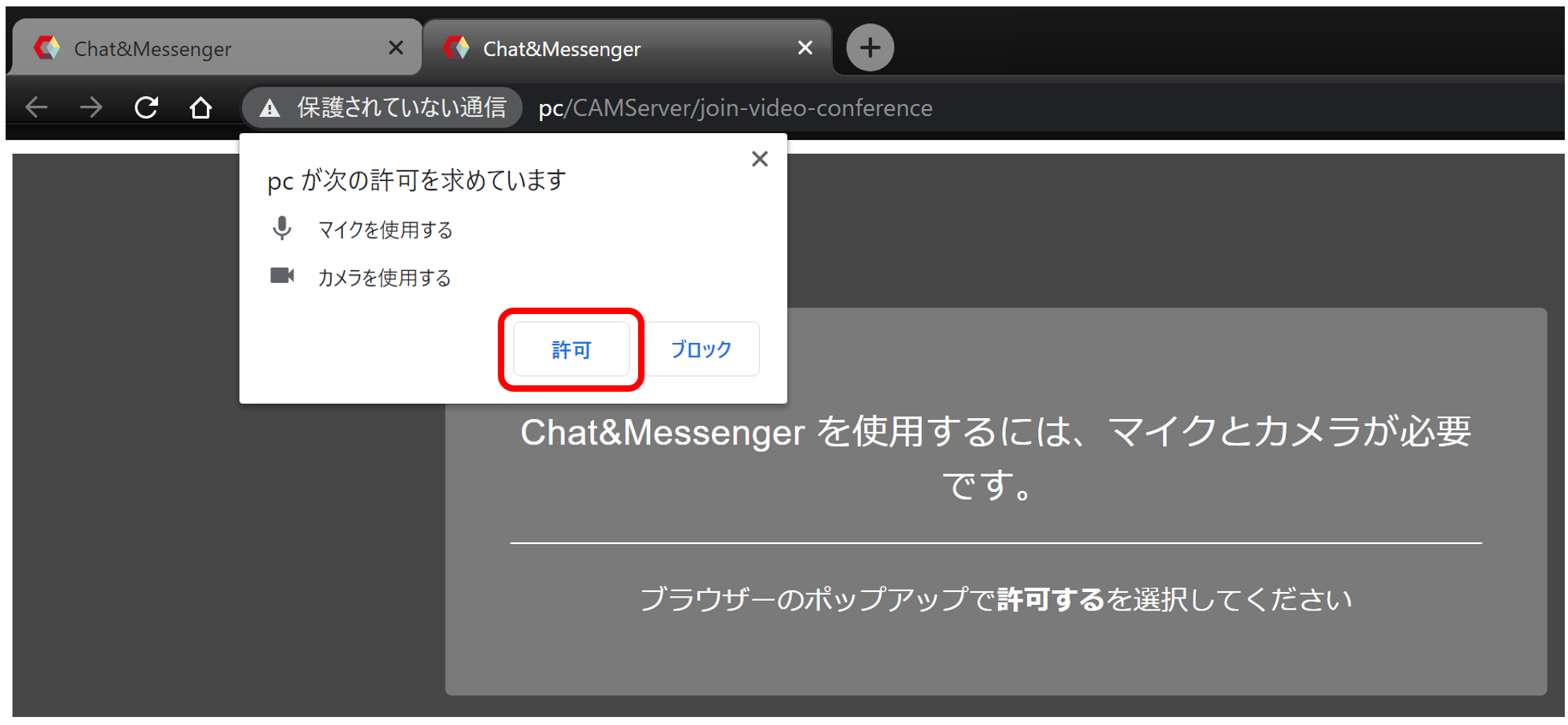
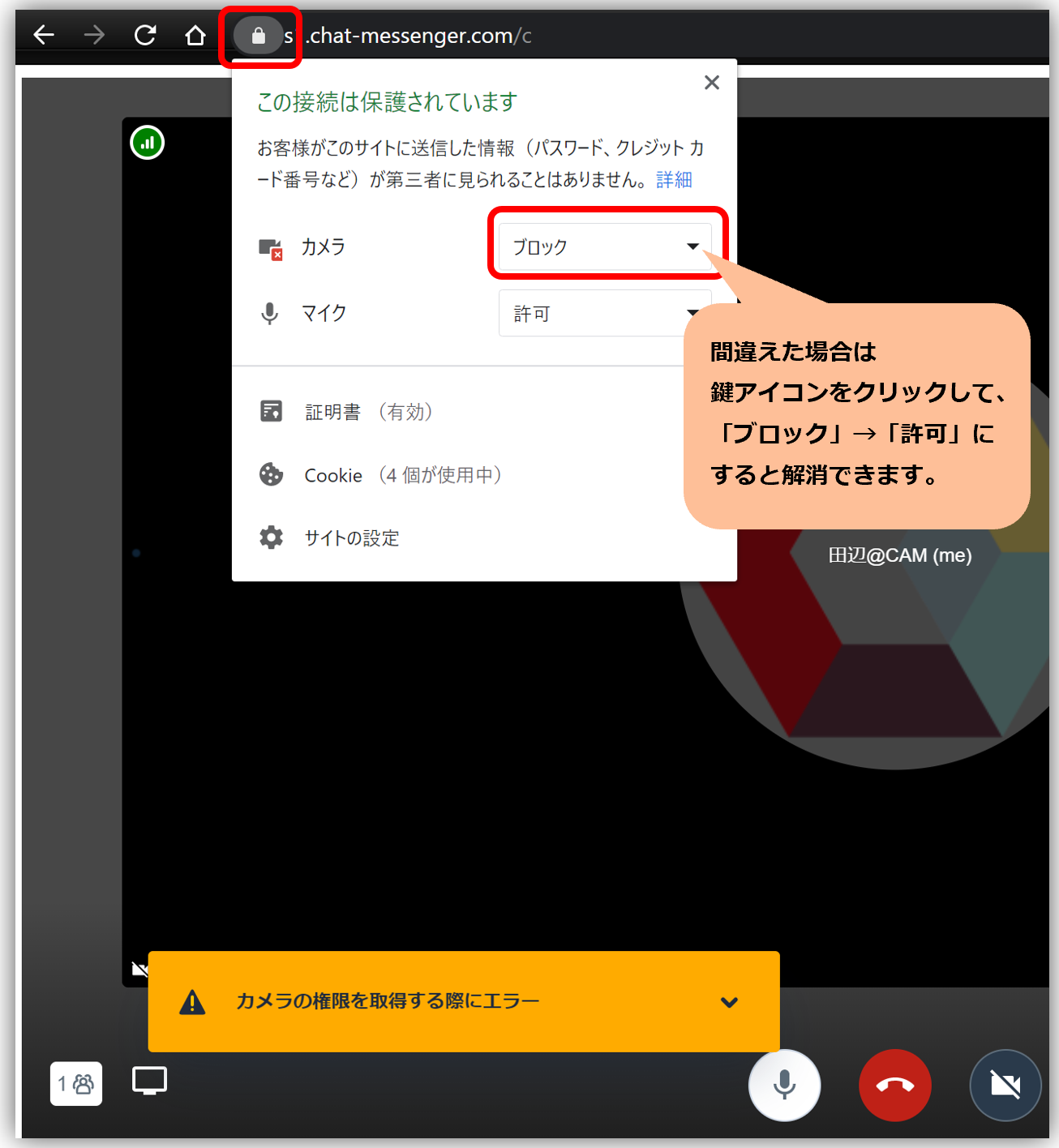
कैमरा कनेक्शन समस्याओं को अलग करना
यदि आपको चैट एवं मैसेंजर से परेशानी हो रही है,वेबआरटीसी नमूने लेकिन अगर कोई समस्या है तो कृपया अलग हो जाएं।
यदि आप ऊपर दिए गए WebRTC नमूनों के साथ भी कैमरे को कनेक्ट नहीं कर पाते हैं, तो पीसी के विंडोज अपडेट या कैमरा और ऑडियो ड्राइवर के संयोजन में समस्या हो सकती है, और आप केवल चैट ही नहीं, बल्कि किसी भी सेवा के लिए वेब कॉन्फ्रेंसिंग का उपयोग नहीं कर पाएंगे। और मैसेंजर...
"विंडोज़ 10 पर कैमरा काम नहीं कर रहा है“पेज और आईटी समर्थन से परामर्श लें।
हाहाकार की प्रतिध्वनि होती है

किसी कॉल का परीक्षण कैसे करें
यदि कैमरा/ऑडियो कनेक्शन में कोई समस्या नहीं है, तो आप किसी अन्य उपयोगकर्ता के साथ कनेक्शन का परीक्षण कर सकते हैं, या यदि आप अकेले हैं, तो स्वयं कॉल शुरू करें और एकाधिक उपयोगकर्ताओं को अनुकरण करने के लिए एकाधिक ब्राउज़र टैब खोलने के लिए "डुप्लिकेट टैब" का उपयोग करें। एक कॉल परीक्षण संभव है.
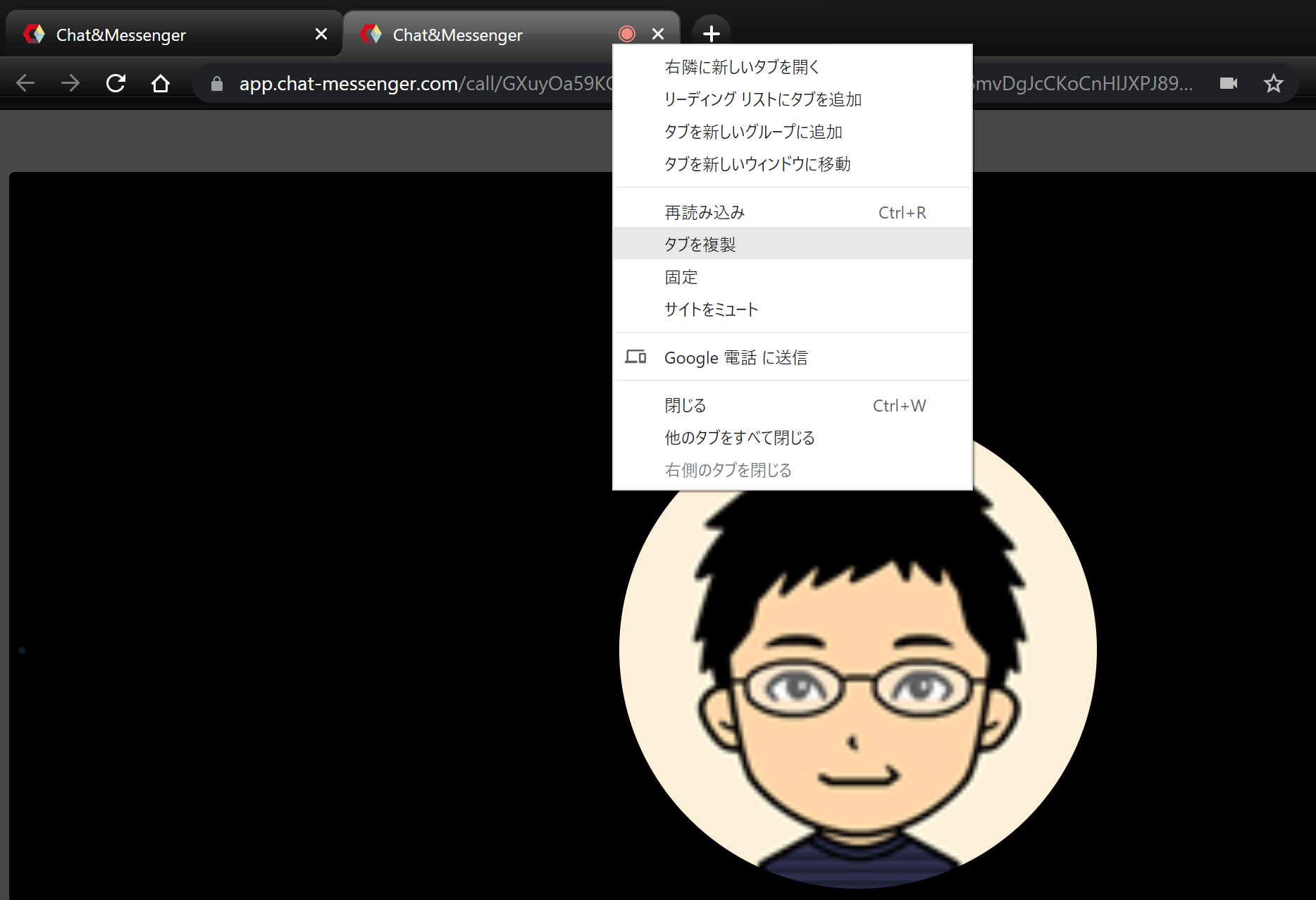
क्रोम/एज में, आप "टैब को डुप्लिकेट करके" कई लोगों के साथ परीक्षण का अनुकरण कर सकते हैं
कनेक्शन अस्थिर हो जाता है
इससे कोई फर्क नहीं पड़ता कि आप इंटरनेट कनेक्शन का उपयोग करके वेब कॉन्फ्रेंसिंग के लिए किस उत्पाद का उपयोग करते हैं, यह सर्वोत्तम प्रयास है, और दोनों पक्षों के पीसी और नेटवर्क वातावरण के आधार पर, कनेक्शन अस्थिर हो सकता है।
हालाँकि, अधिकांश मामलों में, समस्या को पुनः कनेक्ट करके हल किया जा सकता है। आपका आलोचनात्मक स्तर इस पर निर्भर करेगा कि आप इसके बारे में जानते हैं या नहीं, इसलिए इसका उपयोग करने की आदत डालना महत्वपूर्ण है।
उपरोक्त के आधार पर, कृपया निम्नलिखित की जाँच करें।
यातायात बचाएं
एक साथ कनेक्शन की अधिकतम संख्या के लिए दिशानिर्देश ``कैमरा वाले 20 लोग और केवल ऑडियो वाले 30 लोग हैं,'' लेकिन यह पर्यावरण के आधार पर हासिल नहीं किया जा सकता है।
इसके अलावा, यदि कई लोग भाग ले रहे हैं, तो यह सुनिश्चित करके ट्रैफ़िक को काफी कम किया जा सकता है कि केवल प्रस्तुतकर्ता ही कैमरा चालू करे, इसलिए कृपया प्रतिभागियों को बताएं।
हालाँकि, यदि आपकी कंपनी की नेटवर्क लाइन खराब और अस्थिर है, तो आप वेब कॉन्फ्रेंसिंग के लिए मानक ``रिज़ॉल्यूशन'' और ``फ़्रेम दर'' निर्धारित कर सकते हैं। विवरण है"रिज़ॉल्यूशन और फ़्रेम दर समायोजित करें"कृपया देखें ।

नेटवर्क परिवेश की सीमा समाप्त हो गई है
जैसे-जैसे कंपनी के भीतर वेब कॉन्फ्रेंसिंग का उपयोग बढ़ता है, नेटवर्क भीड़भाड़ वाला हो जाता है और यदि आंतरिक नेटवर्क वातावरण अपनी अधिकतम क्षमता तक पहुँच जाता है तो कनेक्शन अस्थिर हो सकता है। सबसे पहले, जांचें कि आपकी कंपनी की नेटवर्क स्पीड आरामदायक है या नहीं।
अपने नेटवर्क व्यवस्थापक से जाँच करें, विशेष रूप से वीपीएन और आंतरिक राउटर में ट्रैफ़िक सीमाएँ निर्धारित हो सकती हैं।

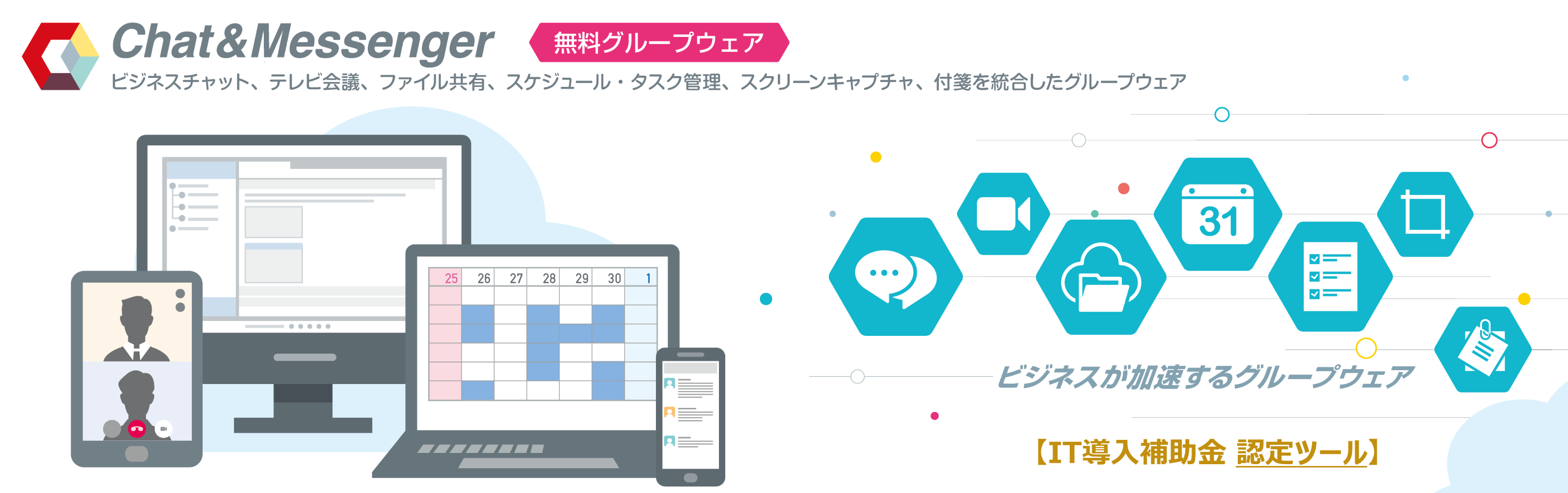
जांचें कि क्या यूडीपी पोर्ट 10000 उपलब्ध है
यदि 3 या अधिक लोग कनेक्ट होते हैं, तो सर्वर एसएफयू पर स्विच हो जाएगा, जो सर्वर को रिले करता है, लेकिन कृपया सुनिश्चित करें कि ट्रांसपोर्ट: यूडीपी और रिमोट पोर्ट: 10000 का उपयोग किया जाता है।
यदि आपकी कंपनी का फ़ायरवॉल सख्त है और यूडीपी विनियमित है, तो आप टीसीपी में विफल हो सकते हैं, लेकिन बड़ी संख्या में प्रतिभागियों के साथ बैठकों के लिए इसकी अनुशंसा नहीं की जाती है।
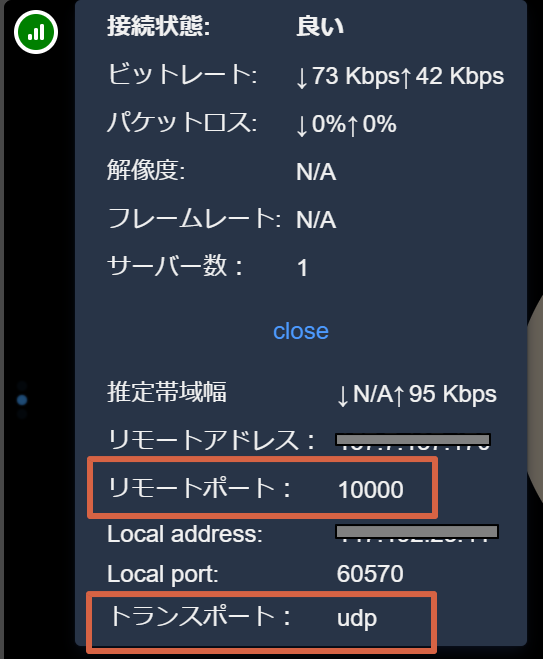
वीपीएन का उपयोग करते समय स्थिर नहीं
वीपीएन के माध्यम से कनेक्ट होने पर, ट्रैफ़िक वीपीएन सर्वर पर केंद्रित होता है, जो वेब कॉन्फ्रेंसिंग के साथ संगत नहीं है। ज्यादातर मामलों में, वीपीएन सर्वर (स्पेक्स/बैंडविड्थ) बढ़ाने से यह अधिक आरामदायक हो जाएगा, लेकिन अगर यह मुश्किल है, तो आपको कैमरों का उपयोग कम करना होगा और उपयोगकर्ताओं की संख्या कम करनी होगी।
क्लाइंट पीसी पर समय का अंतर
यदि क्लाइंट पीसी पर समय गलत है, तो मीटिंग में भाग न ले पाने जैसी समस्याएँ हो सकती हैं, इसलिए कृपया समय सटीक रूप से निर्धारित करें।
सुरक्षा सॉफ़्टवेयर बहिष्करण
अतीत में, ऐसे वातावरण में जहां सुरक्षा सॉफ़्टवेयर (वायरस बस्टर) स्थापित किया गया था, यदि बहिष्करण सेटिंग्स नहीं बनाई गई थीं तो संचार अस्थिर हो गया था।
कैंपैप के संबंध में, समस्या को निम्नलिखित स्कैन से बाहर करके हल किया जा सकता है।
・सामान्य इंस्टालेशन के लिए, निम्नलिखित C:\Users\<username>\AppData\Local\Programs\camapp है। ・यदि प्रोग्राम फ़ाइलों के अंतर्गत अनुकूलित संस्करण का उपयोग और स्थापित किया जाता है, तो निम्नलिखित C:\Program Files\camapp है।
ऑन-प्रिमाइसेस CAMServer के साथ वीडियो सर्वर प्रारंभ करते समय
CAMServer इसे शुरू करके, आप अपनी कंपनी के इंट्रानेट के भीतर एक वीडियो सर्वर बना सकते हैं और वेब कॉन्फ्रेंस आयोजित कर सकते हैं।
यदि कैमरा और ऑडियो कनेक्शन ठीक है, लेकिन आप दूसरे पक्ष से बात नहीं कर सकते हैं, तो कृपया निम्नलिखित की जाँच करें।
वीडियो सर्वर प्रारंभ करना
यदि आप ऑन-प्रिमाइसेस वेब कॉन्फ्रेंसिंग का उपयोग करना चाहते हैं, तो आपको एक वीडियो सर्वर शुरू करना होगा। विवरण है CAMServer (एंटरप्राइज़) पर वीडियो सर्वर प्रारंभ करें कृपया देखें।
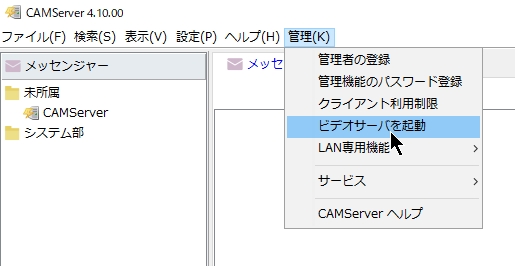
विंडोज डिफेंडर में बहिष्करण सेटिंग्स
यदि विंडोज डिफेंडर सक्षम है, तो CAMServer इंस्टॉलेशन फ़ोल्डर के लिए बहिष्करण सेटिंग्स कॉन्फ़िगर करें।
फ़ायरवॉल सेटिंग्स
- कृपया जांचें कि क्या आपका सुरक्षा सॉफ़्टवेयर वीडियो सर्वर संचार को अवरुद्ध कर रहा है।लक्षित कार्यक्रम इस प्रकार हैं, और सभी को रद्द किया जाना चाहिए।
- CAMServer\camserver.exe
- CAMServer\jre\bin\java.exe
- CAMServer\sys\openfire\cam-videoserver.exe※ 初回インストール時に Windows firewall は自動で設定を行います。その他のセキュリティツールを導入している場合は手動で通信を解放してください。
- विभिन्न क्लाइंट टर्मिनल ⇒ CAMServer कनेक्शन के लिए आवश्यक संचार पोर्ट TCP 8080, TCP 443, UDP 3478, और UDP 10000 हैं।
- टीसीपी 443: ब्राउज़र उपयोग के लिए HTTPS कनेक्शन पोर्ट
- टीसीपी 8080...HTTP कनेक्शन पोर्ट मोबाइल और डेस्कटॉप संस्करणों में उपयोग किया जाता है
- यूडीपी 3478...स्टन सर्वर पोर्ट
- यूडीपी 10000...3 या अधिक लोगों से जुड़ी कॉल के लिए, संचार पोर्ट को एसएफयू संचार पर स्विच किया जाता है जो CAMServer को रिले करता है। दुर्लभ मामलों में, WAF (वेब एप्लिकेशन फ़ायरवॉल) इसे ब्लॉक कर सकता है।
- TCP 5280, 8180・・・冗長化している場合に、各CAMServerのWeb<>Videoサーバ間で解放が必要。
- TCP 8080, 9090, 9091, 9092 ・・・冗長化している場合は、各CAMServerのWeb<>Webサーバ間で解放が必要。
- यदि यह 2 उपयोगकर्ताओं के लिए आरामदायक है, लेकिन एकाधिक उपयोगकर्ताओं के कारण अस्थिर हो जाता है, तो 2 उपयोगकर्ताओं के लिए पीयर टू पीयर पर स्विच करें, और एकाधिक उपयोगकर्ताओं के लिए रिले के रूप में वीडियो सर्वर के साथ SFU पर स्विच करें। इसलिए, ध्यान से जांचें कि CAMServer संचार अवरुद्ध है या नहीं।
CAMServer को NAT के पीछे रखते समय
यदि आप CAMServer को NAT के पीछे रखते हैं, तो क्लाइंट द्वारा देखा गया CAMServer का IP पता वास्तव में NAT अनुवाद के कारण भिन्न हो सकता है। वेब कॉन्फ्रेंसिंग के लिए CAMServer<>क्लाइंट के बीच सीधे संचार की आवश्यकता होती है, इसलिए कनेक्शन इस तरह काम नहीं करेगा।
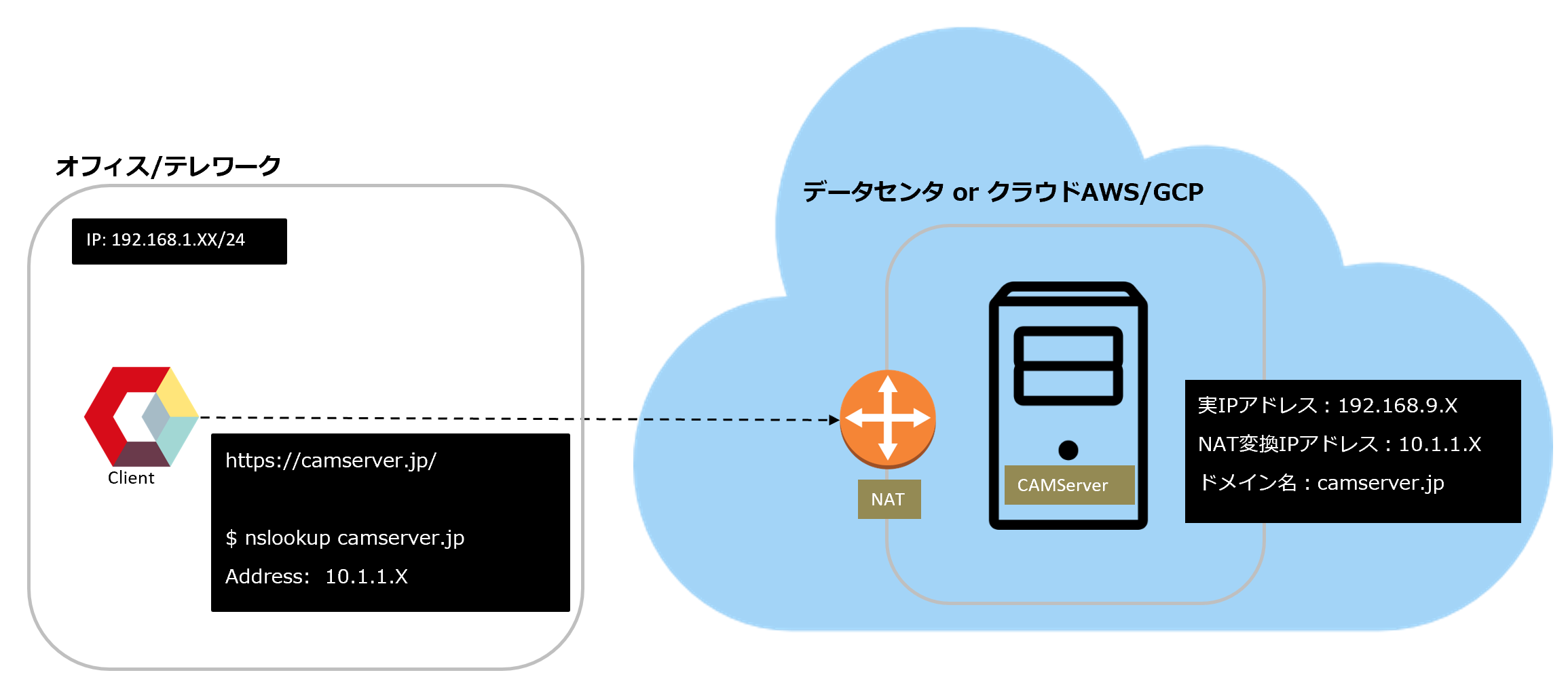
यदि यह मेल खाता है CAMServer/boot.ini CAMServer IP पता सेट करें जिसे NAT-अनुवादित किया जाएगा और फ़ाइल में क्लाइंट द्वारा पहचाना जाएगा। आरेख के विन्यास के अनुसार 10.1.1.एक्स कृपया सेट करें.
cam.natPublicAddress=10.1.1.X
- डेटा सेंटर या क्लाउड (AWS/GCP...) में CAMServer तैनात करते समय, सुरक्षा कारणों से NAT रूपांतरण पर विचार करना आवश्यक है।
cam.natPublicAddressइसे सेट करने से उन उपयोगकर्ताओं पर कोई प्रभाव नहीं पड़ेगा जो वास्तविक आईपी पते का उपयोग करके कनेक्ट होते हैं। इसके अतिरिक्त, भले ही NAT रूपांतरण और वास्तविक आईपी पते के माध्यम से पहुंचने वाले ग्राहक हों, वे उसी वेब कॉन्फ्रेंस से जुड़ सकते हैं।CAMServer/boot.iniCAMServer को रोकने के बाद फ़ाइल को संपादित करें।
VMware पर CAMServer तैनात करते समय
VMware पर CAMServer तैनात करते समय, आपको नेटवर्क कॉन्फ़िगरेशन में "ब्रिज्ड नेटवर्क" का चयन करना होगा। विवरण हैयहाँकृपया देखें।
- ब्रिज नेटवर्क
- केवल-होस्ट नेटवर्क
- नेटवर्क एड्रेस ट्रांसलेशन (NAT) नेटवर्क <-डिफ़ॉल्ट
CAMServer को पुनः प्रारंभ करना होगा
CAMServer पुनरारंभ अंतराल कृपया जांचें।
यदि समाधान नहीं हुआ
यदि उपरोक्त सभी सही है और आप अभी भी कनेक्ट नहीं कर पा रहे हैं, तो कृपया हमें लॉग भेजें।
ग्राहक की ओर
यदि आपको वेब कॉन्फ़्रेंस आदि में कोई समस्या है, तो कृपया DevTools खोलें, दाईं ओर कंसोल चुनें, त्रुटि चुनें, और स्क्रीन कैप्चर करें और हमें भेजें।
केवल ब्राउज़र वेब ऐप

मानक ब्राउज़र संस्करण