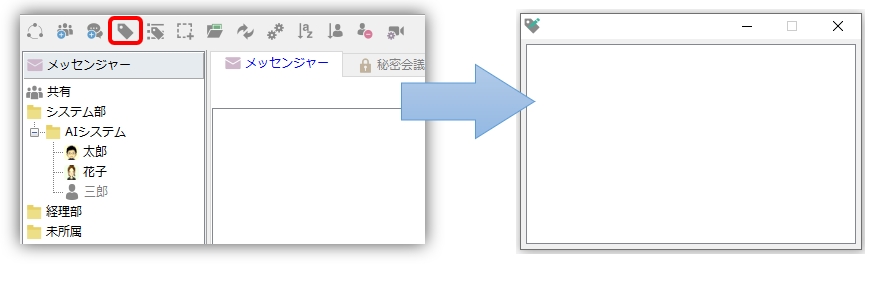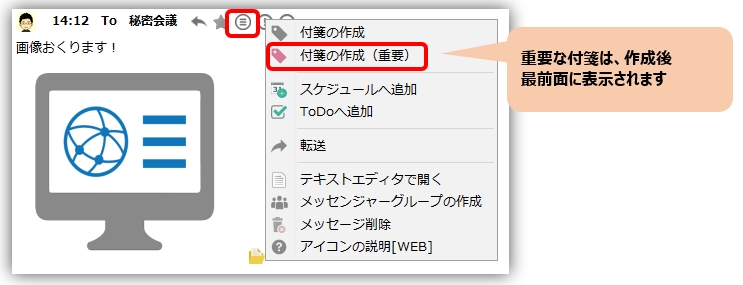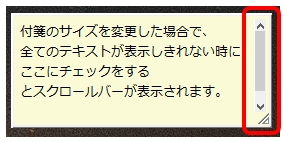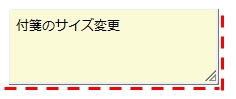目錄
便籤功能
您可以根據發送和接收的訊息快速建立便箋。您也可以使用便籤發送功能將便籤貼到對方桌面上。
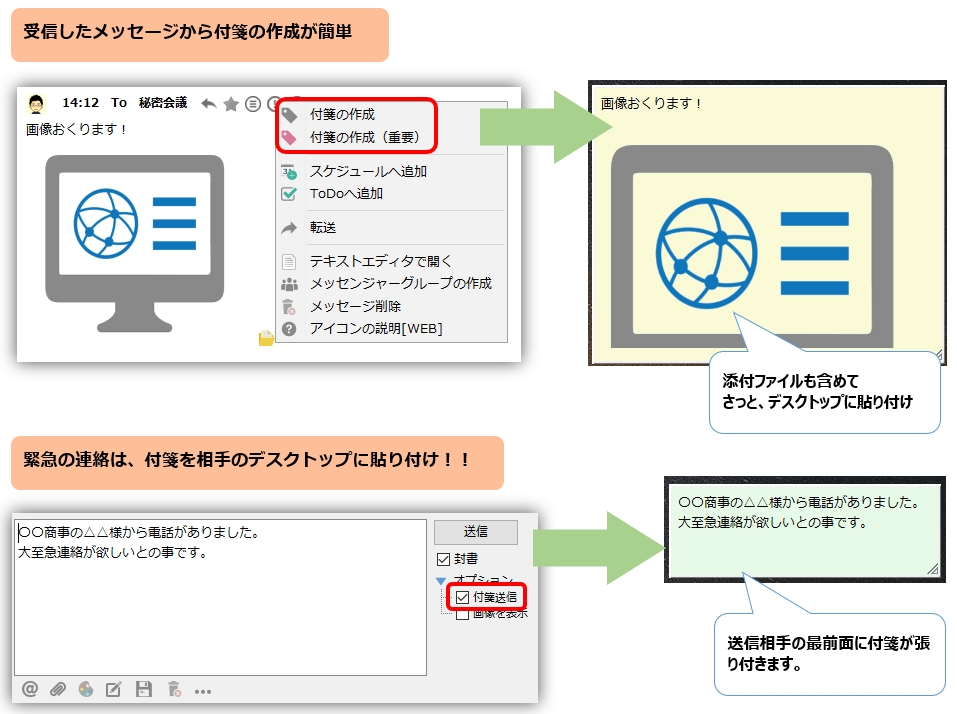
建立便籤
-
可以使用「文件」選單⇒「建立便籤」或工具列下面的按鈕建立便籤。記下您經常撥打的電話號碼並將其貼到桌面上可能會有所幫助。

-
若要根據收到的訊息建立便箋,請按一下訊息窗格中「更多」下的「建立便箋」。
如果您選擇“建立便籤(重要)”,總是在視窗頂部 將會建立一個紅色便籤。記錄一些難以忘記的資訊會很方便,例如會議時間通知,這樣它們就會脫穎而出。
-
這樣您就可以快速建立便籤,熱鍵 到設定 從剪貼簿建立便籤 有一個功能。
當執行此功能時,如果剪貼簿上有文本,則會正常粘貼,如果有包含列印螢幕等的圖像文件,則會貼上圖像。另外,如果您使用資源管理器等複製了文件,請附加該文件。
便籤彈出選單
右鍵點選便籤即可顯示彈出式功能表。以下是應解釋的附加資訊清單。
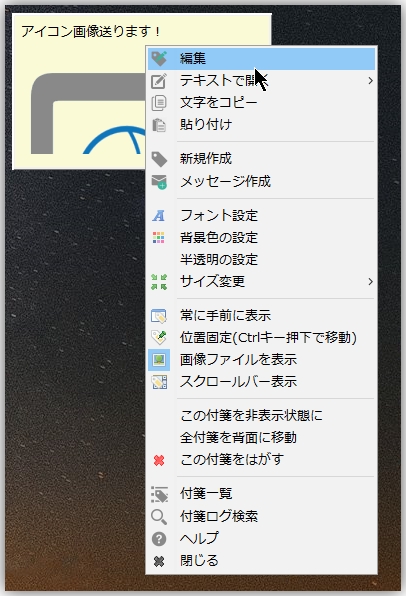
-
以文字方式打開
- 觀看模式 在文字編輯器中開啟便簽內容。 *雙擊便籤即可執行此操作。
- 編輯模式 在文字編輯器中開啟便條內容,完成變更後關閉編輯器,變更將反映在便條上。
- 貼上 如果剪貼簿有文本,則正常貼上,或者如果有帶有列印螢幕等的圖像文件,則貼上圖像。另外,如果您使用資源管理器等複製了文件,請附加該文件。
-
調整大小
- 最小化 將便利貼更改為緊湊的尺寸。如果您將很少使用的便籤設定為這個大小,它們就不會妨礙您的桌面。
- 最佳化 根據字元數自動調整已調整大小的便箋的大小。
- 便簽列表 便簽列表顯示出來。
- 查看日誌文件 查看建立(或修改)期間記錄的便籤日誌檔案。
- 總在最前面 始終保持在視窗頂部。如果您選擇“建立便籤(重要)”,則會在選取此選項的情況下建立便籤。
- 顯示圖片 如果附加影像文件,則預設情況下影像可以顯示在便籤上。如果您想顯示檔案路徑而不顯示圖像,請取消選取此方塊。
- 捲軸顯示 如果更改便籤的大小並且無法顯示所有文本,請勾選此方塊以顯示捲軸。

- 所持的立場 如果您不想移動便籤紙,請勾選此處。
一旦便簽位置固定,選擇行就變得更加容易。 - 隱藏此便籤 隱藏選定的便箋。如果您想再次顯示它,便簽列表更改狀態自。
-
暫時隱藏所有便籤 暫時隱藏所有便籤。這裡設定的隱藏狀態只要目前正在運作就有效。
要再次顯示它,請右鍵單擊托盤圖示並選擇“將便籤放在頂部”或熱鍵請執行「顯示/隱藏便籤」。 - 撕掉這張便利貼 刪除便籤。
便簽列表
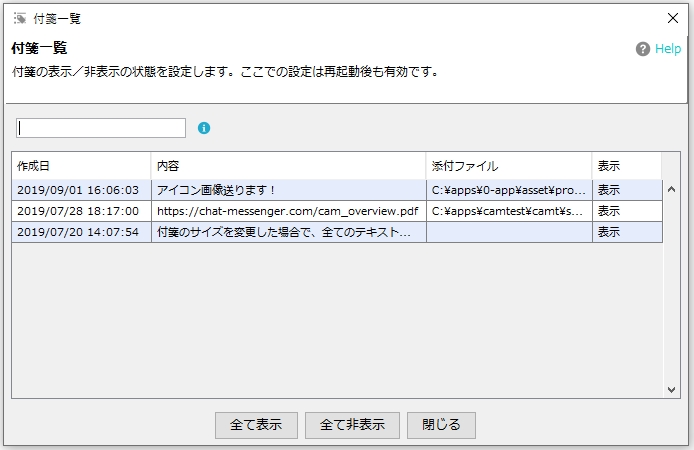
- 便簽清單功能以清單形式顯示已建立的便籤。您也可以設定是否顯示或隱藏每個便籤。
- 可以透過選擇「文件」選單⇒「便簽清單」來顯示便簽清單。
便籤的半透明設置
您可以使用以下設定使便籤半透明。
便利貼大小
- 便籤的大小會根據字元數自動固定。
-
如果想任意改變大小,可以用滑鼠拖曳便籤底部(紅線),將其變更為指定大小。

- 您也可以從彈出式選單中選擇「調整大小→最小化」或「調整大小→最佳化」來變更大小。
使用便籤作為啟動器
便籤中的 URL 和文件路徑將顯示為連結。將任何 URL 或文件路徑設為便籤並將其用作書籤或快捷方式會很方便。
您也可以註冊常用的檔案、資料夾、應用程式等,並將其用作簡單的啟動器。

將便利貼放在前面
可以使用以下方法將便籤放在前面。
- 點擊托盤圖示可將所有便簽帶到前面。
- 使用熱鍵。
了解更多信息“應用程式首選項”⇒“熱鍵”另请参见