介绍。
啟動設定檔 您可以透過編輯文件來自訂 CAMServer 的行為。啟動設定檔 編輯方法如下:
- CAM伺服器停止
- 建立並編輯 CAMServer/boot.ini 文件
- CAM伺服器啟動
boot.ini の内容は、cam.ini ファイルにもコピーされます。cam.ini ファイルは CAMServer が動的に設定値を保存する目的で利用します。
設定項目
サーバへアクセスするURLドメインの設定
サーバへアクセスするURLのドメインを設定します。 设置域名 でGUIでも設定可能です。この設定は次の箇所で利用されます。
- 網路會議網址
- Web会議のSTUNサーバへアクセスする際のホスト名
- メッセージのリンク共有
- SSOでのリダイレクトURL
- Web/Push通知のクリック先URL
# サーバへアクセスする URLドメインの設定
cam.serverURLDomain=camserver.xyz指定登入密碼長度
# ログインパスワードの長さを指定 ※ 6以上に設定する必要があります
cam.userPasswordMinLength=8刪除訊息的天數
訊息被刪除,以防止長期運行期間正常載入速度惡化。
# 365日経過したメッセージを自動で削除
cam.deleteMessageDays=365將訊息移至存檔表
長期運用で通常時のローディング速度劣化を防ぐためメッセージをアーカイブテーブルに移動します。アーカイブされたメッセージは、デフォルトで管理者のみメッセージ管理画面で閲覧可能です。一般ユーザもログ検索で閲覧できるようにするには、別途 cam.restrictArchivedMessageAdminOnly=false も追記します。
# 365日経過したメッセージをアーカイブテーブルに移動
cam.archiveMessageDays=365刪除歸檔表中的消息
# 1000日経過したメッセージをアーカイブテーブルから削除
cam.deleteArchivedMessageDays=1000刪除郵件附加檔案的天數
# 365日経過したメッセージの添付ファイルを自動で削除
cam.deleteMessageAttachmentDays=365發送訊息的最大字元數
送信メッセージの最大文字数を指定できます。省略した場合のデフォルト値は4,000文字で、大文字・小文字・記号区別なく1文字としてカウントします。
# 送信メッセージの最大文字数
cam.sendMessageLengthLimit=4000根據要傳送的訊息的最大字元數顯示輸入區域中的剩餘字元數。
# 送信メッセージの最大文字数に対し残り文字数を表示
cam.showRemainChar=true可以上傳的最大檔案大小
# アップロードファイルのサイズ上限を500MBにする
cam.uploadSizeLimitMB=500磁碟空間監控
預設情況下,當磁碟容量超過90%時,將會通知管理員。伺服器啟動時以及每天晚上 11 點都會發送通知。如果要變更為80%,可以依照下列步驟操作。
# ディスク容量チェックを80%に変更
cam.checkExceedingDiskCapacity=80更改日誌檔案輸出目的地
預設情況下,CAMServer 日誌為 CAM伺服器/系統/日誌 但是,如果您想更改輸出目的地,您可以在 boot.ini 檔案中寫入以下內容。
*在更改之前,請確保您要更改的資料夾存在並且您具有寫入權限。
# ログ出力先の変更
cam.logDir=E:\CAMServer\logs更改臨時文件區域
CAMServer可能會輸出臨時檔案到OS的TEMP檔案區。如果您由於某種原因需要更改輸出目的地,則可以透過在 boot.ini 檔案中寫入以下內容來實現。
*在更改之前,請確保您要更改的資料夾存在並且您具有寫入權限。
# TEMPファイル領域を変更
java.io.tmpdir=E:\CAMServer\tempMicrosoft Edge 中的連結檔案路徑並在 Windows 資源管理器中開啟
この設定を使用すると、メッセージ内のUNC形式のファイル or フォルダパスをリンク化し、Windows エクスプローラーでフォルダを開くことができます。
- intranetFileLinkReplacements に列挙したパスだけリンク化対象
- 置換前は正規表現で判定可能。置換前|置換後が同じ文字の場合、置換前を正規表現で判定後、マッチした文字をそのまま利用する
- 以下は
\\主持人\,,紐:\,,\\share1から9\這是連結以 開頭的路徑的範例。
# Microsoft Edge でファイルパスをリンク化し、Windowsエクスプローラーで開く。「置換前|置換後」 を ; で区切り列挙する(最後の ; は必要)。
cam.intranetFileLinkReplacements=\\host\|\\host\;N:\|\\host\;\\share[1-9]\|\\share[1-9]\;
為了從 Microsoft Edge 瀏覽器開啟 Windows 資源管理器,需要進行下列設定。
將 IntranetFileLinksEnabled 新增至註冊表(详细信息。)
使用regedit.exe在Edge路徑下建立一個值
・註冊表路徑
電腦\HKEY_LOCAL_MACHINE\軟體\策略\微軟\Edge
·價值
名稱:IntranetFileLinksEnabled
類型:REG_DWORD
數據:0x00000001 (1)
需要在「Internet 選項」中將以下設定新增至本機 Intranet 區域。
- https://{CAMServer訪問的網域名稱}
- file://{共享資料夾的主機名稱}
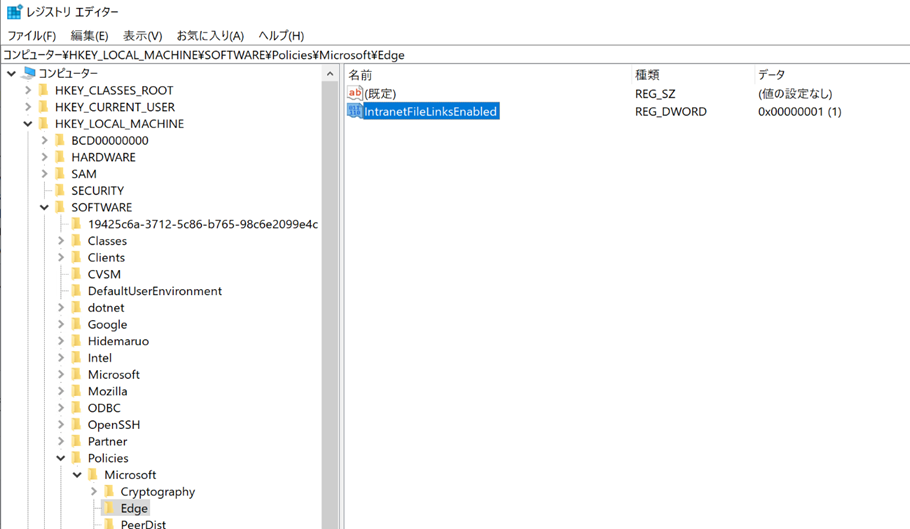
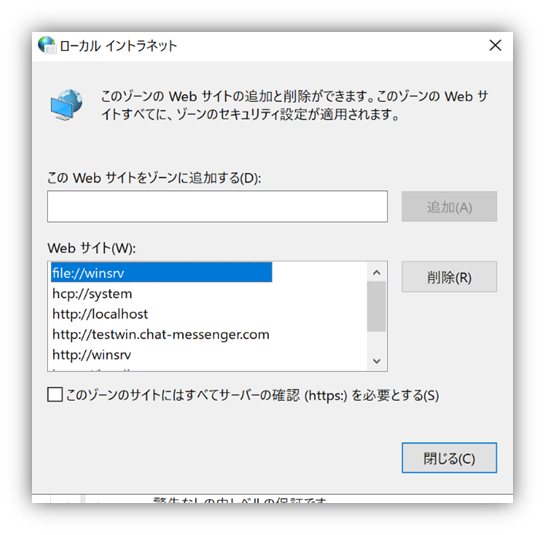
不顯示使用者 ID 或電子郵件
如果您不想在螢幕上顯示您的使用者 ID 或電子郵件,請啟用此設定。
# ユーザIDやEmailを表示しない
cam.showUserIdentity=false不顯示外出設定
如果您不希望螢幕上顯示外出設置,請啟用此設定。
# 不在設定を表示しない
cam.showAbsence=false不要在推播通知彈出視窗中顯示正文
如果您不想顯示推播通知彈出視窗的正文,請啟用此設定。
# Push通知のポップアップに本文を表示しない
cam.showNotificationBody=false隱藏聊天室通知設置
如果您不想在聊天室設定中顯示通知設置,請啟用此設定。
# チャットルームの通知設定を表示しない
cam.hideChatRoomNotificationSetting=true禁用外部 HTTP 存取
CAMServer在接下來的過程中會透過HTTP存取外部站點,不過可以在設定中統一停用該功能。若未在無法連接到網際網路的 CAMServer 上停用此設置,則連接錯誤將會記錄在日誌中,因此請設定此設定以避免這種情況。
- 發送推播通知時 Google 伺服器
- 在聊天中預覽連結時,URL 網域伺服器
- 當發生錯誤時,錯誤報告將發送到我們的伺服器(除非您使用安裝確認指南中所述的設定來停用它)。
# 外部HTTPへのアクセスを無効化
cam.enableAccessExternalHttp=false訪問日誌
# HTTPアクセス毎にログを記録
cam.enableServerAccessLog=true
# 任意。上記ログにログイン認証時のEmailを追加(Emailは一部マスクされ記録されます)
cam.enableServerAccessLogEmail=true
# 365日経過したアクセスログを自動で削除(指定が無い場合400日)
cam.deleteAccessLogDays=365同じWeb会議に参加できる参加者数を制限する
同じWeb会議の会議室に参加できる参加者数を制限する場合は以下を設定します。
# 同じWeb会議の会議室に参加できる参加者数を制限
cam.maxConferenceUsers=50冗余和负载平衡
禁用 HTTP 連接埠
如果您想要停用 HTTP 端口,請啟用此設定。
# HTTPポートを無効化
cam.enableHttpPort=false禁用 HTTPS 連接埠
如果您想要停用 HTTPS 端口,請啟用此設定。
# HTTPSポートを無効化
cam.enableHttpsPort=false