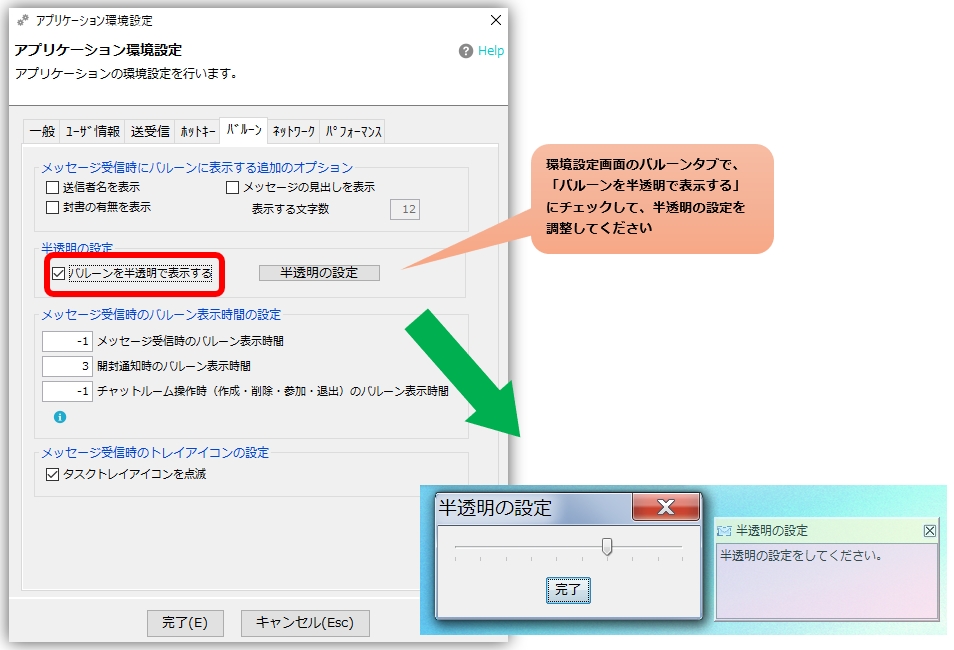général
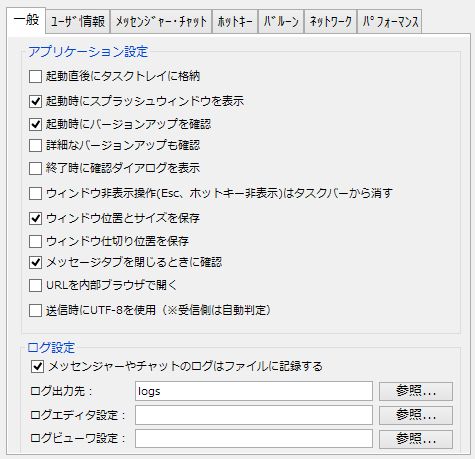
Paramètres de l'application
- Stocké dans la barre des tâches immédiatement après le démarrageSi vous souhaitez stocker l'application dans la barre des tâches immédiatement après son démarrage, cochez ici.
- Afficher la fenêtre de démarrage immédiatement après le démarrage
Cochez ici si vous souhaitez afficher une fenêtre de démarrage lors du démarrage de l'application. - Afficher la boîte de dialogue de confirmation une fois terminé
Si vous n'avez pas besoin de confirmation lorsque vous quittez l'application, décochez cette case. - Signaler si une erreur se produit
Si une erreur se produit pendant l'utilisation, les informations d'erreur seront notifiées. L'objectif est d'éviter aux utilisateurs d'avoir à déposer des rapports de bogues et de fournir des services de haute qualité. Les seules données envoyées sont des informations sur l'erreur. - Masquer les opérations de fenêtre (Esc, masquer les raccourcis clavier) de la barre des tâches
Activez ce paramètre si vous souhaitez supprimer la fenêtre de la barre des tâches lorsqu'elle est masquée. - Enregistrer la position et la taille de la fenêtre
Cochez ici si vous souhaitez enregistrer la position et la taille de la fenêtre. - Enregistrer la position du séparateur de fenêtre
La position de la partition de sauvegarde de la fenêtre est automatiquement calculée, mais si vous souhaitez enregistrer la position explicitement, cochez ici. - Confirmer lors de la fermeture de l'onglet message
Si vous ne souhaitez pas de confirmation lors de la fermeture des salons de discussion ou des onglets internes du navigateur, décochez cette case. - Ouvrir l'URL dans le navigateur interne
Affiche la chaîne URL dans le volet des messages du navigateur interne. - Vérifier la mise à jour de la version au démarrage
Il existe une fonction de notification de mise à jour de version. Les notifications de mise à jour de version sont effectuées pour notifier uniquement les versions stables. - Utilisez UTF-8 pour le codage des caractères pour l'envoi et la réception
Si vous activez ce mandrin, les messages seront envoyés et reçus au format UTF-8, vous permettant d'envoyer et de recevoir des messages dans plusieurs langues telles que la Chine, Taiwan et la Corée. De plus, les fichiers journaux sont également enregistrés au format UTF-8. Le côté récepteur détermine automatiquement cette option.
Paramètres du journal
- Destination de sortie du journal
Les fichiers journaux sont créés sous forme de fichiers distincts pour chaque messagerie et salle de discussion. Spécifiez la destination de sauvegarde.
Par défaut, lors de l'installation, le chemin relatif est spécifié sous la forme "logs", qui se trouve directement sous le dossier installé.
Exemple : C:\ChatAndMessenger\logs - Paramètres de l'éditeur de journaux
Définit l'éditeur utilisé pour ouvrir le fichier journal.
Informations de l'utilisateur
Veuillez voir ci-dessous pour le contenu ici.
Méthode de démarrage et de configuration initiale – Définition du nom d'utilisateur et du nom de groupe
envoi et réception
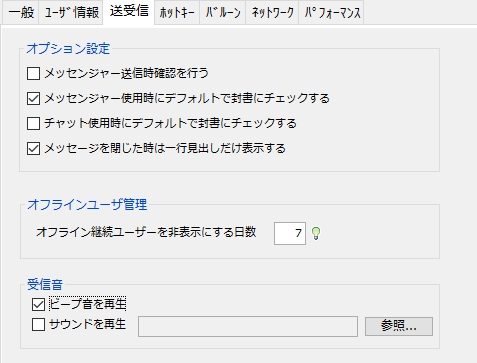
-
Confirmer lors de l'envoi de Messenger
Si cette case est cochée, Messenger effectuera une vérification pour éviter les transmissions erronées lors de l'envoi.
*Pour le chatPropriétés du salon de discussionDéfinissez les paramètres pour chaque pièce. -
Vérifiez les enveloppes par défaut lorsque vous utilisez Messenger
Vous pouvez spécifier l'état initial de la case à cocher "Enveloppe" lors de l'utilisation de Messenger.
*Si vous cochez « Enveloppe » lors de l'envoi d'un message, le message sera envoyé avec un bouton ouvert. -
Vérifiez l'enveloppe par défaut lors de l'utilisation du chat
Vous pouvez spécifier l'état initial de la case à cocher "Enveloppe" lors de l'utilisation du chat. La valeur par défaut est désactivée. -
message rapide
Quick Message est utilisé pour envoyer rapidement des messages fréquemment utilisés.
Pour les messages rapides, un menu contextuel apparaîtra lorsque vous appuyez sur répondre, citer ou Ctl+Q.
Plusieurs messages sont définis dans les paramètres initiaux, mais si vous souhaitez les modifier,
Entrez votre message rapide préféré sur chaque ligne. -
Nombre de jours pour masquer les utilisateurs hors ligne
Les utilisateurs qui sont hors ligne depuis plus que le nombre de jours défini ici seront masqués de l'écran. Si vous le définissez sur 0, il sera masqué immédiatement au prochain démarrage. * Les utilisateurs qui restent hors ligne pendant plus de 20 jours seront masqués du salon de discussion. - Son de réception
Si vous ne pouvez pas regarder votre écran d'ordinateur tout le temps en raison de votre travail (comme ceux qui travaillent beaucoup sur la création de documents), c'est une bonne idée d'utiliser la tonalité entrante comme indicateur des appels entrants. Vous pouvez sélectionner « Jouer le bip » ou « Jouer le son » pour le son de réception.
*Si vous souhaitez entendre le son de la réception, assurez-vous que le « contrôle du volume » de Windows n'est pas coupé.- jouer un bip
Bip par défaut lorsqu'un message est reçu. Ce paramètre est activé par défaut. - jouer son
Cochez ici si vous souhaitez émettre un son lorsqu'un message arrive.
Si coché, le fichier son "ChatAndMessenger\sys\sound\receive.wav" sera spécifié par défaut, mais vous pouvez librement spécifier n'importe quel fichier son au format WAVE.
Vous pouvez télécharger des fichiers sons gratuitement sur Internet, merci donc de préciser le fichier de votre choix.
Essayez de le rechercher en utilisant le mot de recherche « effets sonores gratuits wav ».
- jouer un bip
raccourci clavier
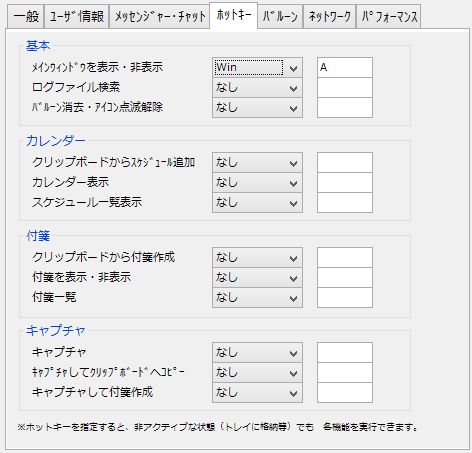
En spécifiant des raccourcis clavier, vous pouvez exécuter directement chaque fonction par frappe même lorsque l'appareil est inactif (stocké dans la barre d'état, réduit, etc.).
Dans les paramètres initiaux, "Activer la fenêtre principale" est attribué à "Win+A". *Win est la clé avec le drapeau Windows à gauche de la touche Alt.
basique
- Afficher/masquer la fenêtre principale*Sortez la fenêtre principale de la barre des tâches. Si la fenêtre s'affiche, stockez-la plutôt dans le bac.
- Recherche de fichiers journaux
- Icône clignotante Supprimer la bulle/Annuler
étiquette
- Créer des notes autocollantes à partir du presse-papiers
- Afficher/masquer les notes autocollantes*Afficher les notes autocollantes. Si des notes autocollantes s'affichent, masquez-les.
- Liste des notes autocollantes
Test public de Turing entièrement automatisé pour distinguer les ordinateurs des humains
- Test public de Turing entièrement automatisé pour distinguer les ordinateurs des humains
- Capturer et copier dans le presse-papiers
- Capturez et créez des notes autocollantes
* Veuillez définir le code clé spécifié comme touche de raccourci afin qu'il ne chevauche pas celui du système d'exploitation ou d'un autre logiciel.
ballon
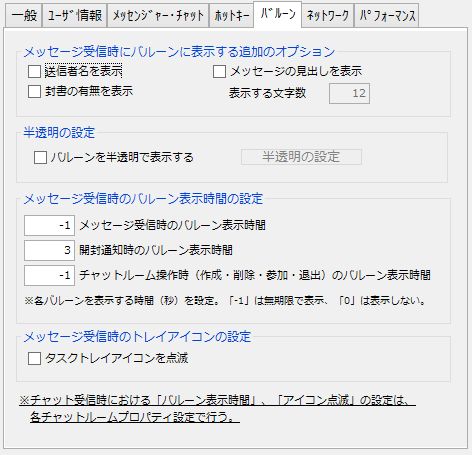
Options supplémentaires à afficher sur les bulles lorsque des messages sont reçus
Les options ci-dessous et le raccourci clavier «Icône clignotante Supprimer la bulle/AnnulerCe serait pratique si vous l'utilisiez en conjonction avec `` et effacez rapidement la bulle lorsque vous recevez un message inutile.
- Afficher le nom de l'expéditeur
Si vous rencontrez des difficultés avec l'affichage du nom de l'expéditeur dans la bulle, cochez cette case.
Veuillez l'éteindre. - Afficher s'il y a une lettre scellée
- Afficher l'en-tête du message
- Nombre de caractères à afficher
Activé lorsque « Afficher l'en-tête du message » est activé.
Paramètres translucides
- Vous pouvez afficher des ballons de manière semi-transparente en utilisant la méthode ci-dessous.

Réglage de l'heure d'affichage de la bulle lors de la réception de messages
- Chaque bulle sera affichée par défaut aux heures suivantes :
Lors de la réception d'un message...Affiché indéfiniment.
Au moment de la notification de réception...3 secondesCe paramètre peut être modifié librement en spécifiant un nombre arbitraire de secondes.
*« -1 » sera affiché indéfiniment.
*« 0 » n'est pas affiché du tout.
* Les bulles « affichées indéfiniment » disparaîtront également automatiquement lorsque vous cliquerez sur la bulle elle-même ou activerez le volet de message.
Définition de l'icône de la barre des tâches lors de la réception de messages
-
Faites clignoter l'icône de la barre des tâches.
S'il faut faire clignoter l'icône de la barre des tâches lorsqu'un message arrive.
autres
-
Changer la position d'affichage du ballon
Si la barre des tâches est définie sur deux niveaux, l'affichage de la bulle peut chevaucher la barre des tâches.
Dans ce cas, déplacez la bulle vers une position appropriée, cliquez avec le bouton droit à l'intérieur de la bulle et sélectionnez « Définir la position actuelle comme position d'affichage de la bulle » pour déterminer la position d'affichage appropriée.
La prochaine fois qu'il sera affiché, il sera affiché à partir de la position spécifiée.

- Le nombre maximum de ballons affichés est limité à 10.
réseau
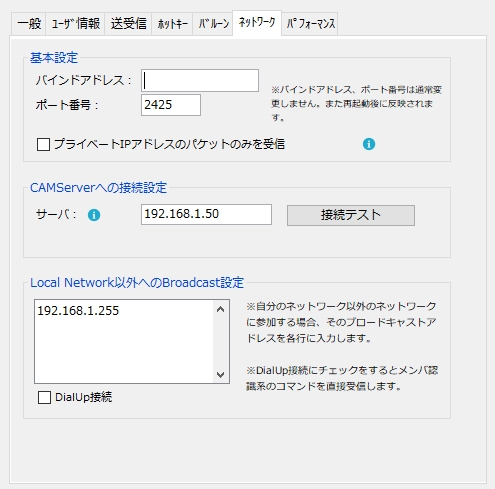
-
lier l'adresse
Si vous utilisez un appareil avec deux adresses IP ou plus, vous pouvez spécifier l'adresse IP à laquelle l'application se liera. Vous devez redémarrer l'application pour que ce paramètre prenne effet. -
numéro de port
Chat&Messenger utilise TCP/UDP avec le numéro de port 2425 par défaut.
Si un autre messager s'exécute sur ce port, veuillez d'abord fermer ce messager.
Si vous modifiez le numéro de port, vous ne pourrez échanger des messages qu'avec Chat & Messenger ayant le même numéro de port spécifié.
*Les ports jusqu'à 1023 sont réservés aux services importants, nous vous recommandons donc de ne pas les spécifier. -
Recevez des paquets uniquement pour les adresses IP privées
En raison du nouveau coronavirus, le télétravail à domicile devient rapidement populaire en raison de la déclaration de l'état d'urgence national. Le pare-feu d'une entreprise rejette les paquets entrants unilatéraux de l'extérieur, mais il est nécessaire d'en prendre soin du point de vue de la sécurité, si cela peut être garanti par le WI-FI dans une maison privée, et bien que ce soit un cas rare. Si vous cochez « Recevoir uniquement les paquets provenant d'adresses IP privées », les paquets provenant d'adresses non privées seront rejetés.Avant la configuration, veuillez vérifier si l'adresse IP interne est une adresse IP privée comme spécifié dans la RFC 1918.- Classe A 10.0.0.0 – 10.255.255.255
- Classe B 172.16.0.0 – 172.31.255.255
- Classe C 192.168.0.0 – 192.168.255.255
- Paramètres de connexion au CAMServer
CAMServer
Si vous utilisez , cette adresse IP sera définie. -
Paramètres de diffusion autres que le réseau local
Si vous souhaitez communiquer avec des utilisateurs autres que le réseau local, définissez l'adresse IP sur chaque ligne.Chat&Messenger peut essentiellement échanger des messages uniquement au sein du réseau local, mais en ajoutant une adresse de diffusion appropriée, vous pouvez échanger des messages avec des membres sur des réseaux non locaux.
Par exemple,
Mon adresse IP : 192.168.0.1
Masque de sous-réseau : 255.255.255.0
Adresse IP de l'autre partie : 192.168.1.3
Pour le moment, le messager du 192.168.1.3 ne peut pas être reconnu.En ajoutant l'adresse 192.168.1.255 à Diffusion autre que réseau local, vous pourrez reconnaître l'autre partie.
Les adresses avec une adresse hôte de 255 sont appelées diffusions dirigées, et dans les environnements récents, les routeurs sont souvent configurés pour ne pas autoriser le passage des diffusions dirigées.Dans ce cas192.168.1.3, ou si l'adresse IP change avec DHCP192.168.1.*Vous pouvez communiquer en précisant .

*Diffuse au 255.255.255.255 au démarrage, à la fin, etc. 255.255.255.255 est appelé diffusion limitée et cible uniquement les nœuds connectés au même réseau que le propre nœud.
Si un routeur ou un commutateur L3 reçoit un paquet envoyé au 255.255.255.255, il ne doit pas le transmettre à un autre réseau.
performance
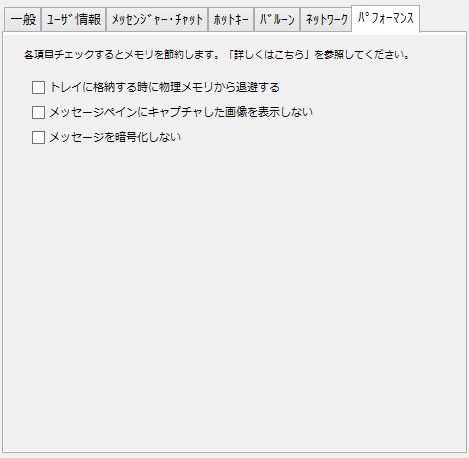
*Ce paramètre n'est efficace que sur les appareils aux spécifications particulièrement faibles, tels que Windows XP.
-
Évacuer de la mémoire physique lors du stockage dans le bac
Lorsque cette case est cochée, Chat&Messenger enregistre la mémoire du système d'exploitation en échangeant la mémoire physique lorsqu'elle est stockée dans la barre des tâches.
D'autre part, ce processus implique de déplacer les données vers la mémoire physique lorsqu'elles sont retirées du plateau, ce qui peut parfois devenir une charge. Dans les environnements où le système d'exploitation lui-même dispose de suffisamment de mémoire, il est plus efficace de désactiver la vérification et de ne pas effectuer ce processus.
*Veuillez noter que cette fonction n'est pas prise en charge sur Windows Vista ou version ultérieure, veuillez donc l'ignorer. -
Ne pas afficher les images capturées dans le volet des messages
Si cette case est cochée, les vignettes des images ne seront pas affichées lors de l'envoi et de la réception des images capturées.
Au lieu de cela, le texte « Afficher l'image » s'affichera et vous pourrez vérifier l'image en cliquant dessus.
Si vous envoyez et recevez fréquemment des images capturées, nous vous recommandons de vérifier ceci pour économiser de la mémoire. Cela améliore également les performances d’envoi et de réception. -
Ne chargez pas de notes autocollantes au démarrage
Si cette case est cochée, les notes autocollantes ne seront pas chargées au démarrage de Chat&Messenger.
Le pense-bête sera chargé lorsque l'opération pour le pense-bête, telle que "amener le pense-bête en haut", est appelée pour la première fois.
Ceci est efficace si vous avez beaucoup de notes autocollantes ou si vous avez joint des images. -
ne pas chiffrer les messages
Lorsque cette case est cochée, les messages seront envoyés et reçus avec tous les membres sans cryptage.
Il est efficace en termes de mémoire et de performances car le chargement d'une bibliothèque de chiffrement, l'échange de clés publiques avec les membres, ainsi que le chiffrement et le décodage des messages sont omis.
*Même si vous activez le contrôle, vous pouvez envoyer et recevoir des messages avec IP Messenger sans aucun problème.
*Le traitement du cryptage coûte cher à la fois en termes de mémoire et de processeur. Par conséquent, si vous disposez d'un PC peu performant, vous pouvez essayer de l'activer.
De plus, vous pouvez économiser de la mémoire en faisant attention aux points suivants.
- "L'établissement des priorités» pour masquer les utilisateurs inutiles.