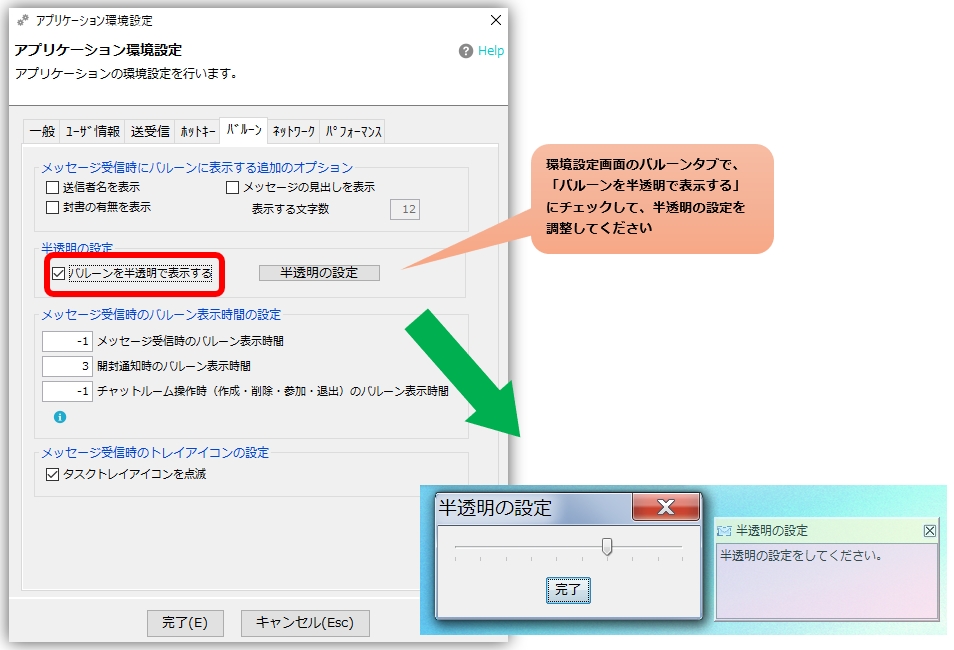Generale
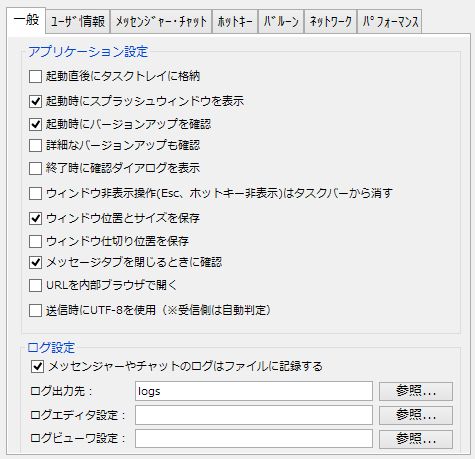
Impostazioni dell'applicazione
- Memorizzato nella barra delle applicazioni immediatamente dopo l'avvioSe desideri memorizzare l'app nella barra delle applicazioni subito dopo averla avviata, controlla qui.
- Visualizza la finestra iniziale immediatamente dopo l'avvio
Controlla qui se desideri visualizzare una finestra iniziale all'avvio dell'app. - Mostra la finestra di dialogo di conferma al termine
Se non hai bisogno di conferma quando esci dall'app, deseleziona questo controllo. - Segnala se si verifica un errore
Se si verifica un errore durante l'uso, verranno notificate le informazioni sull'errore. Lo scopo è risparmiare agli utenti la fatica di inviare segnalazioni di bug e fornire servizi di alta qualità. Gli unici dati inviati sono informazioni sull'errore. - Nascondi le operazioni della finestra (Esc, nascondi tasti di scelta rapida) dalla barra delle applicazioni
Attiva questa impostazione se desideri rimuovere la finestra dalla barra delle applicazioni quando è nascosta. - Salva la posizione e le dimensioni della finestra
Controlla qui se vuoi salvare la posizione e la dimensione della finestra. - Salva la posizione del divisore della finestra
La posizione della partizione della finestra di salvataggio viene calcolata automaticamente, ma se desideri salvare la posizione in modo esplicito, controlla qui. - Conferma alla chiusura della scheda del messaggio
Se non desideri la conferma quando chiudi le chat room o le schede interne del browser, deseleziona questo segno di spunta. - Apri l'URL nel browser interno
Visualizza la stringa URL nel riquadro dei messaggi nel browser interno. - Verifica l'aggiornamento della versione all'avvio
Esiste una funzione di notifica dell'aggiornamento della versione. Le notifiche di aggiornamento della versione vengono effettuate per notificare solo le versioni stabili. - Utilizza UTF-8 per la codifica dei caratteri per l'invio e la ricezione
Se attivi questo mandrino, i messaggi verranno inviati e ricevuti in UTF-8, consentendoti di inviare e ricevere messaggi in più lingue come Cina, Taiwan e Corea. Inoltre, i file di registro vengono salvati anche in UTF-8. Il lato ricevente determina automaticamente questa opzione.
Impostazioni del registro
- Destinazione dell'output del registro
I file di registro vengono creati come file separati per ciascun messenger e chat room. Specificare la destinazione di salvataggio.
Per impostazione predefinita, al momento dell'installazione, il percorso relativo viene specificato come "logs", che si trova direttamente nella cartella installata.
Esempio: C:\ChatAndMessenger\logs - Impostazioni dell'editor di registro
Imposta l'editor utilizzato per aprire il file di registro.
Informazioni utente
Per i contenuti vedere qui sotto.
Metodo di avvio e impostazione iniziale – Impostazione del nome utente e del nome del gruppo
invio e ricezione
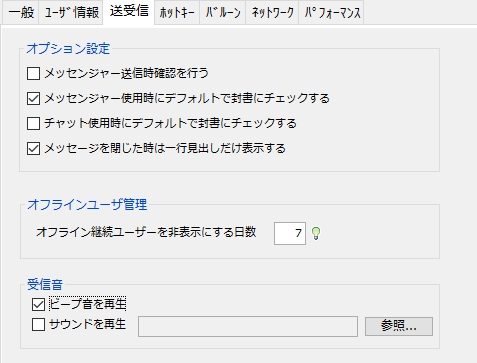
-
Conferma quando invii messenger
Se selezionato, Messenger eseguirà un controllo per prevenire trasmissioni errate durante l'invio.
*Per chattareProprietà della chat roomConfigura le impostazioni per ogni stanza. -
Controlla le buste per impostazione predefinita quando usi Messenger
Puoi specificare lo stato iniziale della casella di controllo "Busta" quando usi Messenger.
*Se selezioni "Busta" quando invii un messaggio, il messaggio verrà inviato con un pulsante aperto. -
Controlla la busta per impostazione predefinita quando usi la chat
Puoi specificare lo stato iniziale della casella di controllo "Busta" quando usi la chat. L'impostazione predefinita è disattivata. -
messaggio veloce
Il messaggio rapido viene utilizzato per inviare rapidamente i messaggi utilizzati di frequente.
Per i messaggi rapidi, verrà visualizzato un menu a comparsa quando si preme rispondi, cita o Ctl+Q.
Nelle impostazioni iniziali sono presenti diversi messaggi, ma se desideri modificarli,
Inserisci il tuo messaggio rapido preferito su ogni riga. -
Numero di giorni per nascondere gli utenti offline
Gli utenti che sono rimasti offline per un numero di giorni superiore a quello impostato qui verranno nascosti dallo schermo. Se lo imposti su 0, verrà nascosto immediatamente al prossimo avvio. * Gli utenti che rimangono offline per più di 20 giorni verranno nascosti dalla chat room. - Suono di ricezione
Se non puoi guardare sempre lo schermo del tuo computer a causa del lavoro (come chi lavora molto sulla creazione di documenti), è una buona idea utilizzare il tono in arrivo come indicatore delle chiamate in arrivo. È possibile selezionare "Riproduci suono" o "Riproduci suono" per il suono di ricezione.
*Se desideri ascoltare il suono della ricezione, assicurati che il "controllo del volume" di Windows non sia disattivato.- riproduci un segnale acustico
Per impostazione predefinita viene emesso un segnale acustico alla ricezione di un messaggio. Questa impostazione è attiva per impostazione predefinita. - riprodurre l'audio
Controlla qui se vuoi riprodurre un suono quando arriva un messaggio.
Se selezionato, il file audio "ChatAndMessenger\sys\sound\receive.wav" sarà specificato per impostazione predefinita, ma puoi specificare liberamente qualsiasi file audio in formato WAVE.
Puoi scaricare file audio gratuiti su Internet, quindi specifica il file che preferisci.
Prova a cercarlo utilizzando la parola di ricerca "effetti sonori gratuiti wav".
- riproduci un segnale acustico
tasto di scelta rapida
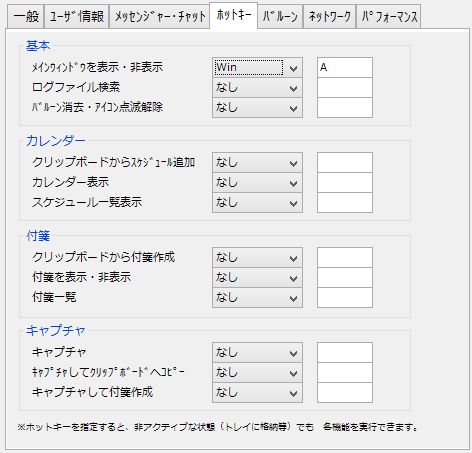
Specificando i tasti di scelta rapida, è possibile eseguire direttamente ciascuna funzione premendo un tasto anche quando il dispositivo è inattivo (memorizzato nel vassoio, ridotto a icona, ecc.).
Nelle impostazioni iniziali "Attiva finestra principale" è assegnato a "Win+A". *Win è il tasto con il contrassegno di Windows a sinistra del tasto Alt.
di base
- Mostra/nascondi la finestra principale*Estrarre la finestra principale dalla barra delle applicazioni. Se viene visualizzata la finestra, conservarla invece nel vassoio.
- Ricerca file di registro
- Elimina fumetto/Annulla icona lampeggiante
tag
- Crea note adesive dagli appunti
- Mostra/nascondi note adesive*Visualizza note adesive. Se vengono visualizzate note adesive, nasconderle.
- Elenco delle note adesive
Test di Turing pubblico completamente automatizzato per distinguere computer e umani
- Test di Turing pubblico completamente automatizzato per distinguere computer e umani
- Cattura e copia negli appunti
- Cattura e crea note adesive
* Impostare il codice chiave specificato come tasto di scelta rapida in modo che non si sovrapponga al sistema operativo o ad altro software.
Palloncino
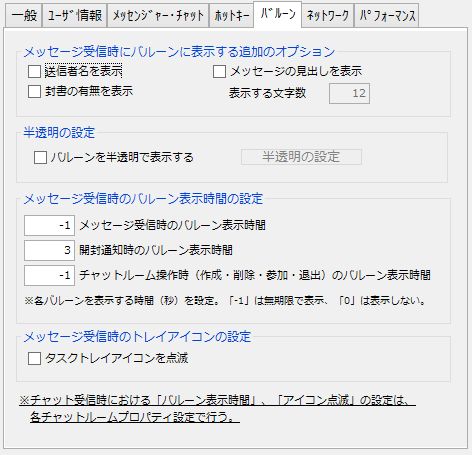
Opzioni aggiuntive da visualizzare sui fumetti quando vengono ricevuti i messaggi
Le opzioni seguenti e il tasto di scelta rapida “Elimina fumetto/Annulla icona lampeggianteSarebbe conveniente utilizzarlo insieme a `` e cancellare rapidamente il fumetto quando ricevi un messaggio non necessario.
- Mostra il nome del mittente
Se riscontri problemi con la visualizzazione del nome del mittente nel fumetto, seleziona questa casella di controllo.
Per favore spegnilo. - Mostra se c'è una lettera sigillata
- Mostra l'intestazione del messaggio
- Numero di caratteri da visualizzare
Abilitato quando "Mostra intestazione messaggio" è attivato.
Impostazione traslucida
- È possibile visualizzare i fumetti in modo semitrasparente utilizzando il metodo seguente.

Impostazione dell'ora di visualizzazione del fumetto durante la ricezione dei messaggi
- Per impostazione predefinita, ciascun fumetto verrà visualizzato per i seguenti orari:
Quando si riceve un messaggio...Visualizzato a tempo indeterminato.
Al momento della notifica di ricevimento...3 secondiQuesta impostazione può essere modificata liberamente specificando un numero arbitrario di secondi.
*“-1” verrà visualizzato a tempo indeterminato.
*“0” non viene visualizzato affatto.
* Anche i fumetti "visualizzati a tempo indeterminato" scompariranno automaticamente quando si fa clic sul fumetto stesso o si attiva il riquadro dei messaggi.
Impostazione dell'icona nella barra delle applicazioni durante la ricezione dei messaggi
-
Fai lampeggiare l'icona sulla barra delle applicazioni.
Se far lampeggiare l'icona nella barra delle applicazioni quando arriva un messaggio.
altri
-
Cambia la posizione di visualizzazione del fumetto
Se la barra delle applicazioni è impostata su due livelli, la visualizzazione del fumetto potrebbe sovrapporsi alla barra delle applicazioni.
In questo caso, spostare il fumetto in una posizione appropriata, fare clic con il tasto destro all'interno del fumetto e selezionare "Imposta la posizione corrente come posizione di visualizzazione del fumetto" per determinare la posizione di visualizzazione appropriata.
La prossima volta che verrà visualizzato, verrà visualizzato dalla posizione specificata.

- Il numero massimo di palloncini visualizzati è limitato a 10.
rete
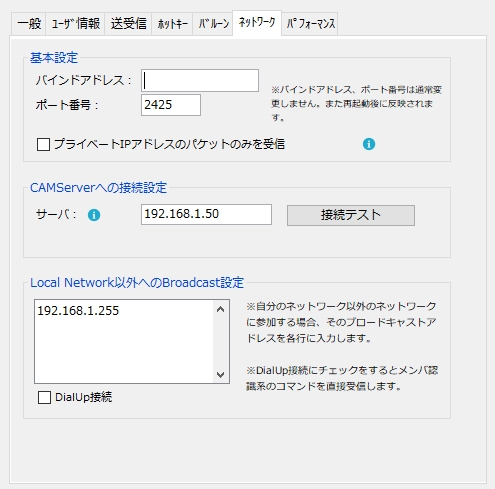
-
indirizzo di associazione
Se utilizzi un dispositivo con due o più indirizzi IP, puoi specificare l'indirizzo IP a cui verrà associata l'app. È necessario riavviare l'app affinché questa impostazione abbia effetto. -
numero di porta
Chat&Messenger utilizza TCP/UDP con il numero di porta 2425 per impostazione predefinita.
Se un altro messenger è in esecuzione utilizzando quella porta, chiudi prima quel messenger.
Se cambi il numero di porta, sarai in grado di scambiare messaggi solo con Chat & Messenger che ha lo stesso numero di porta specificato.
*Le porte fino a 1023 sono riservate a servizi importanti, quindi ti consigliamo di non specificarle. -
Ricevi pacchetti solo per indirizzi IP privati
A causa del nuovo coronavirus, il telelavoro da casa sta rapidamente diventando popolare a causa della dichiarazione dello stato di emergenza nazionale. Il firewall di un'azienda scarta i pacchetti unilaterali in entrata dall'esterno, ma è necessario occuparsene dal punto di vista della sicurezza, sia che possa essere garantita dal WI-FI in una casa privata, e anche se è un caso raro.Masu. Se selezioni "Ricevi solo pacchetti da indirizzi IP privati", i pacchetti provenienti da indirizzi non privati verranno scartati.Prima della configurazione, controlla se l'indirizzo IP interno è un indirizzo IP privato come specificato nella RFC 1918.- Classe A 10.0.0.0 – 10.255.255.255
- Classe B 172.16.0.0 – 172.31.255.255
- Classe C 192.168.0.0 – 192.168.255.255
- Impostazioni di connessione al CAMServer
CAMServer
Se si utilizza , verrà impostato l'indirizzo IP. -
Impostazioni di trasmissione diverse dalla rete locale
Se si desidera comunicare con utenti diversi dalla rete locale, impostare l'indirizzo IP in ogni riga.Chat&Messenger può sostanzialmente scambiare messaggi solo all'interno della rete locale, ma aggiungendo un indirizzo broadcast appropriato, puoi scambiare messaggi con membri su reti non locali.
Per esempio,
Il mio indirizzo IP: 192.168.0.1
Maschera di sottorete: 255.255.255.0
Indirizzo IP dell'altra parte: 192.168.1.3
In questo momento il messaggero di 192.168.1.3 non può essere riconosciuto.Aggiungendo l'indirizzo 192.168.1.255 a Broadcast diverso dalla Rete Locale, sarai in grado di riconoscere l'interlocutore.
Gli indirizzi con un indirizzo host pari a 255 sono chiamati trasmissioni dirette e, negli ambienti recenti, i dispositivi router sono spesso impostati per non consentire il passaggio delle trasmissioni dirette.In quel caso192.168.1.3o se l'indirizzo IP cambia con DHCP192.168.1.*Puoi comunicare specificando .

*Trasmette al 255.255.255.255 all'avvio, alla terminazione, ecc. 255.255.255.255 è chiamato trasmissione limitata e si rivolge solo ai nodi collegati alla stessa rete del proprio nodo.
Se un router o uno switch L3 riceve un pacchetto inviato a 255.255.255.255, non deve inoltrarlo a nessun'altra rete.
prestazione
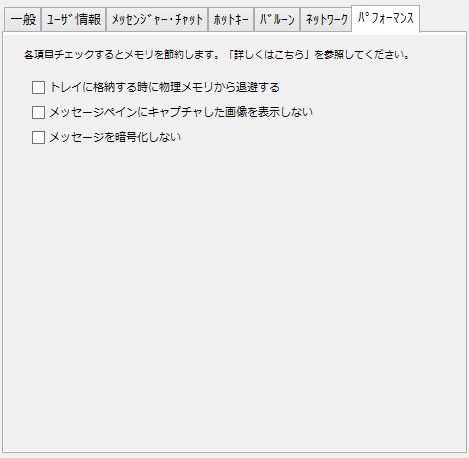
*Questa impostazione è efficace solo su dispositivi con specifiche particolarmente basse, come Windows XP.
-
Evacuare dalla memoria fisica durante la conservazione nel vassoio
Se selezionato, Chat&Messenger salva la memoria del sistema operativo sostituendo la memoria fisica quando viene archiviata nella barra delle applicazioni.
D'altra parte, questo processo comporta lo spostamento dei dati nella memoria fisica quando vengono rimossi dal vassoio, che a volte può diventare un carico. Negli ambienti in cui il sistema operativo stesso dispone di memoria sufficiente, è più efficiente disattivare il controllo e non eseguire questo processo.
*Tieni presente che questa funzione non è supportata su Windows Vista o versioni successive, quindi ignorala. -
Non visualizzare le immagini catturate nel riquadro dei messaggi
Se selezionata, le miniature delle immagini non verranno visualizzate durante l'invio e la ricezione di immagini catturate.
Verrà invece visualizzato il testo "Mostra immagine" e potrai controllare l'immagine facendo clic su di essa.
Se invii e ricevi frequentemente immagini catturate, ti consigliamo di verificarlo per risparmiare memoria. Migliora anche le prestazioni di invio e ricezione. -
Non caricare note adesive all'avvio
Se selezionato, le note adesive non verranno caricate all'avvio di Chat&Messenger.
La nota adesiva verrà caricata quando l'operazione per la nota adesiva, ad esempio "porta la nota adesiva in primo piano", viene richiamata per la prima volta.
Questo è efficace se hai molte note adesive o immagini allegate. -
non crittografare i messaggi
Se selezionato, i messaggi verranno inviati e ricevuti con tutti i membri senza crittografia.
È efficace in termini di memoria e prestazioni perché vengono omessi il caricamento di una libreria di crittografia, lo scambio di chiavi pubbliche con i membri e la crittografia e decodifica dei messaggi.
*Anche se attivi la spunta, puoi inviare e ricevere messaggi con IP Messenger senza problemi.
*L'elaborazione della crittografia è costosa sia per la memoria che per la CPU, quindi se disponi di un PC con specifiche limitate, potresti provare ad attivarla.
Inoltre, è possibile risparmiare memoria prestando attenzione ai seguenti punti.
- "Impostazione prioritaria" per nascondere gli utenti non necessari.