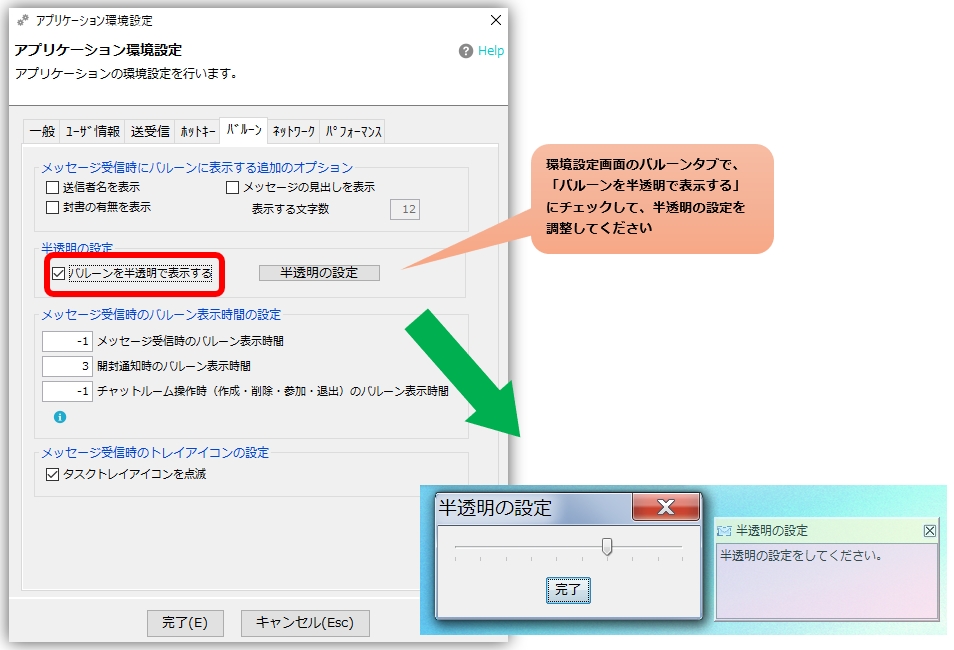Allgemein
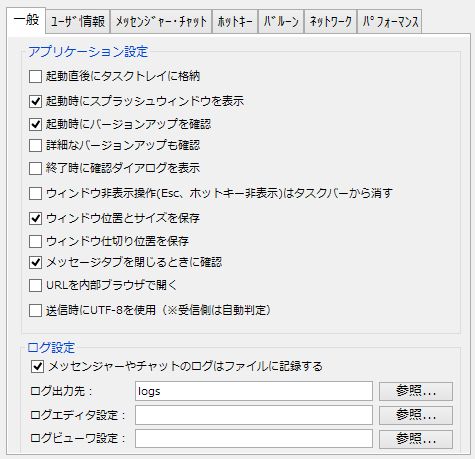
Anwendungseinstellungen
- Wird direkt nach dem Start in der Taskleiste gespeichertWenn Sie die App direkt nach dem Start in der Taskleiste speichern möchten, klicken Sie hier.
- Splash-Fenster sofort nach dem Start anzeigen
Aktivieren Sie hier, ob beim Starten der App ein Splash-Fenster angezeigt werden soll. - Bestätigungsdialog anzeigen, wenn der Vorgang abgeschlossen ist
Wenn Sie beim Beenden der App keine Bestätigung benötigen, deaktivieren Sie dieses Häkchen. - Melden Sie, wenn ein Fehler auftritt
Wenn während der Verwendung ein Fehler auftritt, werden Fehlerinformationen benachrichtigt. Der Zweck besteht darin, Benutzern die Mühe zu ersparen, Fehlerberichte einzureichen und qualitativ hochwertige Dienste bereitzustellen. Es werden lediglich Informationen über den Fehler gesendet. - Fensteroperationen (Esc, Hotkeys ausblenden) in der Taskleiste ausblenden
Aktivieren Sie diese Einstellung, wenn Sie das Fenster aus der Taskleiste entfernen möchten, wenn das Fenster ausgeblendet ist. - Fensterposition und -größe speichern
Aktivieren Sie hier, wenn Sie die Fensterposition und -größe speichern möchten. - Fensterteilerposition speichern
Die Position der Fensterpartition speichern wird automatisch berechnet. Wenn Sie die Position jedoch explizit speichern möchten, klicken Sie hier. - Bestätigen Sie, wenn Sie die Registerkarte „Nachricht“ schließen
Wenn Sie beim Schließen von Chatrooms oder internen Browser-Registerkarten keine Bestätigung wünschen, deaktivieren Sie dieses Häkchen. - URL im internen Browser öffnen
Zeigt die URL-Zeichenfolge im Nachrichtenbereich des internen Browsers an. - Suchen Sie beim Start nach Versionsaktualisierungen
Es gibt eine Funktion zur Benachrichtigung über Versionsaktualisierungen. Benachrichtigungen über Versionsaktualisierungen werden erstellt, um nur stabile Versionen zu benachrichtigen. - Verwenden Sie UTF-8 als Zeichenkodierung zum Senden und Empfangen
Wenn Sie dieses Chuck aktivieren, werden Nachrichten in UTF-8 gesendet und empfangen, sodass Sie Nachrichten in mehreren Sprachen wie China, Taiwan und Korea senden und empfangen können. Darüber hinaus werden Protokolldateien auch in UTF-8 gespeichert. Die empfangende Seite bestimmt diese Option automatisch.
Protokolleinstellungen
- Ziel der Protokollausgabe
Protokolldateien werden als separate Dateien für jeden Messenger und Chatroom erstellt. Geben Sie das Speicherziel an.
Standardmäßig wird bei der Installation der relative Pfad als „logs“ angegeben, der sich direkt unter dem installierten Ordner befindet.
Beispiel: C:\ChatAndMessenger\logs - Einstellungen des Protokolleditors
Legt den Editor fest, der zum Öffnen der Protokolldatei verwendet wird.
Nutzerinformation
Den Inhalt finden Sie hier unten.
Start- und Ersteinstellungsmethode – Benutzernamen und Gruppennamen festlegen
Senden und Empfangen
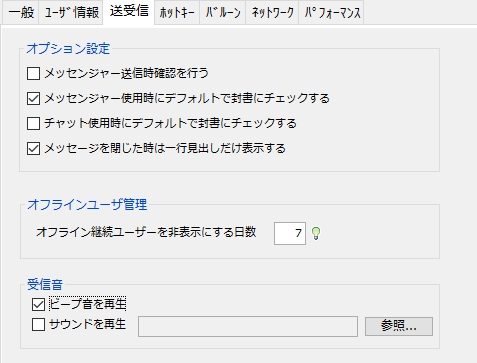
-
Beim Senden des Messengers bestätigen
Wenn diese Option aktiviert ist, führt Messenger eine Prüfung durch, um fehlerhafte Übertragungen beim Senden zu verhindern.
*Zum ChatenChatroom-EigenschaftenLegen Sie die Einstellungen für jeden Raum fest. -
Überprüfen Sie Umschläge standardmäßig, wenn Sie Messenger verwenden
Sie können den Ausgangszustand des Kontrollkästchens „Umschlag“ festlegen, wenn Sie Messenger verwenden.
*Wenn Sie beim Senden einer Nachricht „Umschlag“ aktivieren, wird die Nachricht mit einer offenen Schaltfläche gesendet. -
Überprüfen Sie den Umschlag standardmäßig, wenn Sie den Chat verwenden
Sie können den Ausgangszustand des Kontrollkästchens „Umschlag“ festlegen, wenn Sie den Chat verwenden. Die Standardeinstellung ist deaktiviert. -
kurze Nachricht
Quick Message wird verwendet, um häufig verwendete Nachrichten schnell zu versenden.
Bei Kurznachrichten wird ein Popup-Menü angezeigt, wenn Sie „Antworten“, „Zitat“ oder „Strg+Q“ drücken.
In den Grundeinstellungen sind mehrere Nachrichten festgelegt. Wenn Sie diese jedoch ändern möchten,
Geben Sie in jede Zeile Ihre bevorzugte Kurznachricht ein. -
Anzahl der Tage, um Offline-Benutzer auszublenden
Benutzer, die länger als die hier festgelegte Anzahl von Tagen offline waren, werden auf dem Bildschirm ausgeblendet. Wenn Sie den Wert auf 0 setzen, wird es beim nächsten Start sofort ausgeblendet. * Benutzer, die länger als 20 Tage offline bleiben, werden aus dem Chatroom ausgeblendet. - Empfangston
Wenn Sie aus beruflichen Gründen nicht die ganze Zeit auf Ihren Computerbildschirm schauen können (z. B. wenn Sie viel mit der Dokumentenerstellung arbeiten), ist es eine gute Idee, den eingehenden Ton als Indikator für eingehende Anrufe zu verwenden. Für den Empfangston können Sie entweder „Piepton abspielen“ oder „Ton abspielen“ auswählen.
*Wenn Sie den Empfangston hören möchten, stellen Sie bitte sicher, dass die Windows-„Lautstärkeregelung“ nicht stummgeschaltet ist.- Piepton abspielen
Standardmäßig ertönt ein Signalton, wenn eine Nachricht empfangen wird. Diese Einstellung ist standardmäßig aktiviert. - Ton abspielen
Aktivieren Sie hier, wenn Sie einen Ton abspielen möchten, wenn eine Nachricht eintrifft.
Wenn diese Option aktiviert ist, wird standardmäßig die Sounddatei „ChatAndMessenger\sys\sound\receive.wav“ angegeben, Sie können jedoch jede beliebige Sounddatei im WAVE-Format angeben.
Sie können kostenlose Sounddateien im Internet herunterladen. Geben Sie daher bitte die Datei Ihrer Wahl an.
Versuchen Sie, mit dem Suchwort „kostenlose Soundeffekte WAV“ danach zu suchen.
- Piepton abspielen
Hotkey
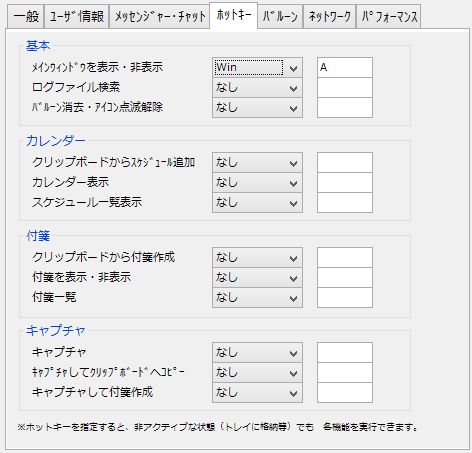
Durch die Angabe von Hotkeys können Sie jede Funktion direkt per Tastendruck ausführen, auch wenn das Gerät inaktiv ist (im Fach abgelegt, minimiert usw.).
In den Grundeinstellungen ist „Hauptfenster aktivieren“ „Win+A“ zugewiesen. *Win ist die Taste mit der Windows-Flagge links von der Alt-Taste.
Basic
- Hauptfenster ein-/ausblenden*Nehmen Sie das Hauptfenster aus der Taskleiste. Wenn das Fenster angezeigt wird, bewahren Sie es stattdessen im Fach auf.
- Suche nach Protokolldateien
- Sprechblase löschen/blinkendes Symbol abbrechen
Tag
- Erstellen Sie Haftnotizen aus der Zwischenablage
- Haftnotizen ein-/ausblenden*Haftnotizen anzeigen. Wenn Haftnotizen angezeigt werden, blenden Sie diese aus.
- Liste der Haftnotizen
Vollständig automatisierter öffentlicher Turing-Test zur Unterscheidung von Computern und Menschen
- Vollständig automatisierter öffentlicher Turing-Test zur Unterscheidung von Computern und Menschen
- Erfassen und in die Zwischenablage kopieren
- Erfassen und erstellen Sie Haftnotizen
* Bitte stellen Sie den als Hotkey angegebenen Schlüsselcode so ein, dass er sich nicht mit dem Betriebssystem oder anderer Software überschneidet.
Ballon
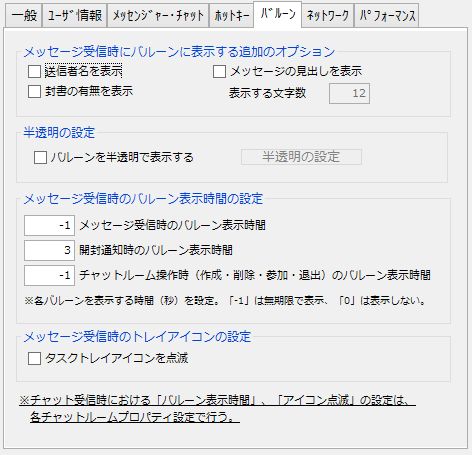
Zusätzliche Optionen zur Anzeige in Sprechblasen beim Empfang von Nachrichten
Die folgenden Optionen und der Hotkey „Sprechblase löschen/blinkendes Symbol abbrechenEs wäre praktisch, wenn Sie dies in Verbindung mit „“ verwenden und die Sprechblase schnell löschen würden, wenn Sie eine unnötige Nachricht erhalten.
- Absendernamen anzeigen
Wenn Sie Probleme damit haben, dass der Name des Absenders in der Sprechblase angezeigt wird, aktivieren Sie dieses Kontrollkästchen.
Bitte schalten Sie es aus. - Anzeige, ob ein versiegelter Brief vorliegt
- Nachrichtenüberschrift anzeigen
- Anzahl der anzuzeigenden Zeichen
Aktiviert, wenn „Nachrichtenüberschrift anzeigen“ aktiviert ist.
Transluzente Fassungen
- Mit der folgenden Methode können Sie Ballons halbtransparent anzeigen.

Festlegen der Anzeigezeit der Sprechblase beim Empfang von Nachrichten
- Jeder Ballon wird standardmäßig zu den folgenden Zeiten angezeigt:
Beim Empfang einer Nachricht...Wird auf unbestimmte Zeit angezeigt.
Zum Zeitpunkt der Empfangsbenachrichtigung...3 SekundenDiese Einstellung kann durch Angabe einer beliebigen Anzahl von Sekunden frei geändert werden.
*„-1“ wird auf unbestimmte Zeit angezeigt.
*„0“ wird überhaupt nicht angezeigt.
* Sprechblasen, die „auf unbestimmte Zeit angezeigt“ werden, verschwinden auch automatisch, wenn Sie auf die Sprechblase selbst klicken oder den Nachrichtenbereich aktivieren.
Festlegen des Taskleistensymbols beim Empfang von Nachrichten
-
Lassen Sie das Taskleistensymbol blinken.
Legt fest, ob das Taskleistensymbol blinken soll, wenn eine Nachricht eintrifft.
Sonstiges.
-
Ändern Sie die Position der Sprechblasenanzeige
Wenn die Taskleiste auf zwei Ebenen eingestellt ist, überlappt die Sprechblasenanzeige möglicherweise die Taskleiste.
Verschieben Sie in diesem Fall die Sprechblase an eine geeignete Position, klicken Sie mit der rechten Maustaste in die Sprechblase und wählen Sie „Aktuelle Position als Sprechblasen-Anzeigeposition festlegen“, um die geeignete Anzeigeposition festzulegen.
Bei der nächsten Anzeige erfolgt die Anzeige ab der angegebenen Position.

- Die maximale Anzahl der angezeigten Ballons ist auf 10 begrenzt.
Netzwerk
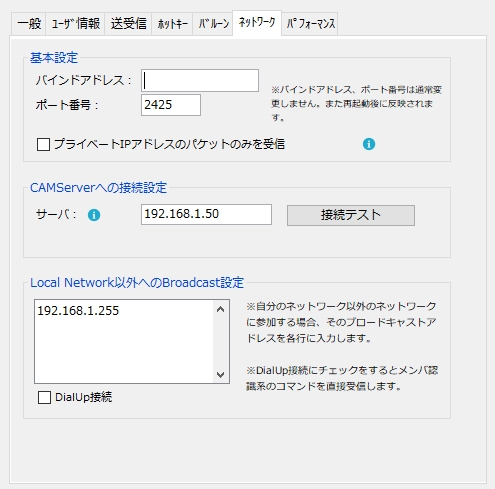
-
Bindungsadresse
Wenn Sie ein Gerät mit zwei oder mehr IP-Adressen verwenden, können Sie die IP-Adresse angeben, an die sich die App binden soll. Sie müssen die App neu starten, damit diese Einstellung wirksam wird. -
Port-Nummer
Chat&Messenger verwendet standardmäßig TCP/UDP mit der Portnummer 2425.
Wenn ein anderer Messenger diesen Port verwendet, schließen Sie bitte zuerst diesen Messenger.
Wenn Sie die Portnummer ändern, können Sie Nachrichten nur mit Chat & Messenger austauschen, für den dieselbe Portnummer angegeben ist.
*Ports bis 1023 sind für wichtige Dienste reserviert, daher empfehlen wir, diese nicht anzugeben. -
Empfangen Sie Pakete nur für private IP-Adressen
Aufgrund des neuen Coronavirus wird Telearbeit von zu Hause aus aufgrund der Ausrufung des nationalen Ausnahmezustands immer beliebter. Die Firewall eines Unternehmens verwirft einseitig eingehende Pakete von außen. Aus Sicherheitsgründen muss jedoch darauf geachtet werden, ob dies durch das WLAN in einem Privathaus gewährleistet werden kann, und obwohl dies ein seltener Fall ist. Masu. Wenn Sie „Nur Pakete von privaten IP-Adressen empfangen“ aktivieren, werden Pakete von nicht privaten Adressen verworfen.Bitte prüfen Sie vor der Einrichtung, ob es sich bei der internen IP-Adresse um eine private IP-Adresse gemäß RFC 1918 handelt.- Klasse A 10.0.0.0 – 10.255.255.255
- Klasse B 172.16.0.0 – 172.31.255.255
- Klasse C 192.168.0.0 – 192.168.255.255
- Verbindungseinstellungen zum CAMServer
CAMServer
Wenn Sie verwenden, wird diese IP-Adresse festgelegt. -
Andere Broadcast-Einstellungen als „Lokales Netzwerk“.
Wenn Sie mit anderen Benutzern als dem lokalen Netzwerk kommunizieren möchten, legen Sie in jeder Zeile die IP-Adresse fest.Chat&Messenger kann Nachrichten grundsätzlich nur innerhalb des lokalen Netzwerks austauschen, durch Hinzufügen einer entsprechenden Broadcast-Adresse können Sie jedoch Nachrichten mit Mitgliedern in nicht-lokalen Netzwerken austauschen.
Zum Beispiel,
Meine IP-Adresse: 192.168.0.1
Subnetzmaske: 255.255.255.0
IP-Adresse der anderen Partei: 192.168.1.3
Der Messenger von 192.168.1.3 kann derzeit nicht erkannt werden.Durch Hinzufügen der Adresse 192.168.1.255 zu Broadcast anders als lokales Netzwerk können Sie den anderen Teilnehmer erkennen.
Adressen mit einer Hostadresse von 255 werden als gerichtete Broadcasts bezeichnet, und in neueren Umgebungen sind Routergeräte oft so eingestellt, dass sie gerichtete Broadcasts nicht durchlassen.In diesem Fall192.168.1.3, oder wenn sich die IP-Adresse mit DHCP ändert192.168.1.*Sie können kommunizieren, indem Sie angeben.

*Sendet bei Start, Beendigung usw. an 255.255.255.255. 255.255.255.255 wird als eingeschränkter Broadcast bezeichnet und richtet sich nur an Knoten, die mit demselben Netzwerk wie der eigene Knoten verbunden sind.
Wenn ein Router oder L3-Switch ein an 255.255.255.255 gesendetes Paket empfängt, darf er es nicht an ein anderes Netzwerk weiterleiten.
Leistung
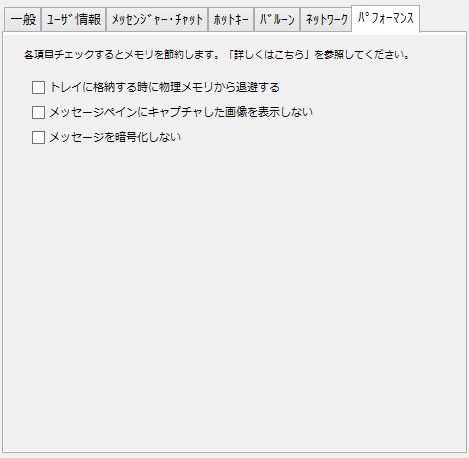
*Diese Einstellung ist nur auf Geräten mit besonders niedrigen Spezifikationen wirksam, wie z. B. Windows XP.
-
Bei der Lagerung im Fach wird der physische Speicher gelöscht
Wenn diese Option aktiviert ist, spart Chat&Messenger Betriebssystemspeicher, indem physischer Speicher ausgetauscht wird, wenn er in der Taskleiste gespeichert wird.
Andererseits beinhaltet dieser Vorgang das Verschieben der Daten in den physischen Speicher, wenn sie aus dem Fach entfernt werden, was manchmal eine Belastung darstellen kann. In Umgebungen, in denen das Betriebssystem selbst über ausreichend Speicher verfügt, ist es effizienter, die Prüfung auszuschalten und diesen Vorgang nicht durchzuführen.
*Bitte beachten Sie, dass diese Funktion unter Windows Vista oder höher nicht unterstützt wird, also ignorieren Sie sie bitte. -
Aufgenommene Bilder nicht im Nachrichtenbereich anzeigen
Wenn diese Option aktiviert ist, werden beim Senden und Empfangen erfasster Bilder keine Miniaturansichten angezeigt.
Stattdessen wird der Text „Bild anzeigen“ angezeigt und Sie können das Bild durch Anklicken überprüfen.
Wenn Sie häufig erfasste Bilder senden und empfangen, empfehlen wir, dies zu aktivieren, um Speicherplatz zu sparen. Es verbessert auch die Sende- und Empfangsleistung. -
Laden Sie beim Start keine Haftnotizen
Wenn diese Option aktiviert ist, werden Haftnotizen beim Start von Chat&Messenger nicht geladen.
Die Haftnotiz wird geladen, wenn der Vorgang für die Haftnotiz, z. B. „Haftnotiz oben anbringen“, zum ersten Mal aufgerufen wird.
Dies ist effektiv, wenn Sie viele Haftnotizen haben oder Bilder angehängt haben. -
Verschlüsseln Sie keine Nachrichten
Wenn diese Option aktiviert ist, werden Nachrichten mit allen Mitgliedern unverschlüsselt gesendet und empfangen.
Es ist hinsichtlich Speicher und Leistung effektiv, da das Laden einer Verschlüsselungsbibliothek, der Austausch öffentlicher Schlüssel mit Mitgliedern sowie das Verschlüsseln und Dekodieren von Nachrichten entfällt.
*Auch wenn Sie die Prüfung aktivieren, können Sie mit IP Messenger problemlos Nachrichten senden und empfangen.
*Die Verschlüsselungsverarbeitung ist sowohl für den Speicher als auch für die CPU kostspielig. Wenn Sie also einen PC mit geringer Ausstattung haben, sollten Sie versuchen, diese Funktion zu aktivieren.
Darüber hinaus können Sie Speicherplatz sparen, indem Sie die folgenden Punkte beachten.
- "Prioritätensetzung” um unnötige Benutzer zu verbergen.