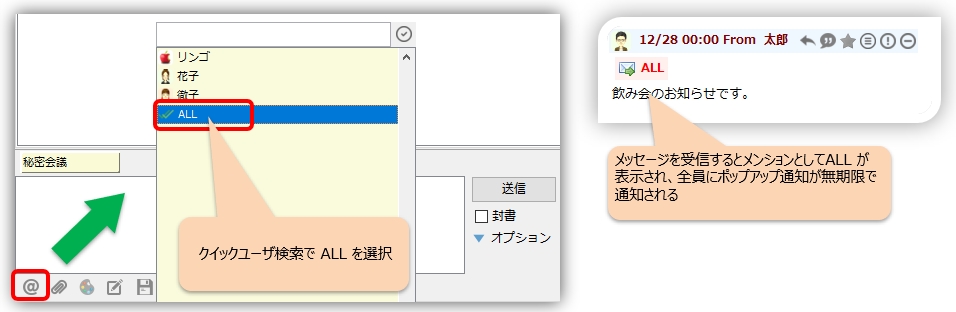Présentation du chat de groupe
Lorsque vous souhaitez transmettre des informations à plusieurs personnes ou solliciter l'avis d'un plus grand nombre de personnes, il est pratique de partager des informations à l'aide de la fonction de chat.
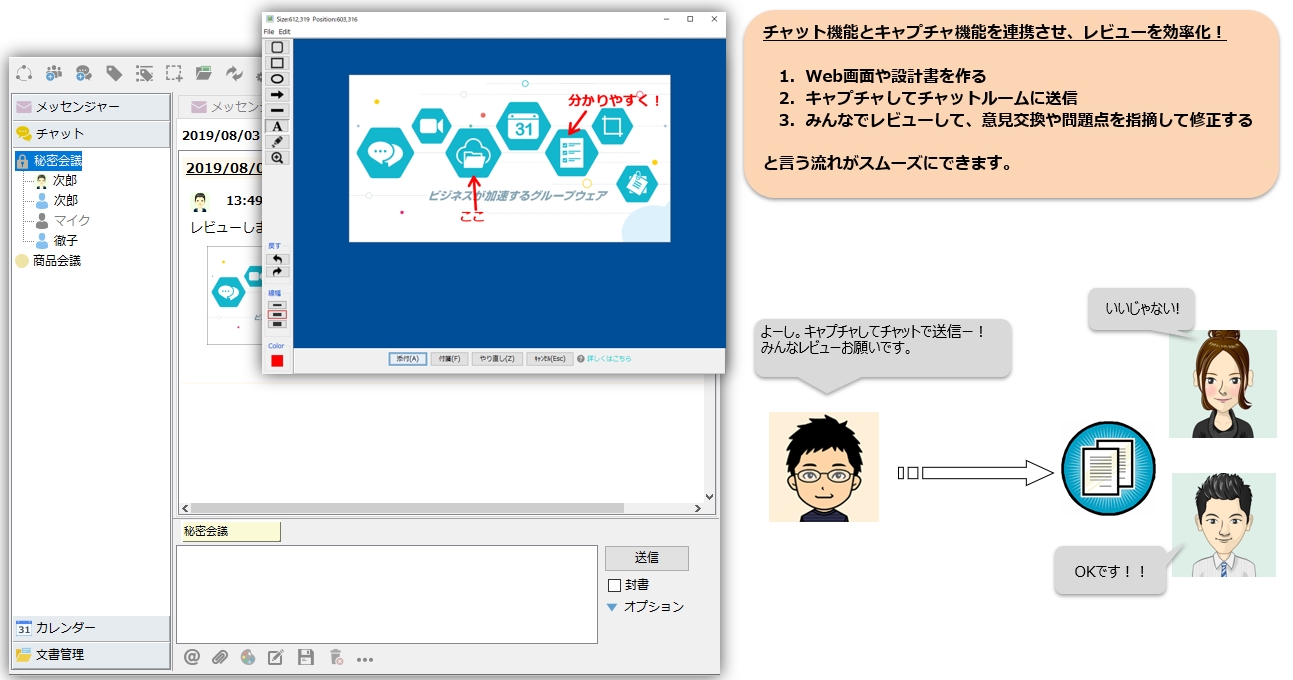
Opérations de base pour les salons de discussion
Création d'un salon de discussion
Vous pouvez créer une salle de discussion sous le nom de votre choix en utilisant « Créer une salle de discussion ». Un nouvel onglet sera ajouté avec le nom que vous avez créé. De plus, seuls les utilisateurs invités seront avertis.
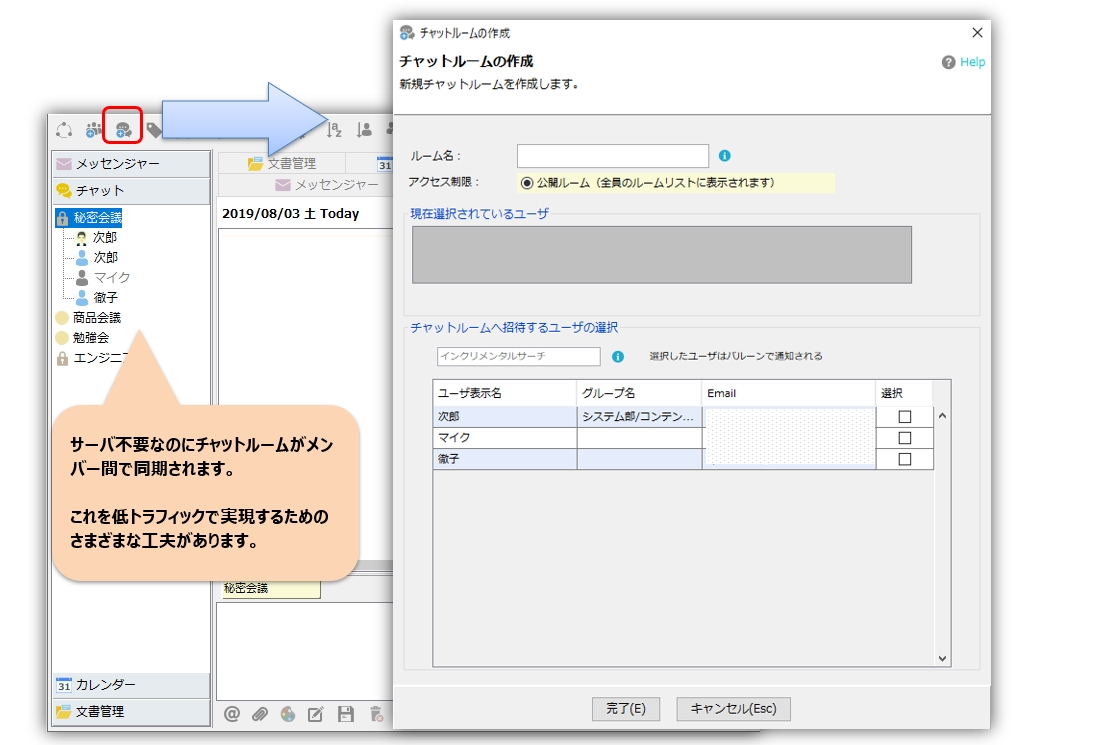
Lors de la création d'une salle, vous pouvez sélectionner des salles publiques ou privées pour les restrictions d'accès.
- salle publique...Tout le monde peut s'inscrire librement car il sera affiché sur la liste des salles de chacun.
- chambre privée...Vous pouvez inviter des utilisateurs spécifiques et la salle ne sera pas affichée sur les listes de salles des autres utilisateurs.
Inviter à un salon de discussion
Utilisez-le lorsque vous souhaitez inviter un nouvel utilisateur dans une salle de discussion déjà créée. Pour inviter un utilisateur, sélectionnez la salle de discussion souhaitée, cliquez avec le bouton droit, puis cliquez sur « Inviter à la salle de discussion ». Il sera demandé aux utilisateurs invités dans une salle s'ils souhaitent la rejoindre.
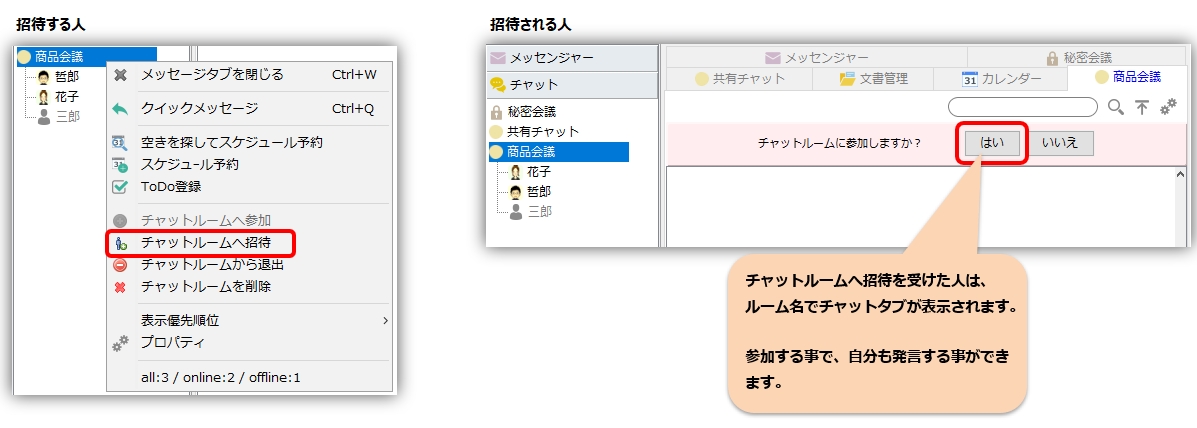
Rejoindre le salon de discussion
Les personnes qui reçoivent une invitation à une salle de discussion verront un onglet de discussion avec le nom de la salle. En participant, vous pouvez également envoyer et recevoir des messages.
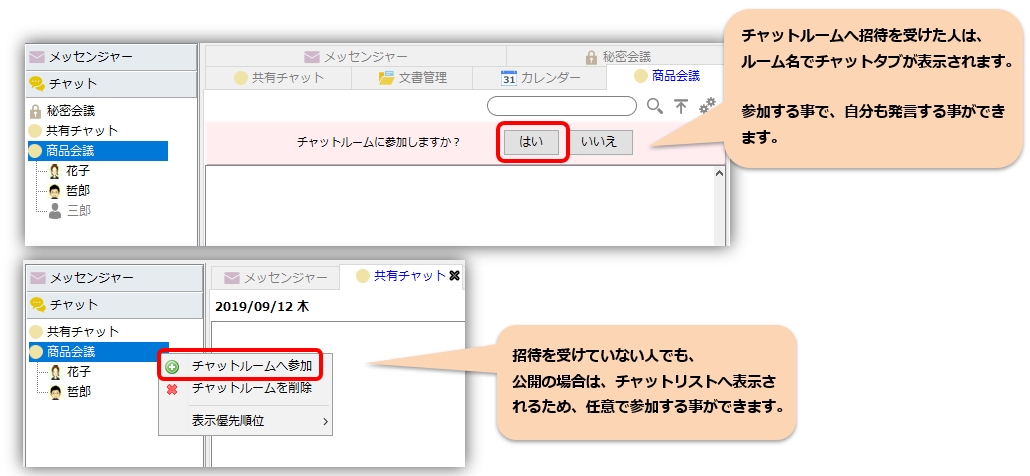
Quitter le salon de discussion
Si vous ne souhaitez plus recevoir de messages du salon de discussion, veuillez quitter le salon de discussion. Pour quitter une salle de discussion, sélectionnez la salle de discussion souhaitée, cliquez avec le bouton droit et cliquez sur « Quitter la salle de discussion ».
supprimer la salle de discussion
Si la salle de discussion cible n'est plus nécessaire, veuillez la supprimer. Pour supprimer une salle de discussion, sélectionnez la salle de discussion cible et cliquez avec le bouton droit → "Supprimer la salle de discussion".
forcer quelqu'un à partir
Cette fonctionnalité supprimera de force tout utilisateur de la salle de discussion cible. Sélectionnez n’importe quel utilisateur dans la salle de discussion et cliquez avec le bouton droit pour afficher un menu contextuel.
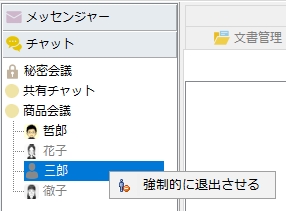
Mentions de chat et notifications contextuelles
En utilisant la fonction de mention dans le chat, vous pouvez partager l'intégralité du message dans la salle, puis mettre en évidence et notifier uniquement les utilisateurs spécifiés. De plus, seuls les utilisateurs mentionnés seront informés de la fenêtre contextuelle.
Pour envoyer une mention, sélectionnez la salle de discussion et sélectionnez les utilisateurs dans la salle. La personne que vous avez mentionnée sera partagée dans la salle.
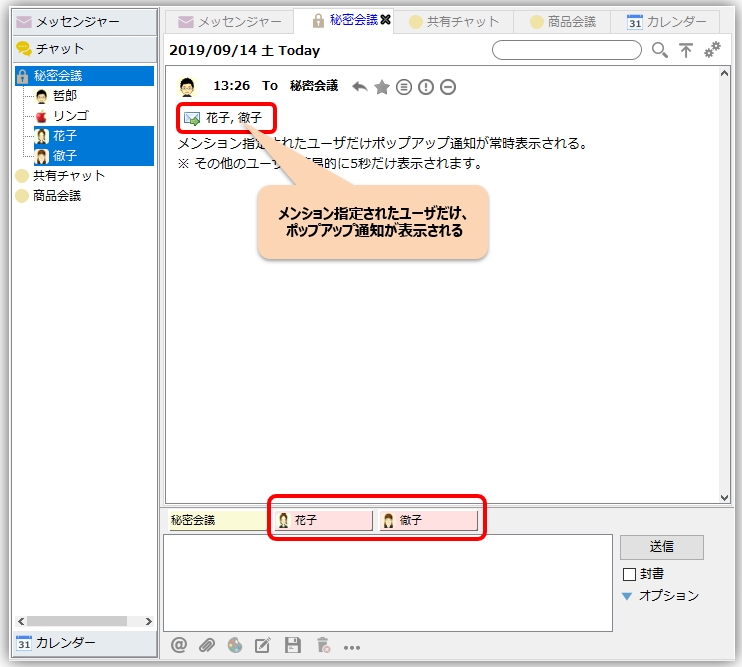
- La notification contextuelle sera toujours affichée uniquement pour l'utilisateur mentionné et ne sera affichée que pendant 5 secondes pour les autres utilisateurs.
- Si vous précisez TOUS dans la mention, vous pouvez afficher une notification pop-up à tout le monde (fonctionnalité premium)

Propriétés du salon de discussion
La fonctionnalité des propriétés de la salle de discussion vous permet de personnaliser les paramètres de chaque salle de discussion. Pour accéder à l'écran des propriétés, sélectionnez chaque salon de discussion et sélectionnez « Propriétés » dans le menu contextuel. (ou touche Entrée)
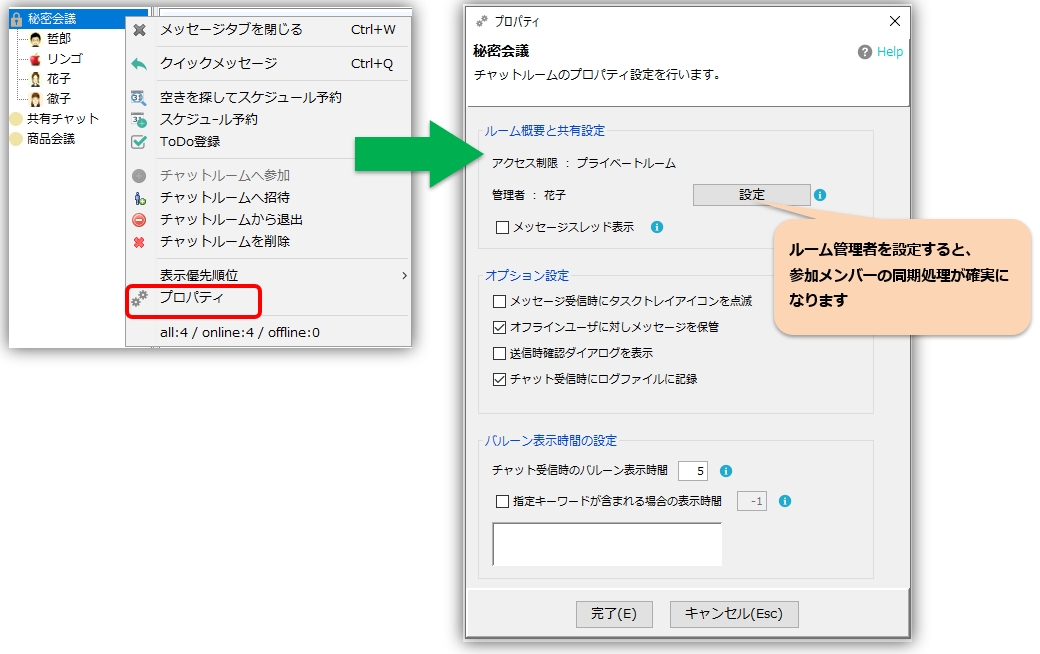
Paramètres de l'administrateur
En définissant un administrateur dans une salle de discussion, les informations des membres participants seront comparées à celles de l'administrateur, garantissant ainsi que le statut des membres participants est synchronisé.
- A partir de la v4.00.71, l'utilisateur qui a créé la salle devient l'administrateur. Peut être modifié ultérieurement
- Pour les salles créées avant la v4.00.70, nous vous recommandons de définir manuellement un administrateur.
- Des opérations telles que l'invitation de membres, la suppression de salles et le départ forcé peuvent être effectuées même par des non-administrateurs.
Affichage du fil de messages
Affichage du fil de messages Vous pouvez indiquer si vous souhaitez ou non le faire avec les membres de la salle.
Confirmer lors de l'envoi
S'il faut confirmer lors de l'envoi au chat. La fonction de chat est cochée par défaut pour éviter les envois erronés. *Si vous n'en avez pas besoin, veuillez la décocher.
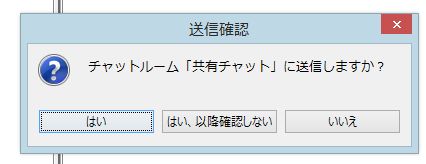
Stocker les messages pour les utilisateurs hors ligne
S'il y a des utilisateurs hors ligne dans la salle de discussion, ils seront stockés dans l'onglet [En attente d'envoi du chat] dans le stockage des messages. Dans ce cas, il sera envoyé automatiquement une fois que l’utilisateur cible sera en ligne.
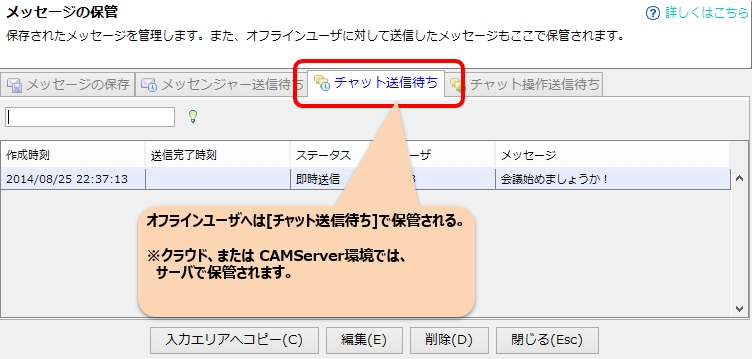
Définition de l'heure d'affichage des notifications contextuelles
Réglez la durée d'affichage de la fenêtre contextuelle en secondes. Par défaut, il s'affiche indéfiniment et est réglé sur -1, mais veuillez le personnaliser en fonction de la situation.
- Vous pouvez empêcher l'affichage de la bulle en réglant le temps d'affichage de la bulle sur 0.
- En définissant la « durée d'affichage lorsqu'un mot-clé spécifié est inclus », vous pouvez afficher des bulles uniquement pour les messages qui vous sont adressés.
- De plus, même si vous réglez la bulle pour qu'elle ne s'affiche pas, les discussions avec confirmations de lecture seront vérifiées toutes les 30 minutes, vous ne manquerez donc rien.
Masquer la fonctionnalité de discussion
Si vous n'utilisez pas souvent le chat, vous pouvez masquer la fonctionnalité de chat. Veuillez utiliser les méthodes suivantes pour le masquer :
*Même s'il est masqué, il ne peut être affiché temporairement que lorsqu'un message est reçu.
-
Cacher complètement
Si vous la décochez dans le menu "Avancé" ⇒ "Chat", tous les onglets des messages de chat seront fermés. - Masquer uniquement l'onglet message de certains chats
Cliquez avec le bouton droit sur l'onglet du message et sélectionnez « Fermer l'onglet du message » dans le menu contextuel.