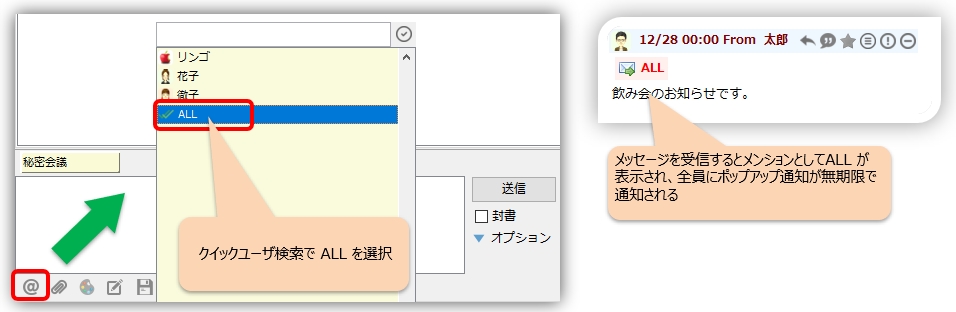Group Chat Overview
When you want to convey information to multiple people or seek opinions from more people, it is convenient to use the chat function to share information.
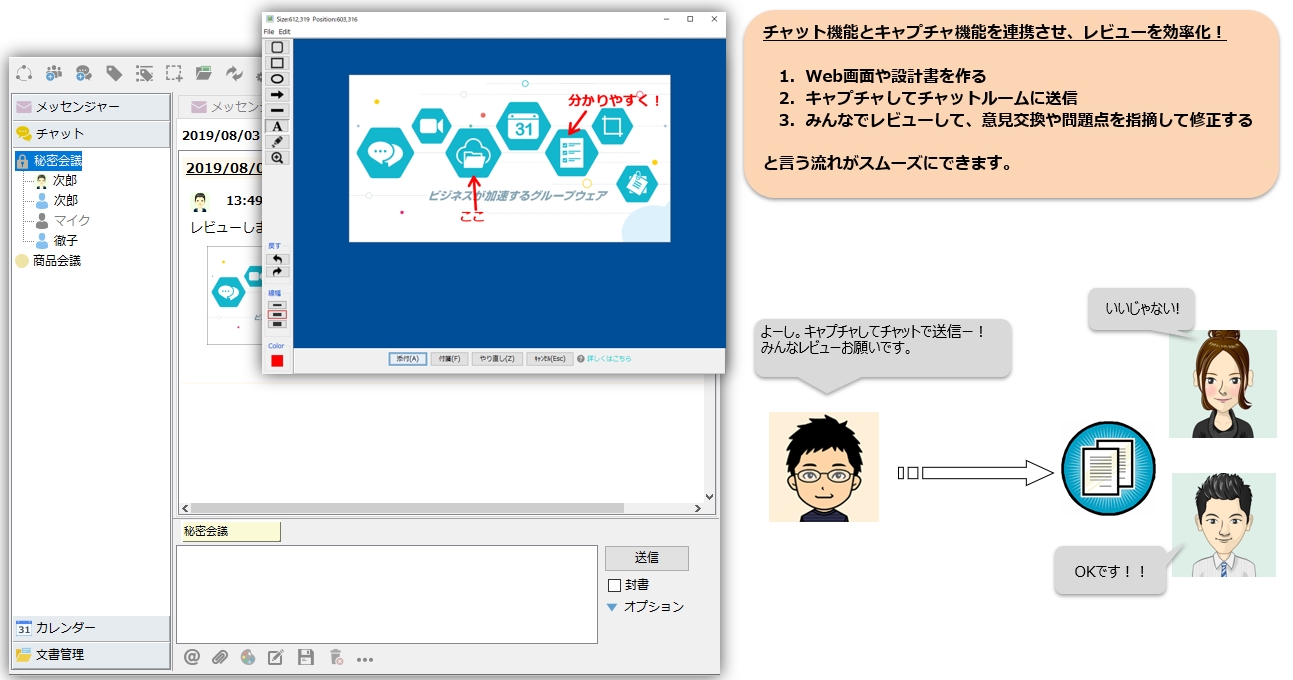
Basic Operation to Chat Rooms
Creating Chat Rooms
Chat rooms can be created under "Create Chat Room" with any name you wish. A new tab will be added with the name you create. Only invited users will be notified.
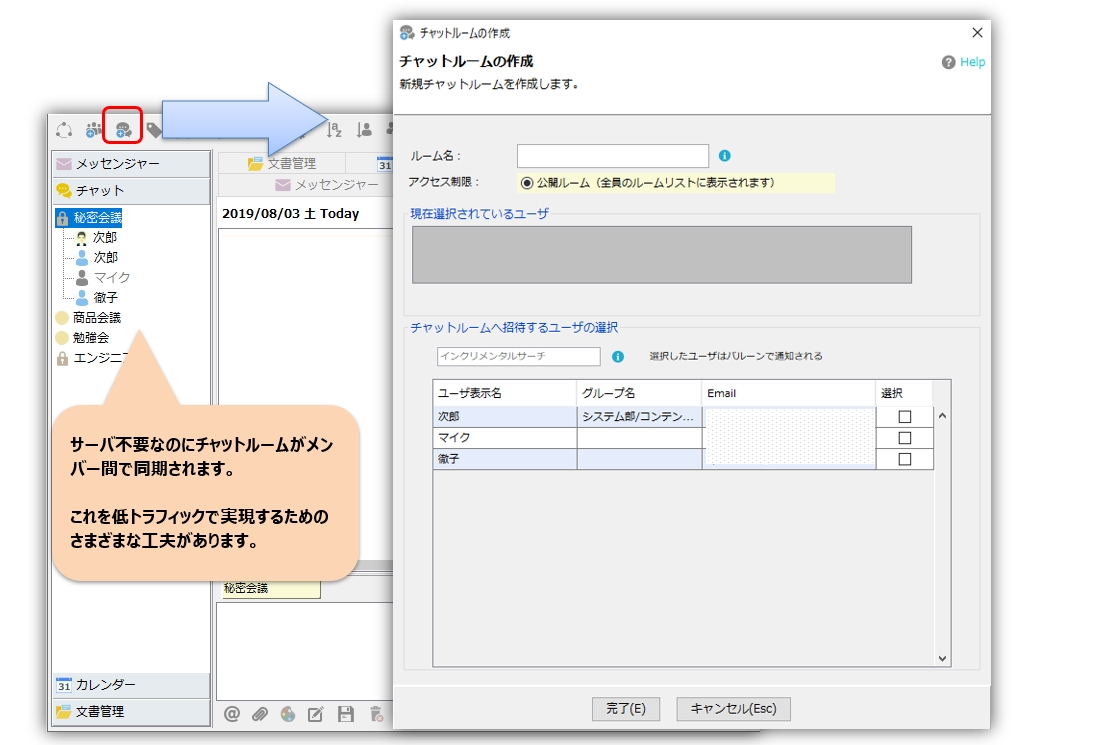
When creating a room, you can select public or private rooms as access restrictions.
- Public Room・・・・As it appears on everyone's room list, anyone is free to join.
- private room... Specific users can be invited, but they will not be displayed in other users' room lists.
Chat Room Invitation
Use this function to invite new users to a chat room that has already been created. To invite users to a chat room, select the chat room, right-click, and then click "Invite to Chat Room". The invited user will be asked to confirm whether or not he/she wants to join the room.
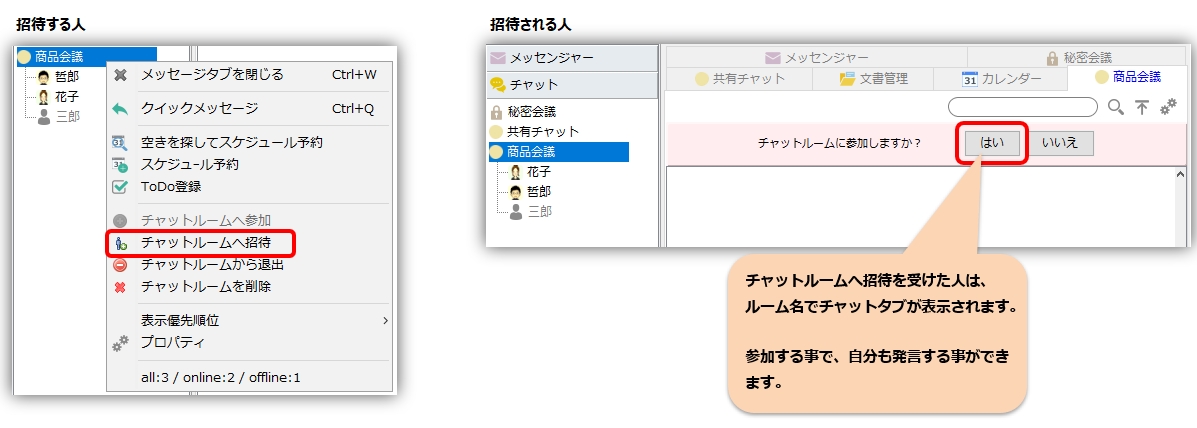
Join Chat Room
If you receive an invitation to a chat room, a chat tab will appear with the name of the room. By joining, you can send and receive messages as well.
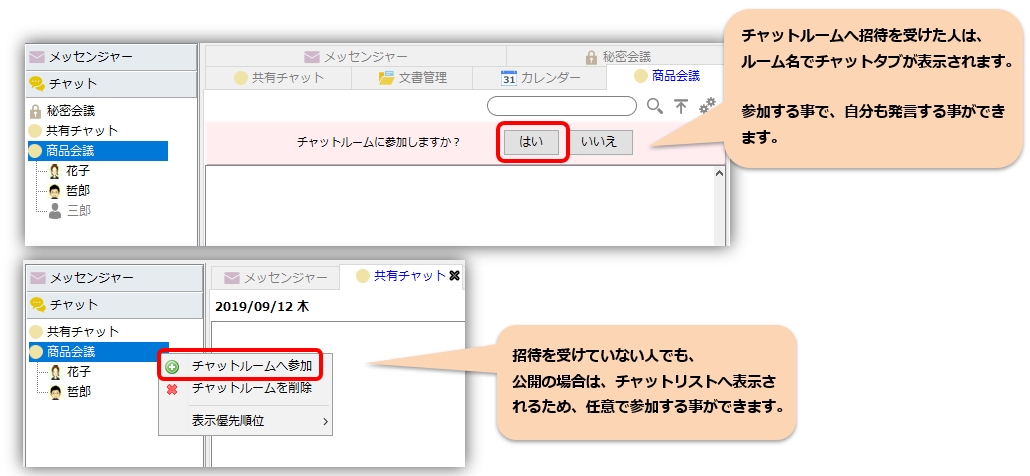
Exit the chat room
If you no longer wish to receive messages from a chat room, you may leave the chat room. To leave a chat room, select the chat room, right-click, and then click "Exit Chat Room.
Delete chat room
If you no longer need the chat room in question, you may delete it. To delete a chat room, select it, right-click, and then click "Delete Chat Room.
Forced to leave
This function forces any user to leave the target chat room. Select any user in the chat room and right-click to display a pop-up menu.
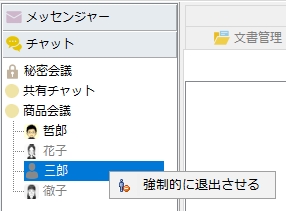
Mention function in chat and pop-up notifications
The Mention function in chat rooms allows you to highlight and notify only the users you specify, while sharing the information with the entire room. In addition, a popup will be notified only to the user who has specified the mentions.
Mentions are sent with a chat room selected and a user in the room selected. Who you have mentioned will be shared within the room.
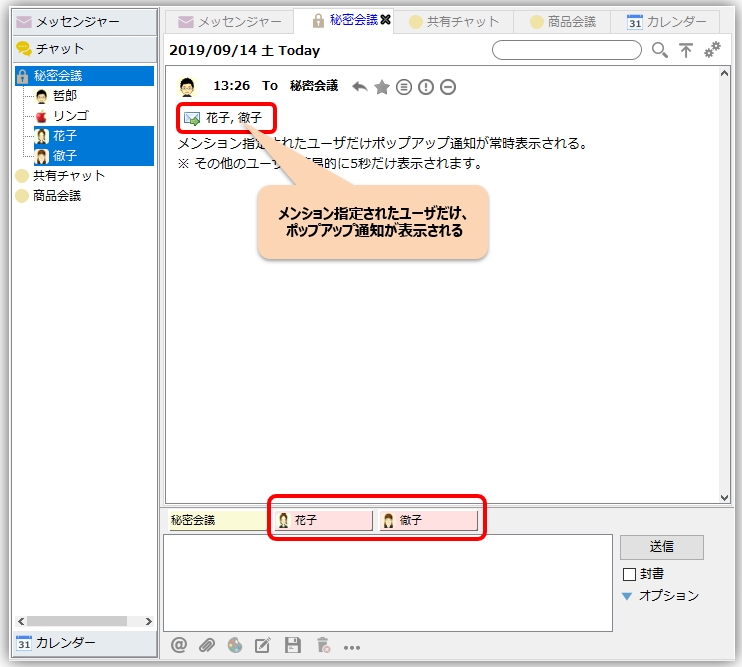
- Only the user specified in the mentions will be shown the popup notification at all times, while other users will only be shown it for 5 seconds.
- If you specify ALL in the Mention, you can show a popup notification to everyone (premium feature).

Chat Room Properties
The Chat Room Properties feature allows you to customize settings for each chat room. To access the properties screen, select each chat room, then right-click on it and select "Properties" from the menu. ( or press the Enter key)
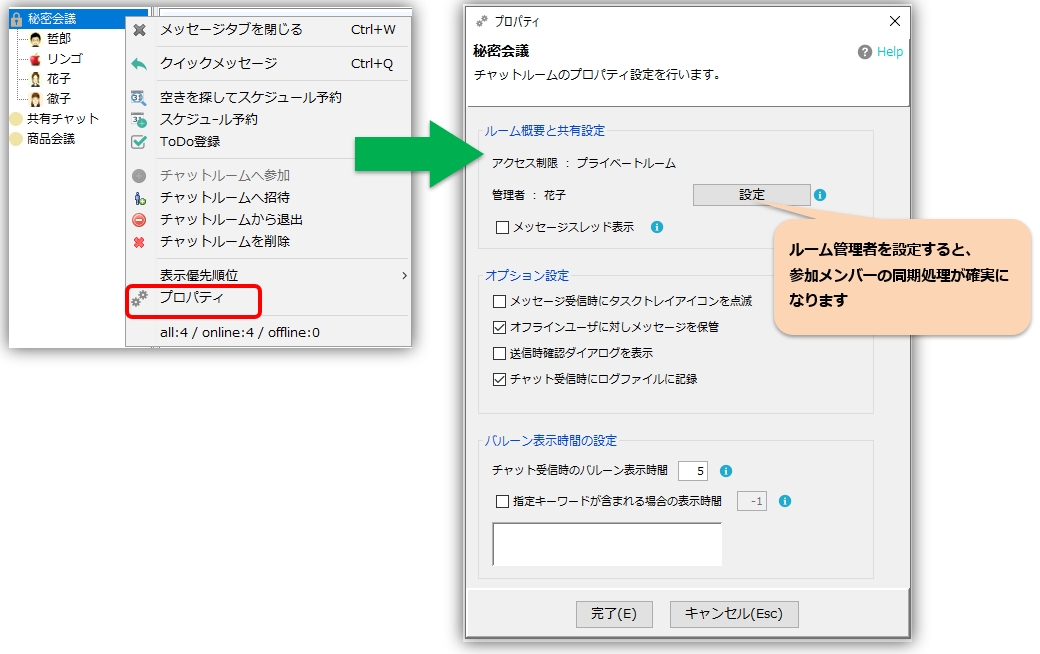
Administrator Setup
By setting an administrator for the chat room, the participating member information will be compared with the administrator's, ensuring that the status of participating members is synchronized.
- In v4.00.71 and later, the user who created the room becomes the administrator. This can be changed later.
- For rooms created before v4.00.70, it is recommended to set the administrator manually
- Inviting members, deleting rooms, forcibly leaving rooms, etc. can be performed by non-administrators.
message thread indication
message thread indication Room members can share with each other whether or not to
Confirmation on transmission.
This is whether or not confirmation is performed when sending to chat. In the chat function, the check box is checked by default to prevent accidental transmission. If you do not need to check this box, please uncheck it.
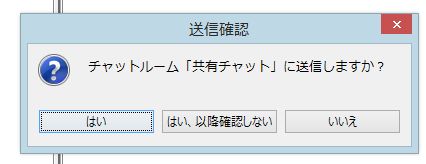
Store messages for offline users
If there is an offline user in the chat room, the message will be stored in the "Waiting for chat transmission" tab of the message storage. In this case, the message will be sent automatically after the user goes online.
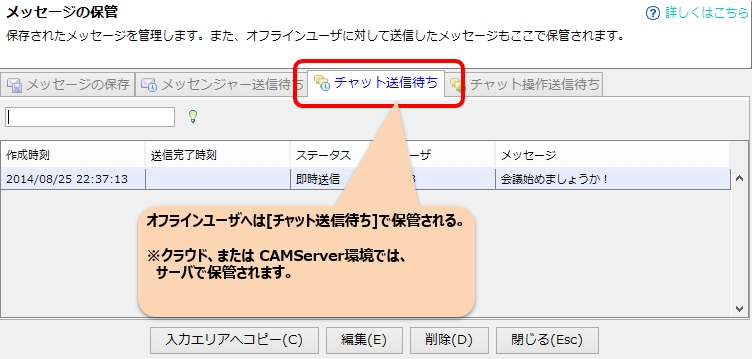
Pop-up notification display time settings
Set the popup display time in seconds. Defaults to indefinite display and is set to -1, but can be customized depending on the situation.
- The balloon can be disabled by setting the balloon display time to 0.
- By setting "Display time when specified keywords are included," you can display a balloon only for messages addressed to you.
- Even if the balloon is set to not appear, chats with open confirmations will not be missed because the unopened check function is activated once every 30 minutes.
Hide chat function
If you don't use chat often, you can hide the chat feature. Please use the following methods to hide it:
*Even if it is hidden, it can be displayed temporarily only when a message is received.
-
Hide completely
Unchecking the checkbox in the "Extension" menu => "Chat" will close the message tabs of all chats. - Hide only the message tab of some chats
Right-click on the message tab and execute "Close Message Tab" from the pop-up menu.