Bote
So senden Sie per Messenger
innerhalb des LAN Chat&Messenger,,IP Messenger Sie können Nachrichten ohne Diskriminierung senden.
Nachfolgend finden Sie Anweisungen zum Senden einer Nachricht.
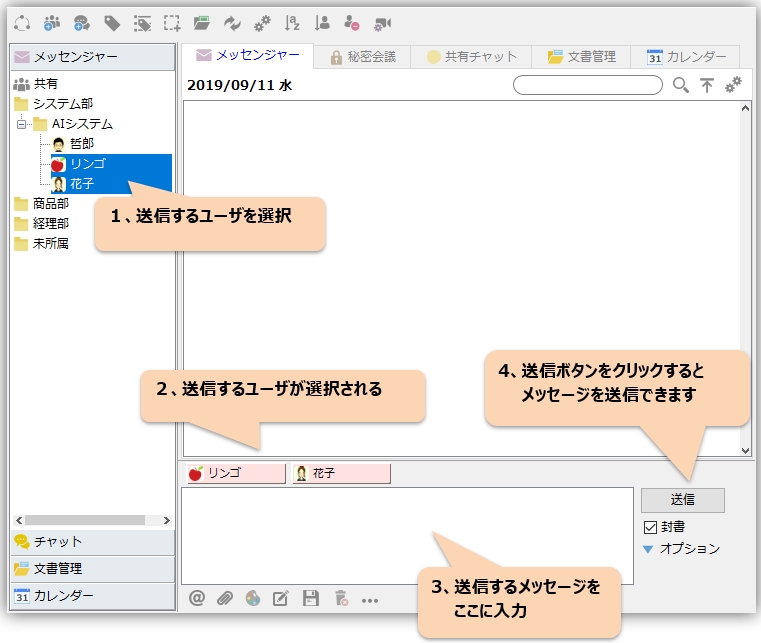
Wenn Sie „Umschlag“ ankreuzen, wird die Nachricht mit einem „Öffnen“-Button versendet. Sie können überprüfen, ob der andere Benutzer Ihre Nachricht gesehen hat.
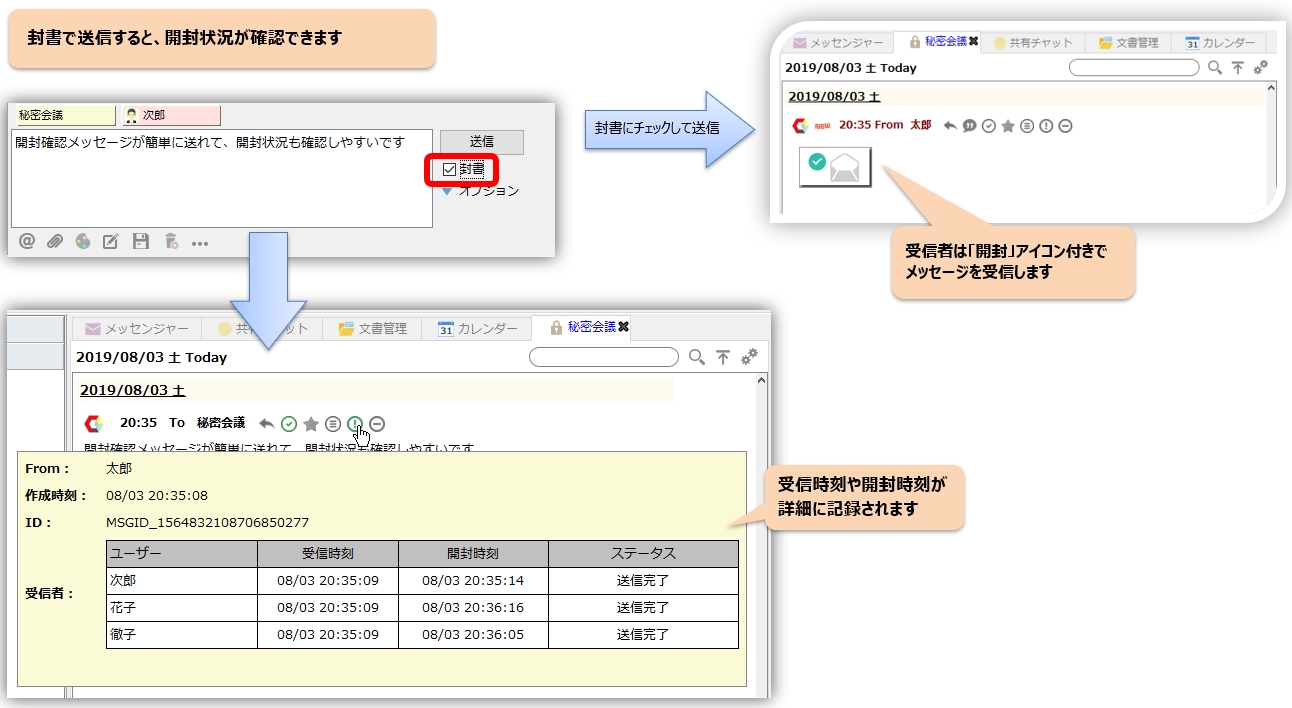
Empfangen und antworten/zitieren Sie im Messenger
Wenn Sie eine Nachricht erhalten, wird unten rechts auf Ihrem Desktop eine Sprechblase angezeigt. Die Sprechblase bleibt sichtbar, bis Sie darauf klicken. Daher empfiehlt es sich, sie als Markierung für eingehende Nachrichten zu verwenden.
 |
Menü „Einstellungen“ ⇒ „Anwendungseinstellungen“ ⇒ „Ballon“Sie können auch die Anzeigezeit und die Anzeigeposition anpassen. |
 |
" der empfangenen NachrichtAntwort“, „Zitat”-Symbol, um ein Popup-Menü mit Schnellnachrichten anzuzeigen, mit dem Sie schnell auf häufig gesendete Nachrichten antworten können. Klicken Sie auf das Symbol „Zitieren“, um die Nachricht zu zitieren und zu antworten. |
- Wenn Sie einen Teil der Nachricht zitieren möchten, verwenden Sie „ausgewählten Bereich zitieren“.
- Beim Senden und Empfangen Erklärung verschiedener Symbole Sehen
- Tastenkombinationen Mit können Sie Nachrichten öffnen, beantworten und zitieren
Anzeige des Nachrichtenthreads
Verwandte Nachrichten werden automatisch eingefädelt. Für einen ordentlichen und aufgeräumten Look kann es auch komplett geschlossen werden.
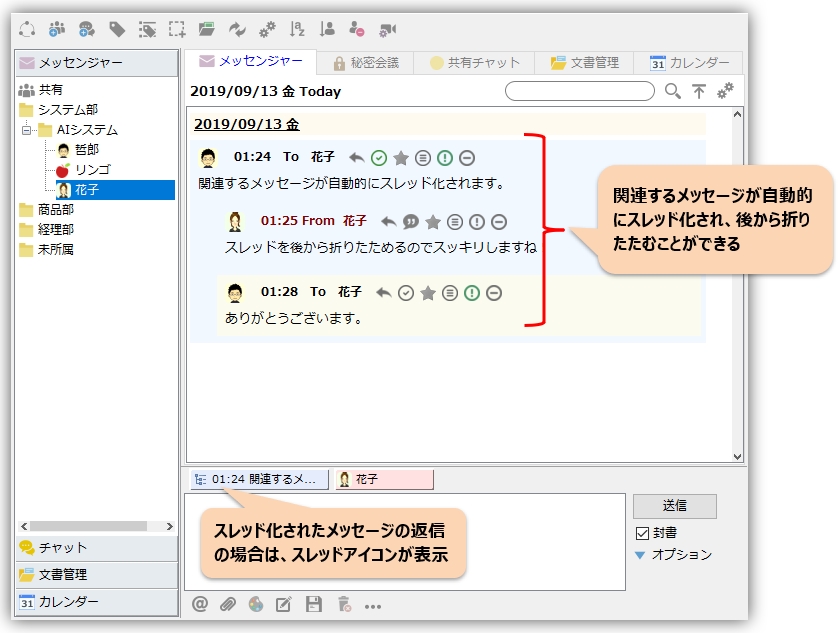
Verwalten Sie bestimmte Benutzer in einer separaten Registerkarte im Messenger
Sie können bestimmte Benutzer in einem separaten Tab verwalten und Nachrichten senden und empfangen. Obwohl es sich um eine Premium-Funktion handelt, verbessert sie die Benutzerfreundlichkeit erheblich.
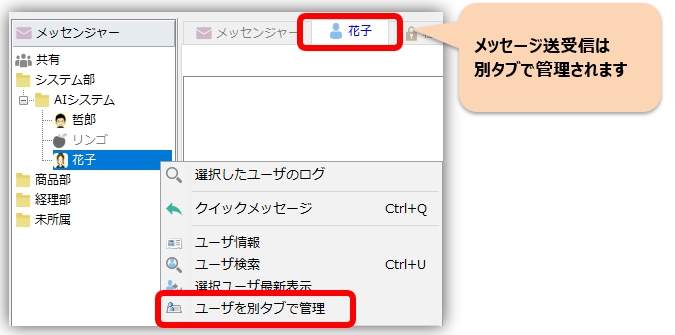
Frühere Protokollsuch- und Importeinstellungen
Die Protokollsuche läuft wie folgt ab. Details sind"Logsuche"Bitte beziehen Sie sich auf.
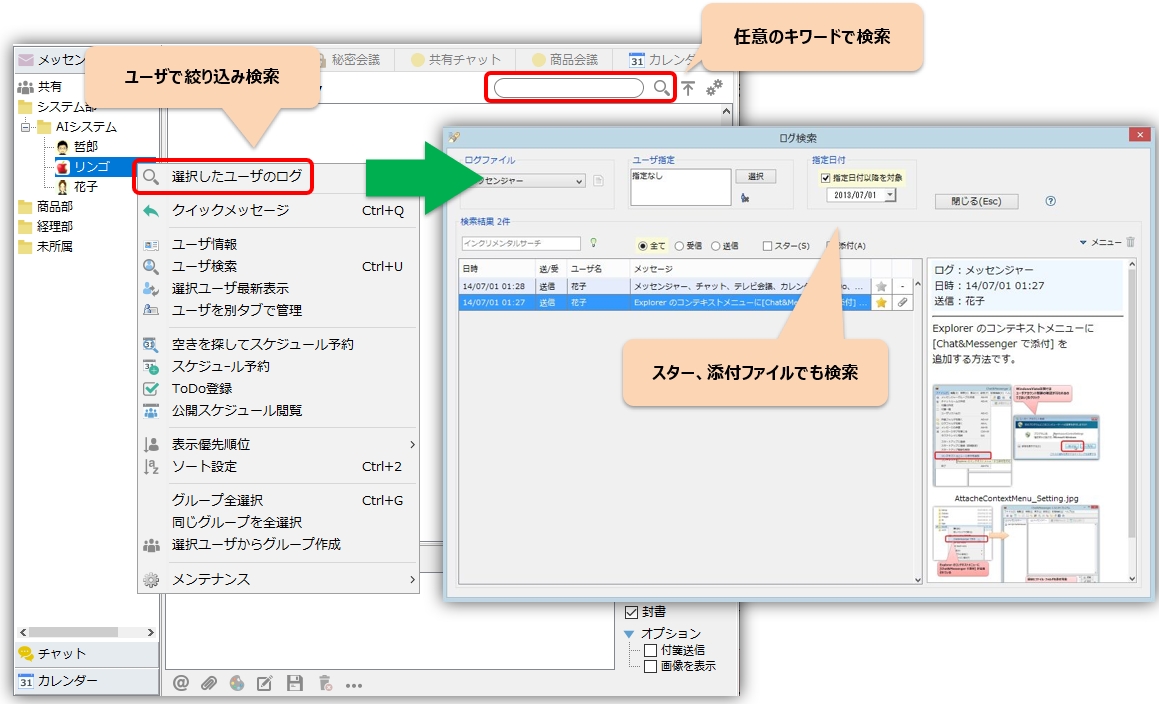
Darüber hinaus können Sie frühere Protokolle schnell importieren und festlegen, wie viele Tage vergangener Protokollnachrichten beim Neustart von Chat&Messenger in den Nachrichtenbereich importiert werden.
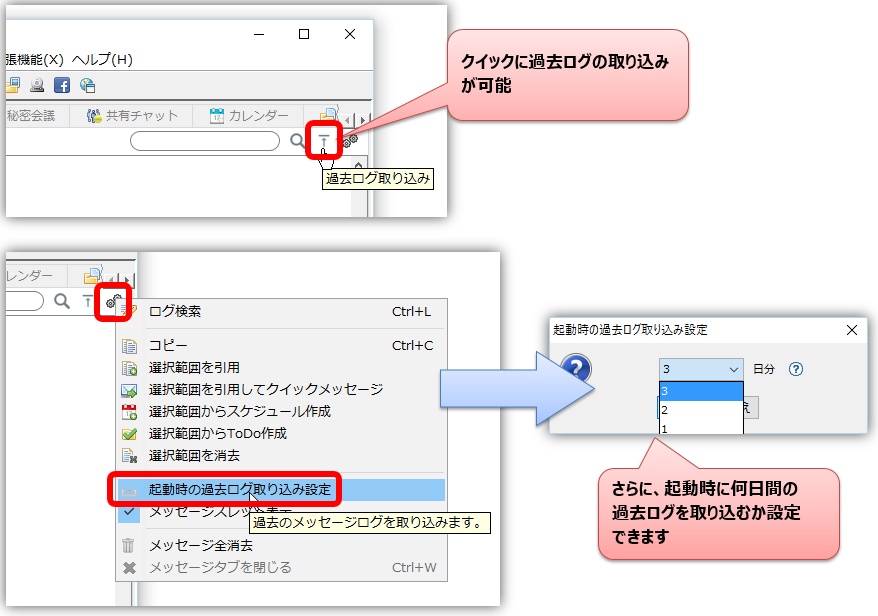
Erstellen und teilen Sie Messenger-Gruppen
Sie können Benutzer, die häufig Nachrichten senden, in Gruppen einteilen und Nachrichten in großen Mengen versenden. Legen Sie auf dem Bildschirm zum Erstellen einer Messenger-Gruppe den Namen der Messenger-Gruppe fest, die Sie erstellen möchten. Aktivieren Sie außerdem das Kontrollkästchen in der Spalte „Auswählen“ für die Benutzer, denen Sie der Gruppe beitreten möchten, und klicken Sie auf die Schaltfläche „Fertig stellen“.
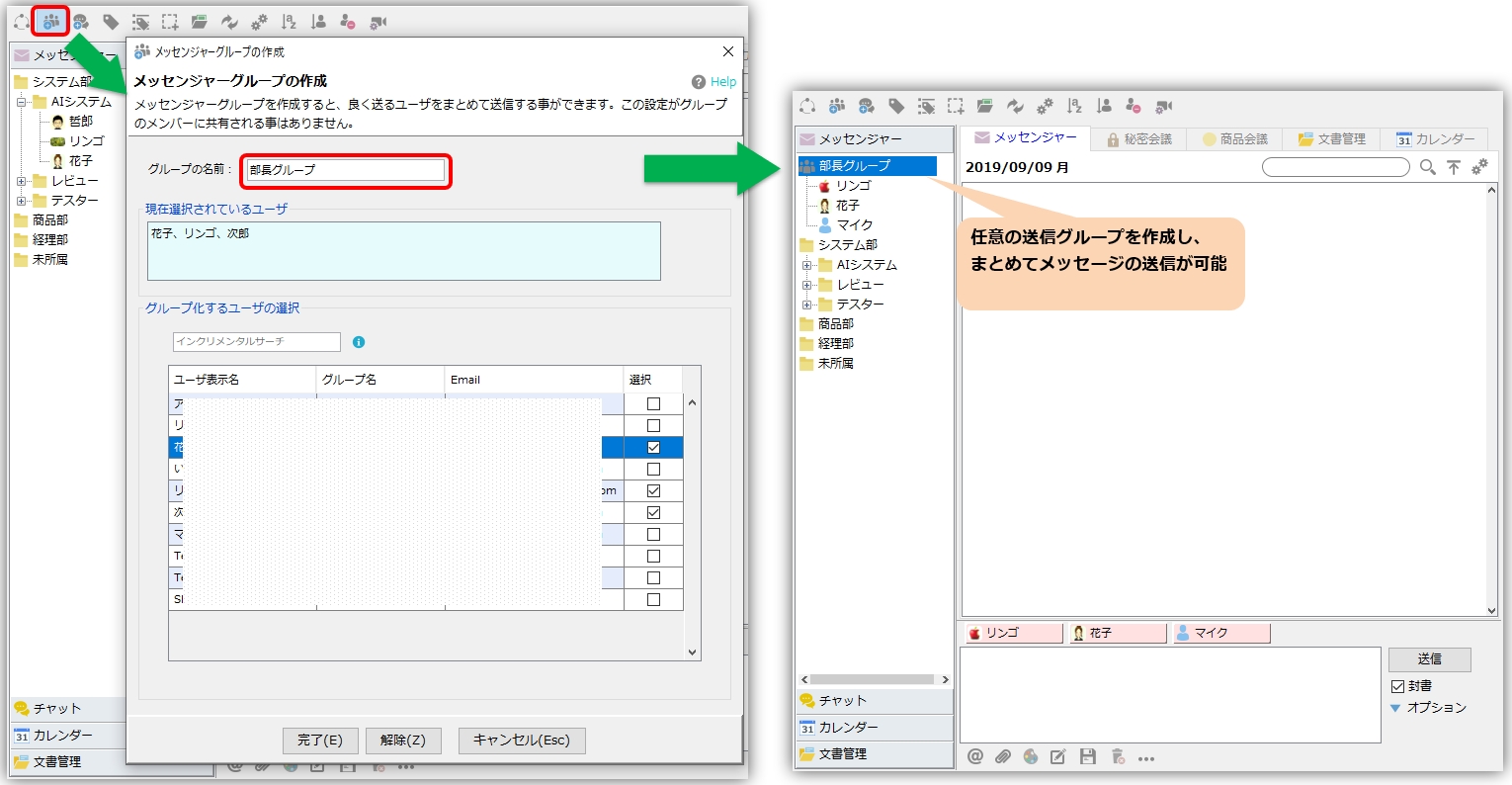
Mit den folgenden Funktionen können Sie schnell Messenger-Gruppen erstellen:
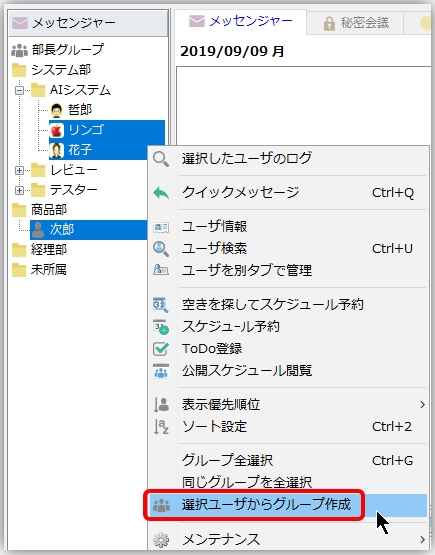 |
Erstellen Sie eine Gruppe aus ausgewählten Benutzern Wählen Sie einen beliebigen Benutzer aus und führen Sie im Kontextmenü die Funktion „Gruppe aus ausgewählten Benutzern erstellen“ aus. |
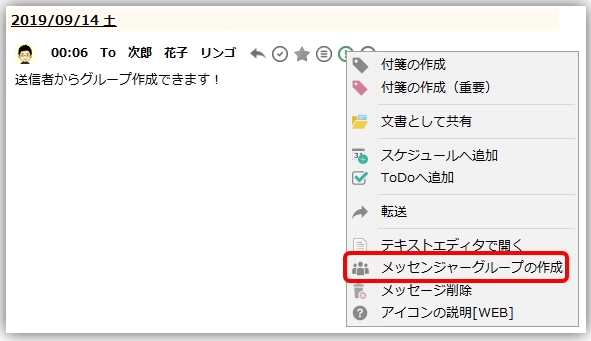 |
Gruppe aus Absender erstellen Sie können eine Gruppe auch erstellen, indem Sie die Funktion „Gruppe aus Absender erstellen“ in den anderen Menüs im Nachrichtenbereich verwenden. |
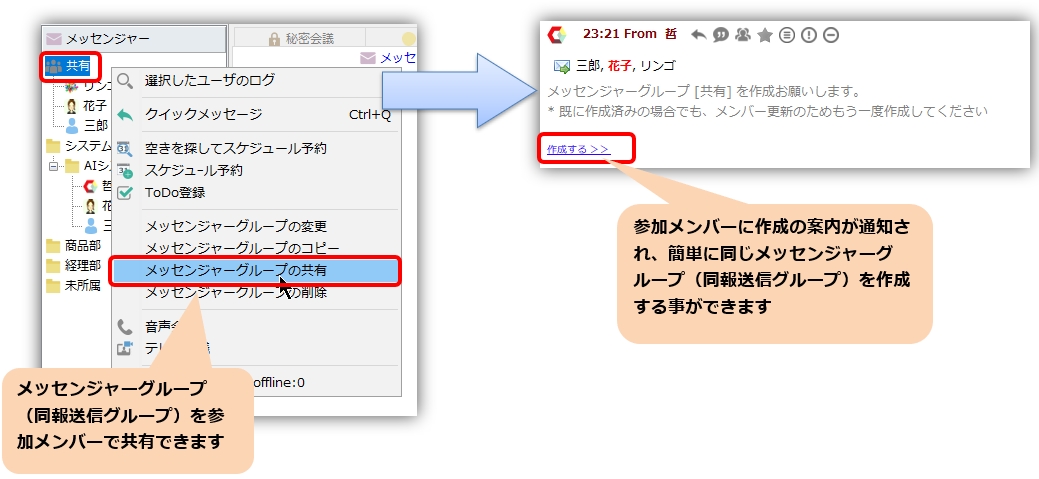 |
Messenger-Gruppenfreigabe Sie können eine Messenger-Gruppe auch mit Mitgliedern teilen und dieselbe Gruppe erstellen. |
Verwalten Sie wichtige Nachrichten mit Sternen
Sie können Nachrichten markieren und später mithilfe der Protokollsuche effizient danach suchen.
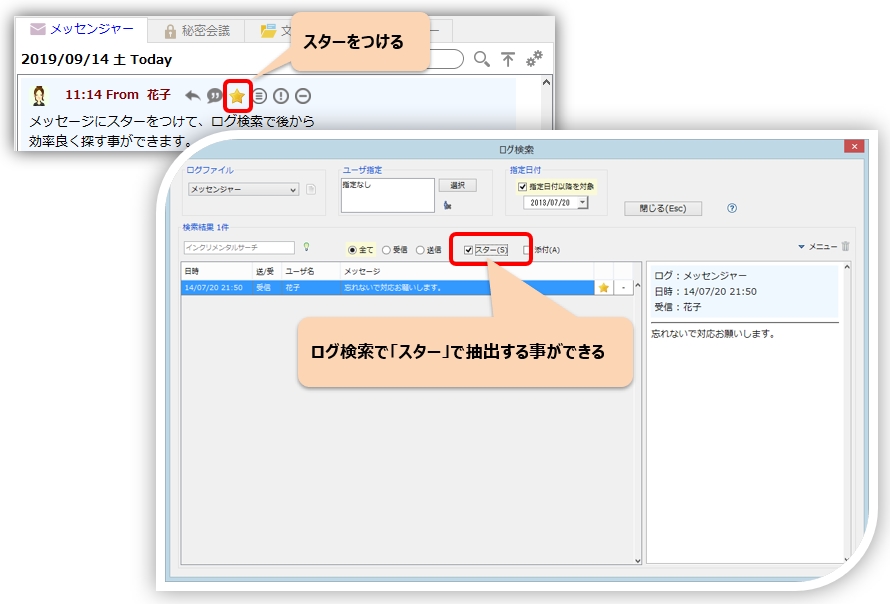
Benutzersuche und -sortierung
Nach Benutzern suchen
Mit der Benutzersuchfunktion können Sie schnell nach dem gewünschten Benutzer suchen.
|
|
Geben Sie einfach @ in den Eingabebereich ein und es erscheint eine schnelle Benutzersuche.
*Wenn Sie die erweiterte Funktion „Alphabetische Suche nach Benutzernamen“ nutzen, können Sie auch durch Eingabe des Alphabets suchen. |
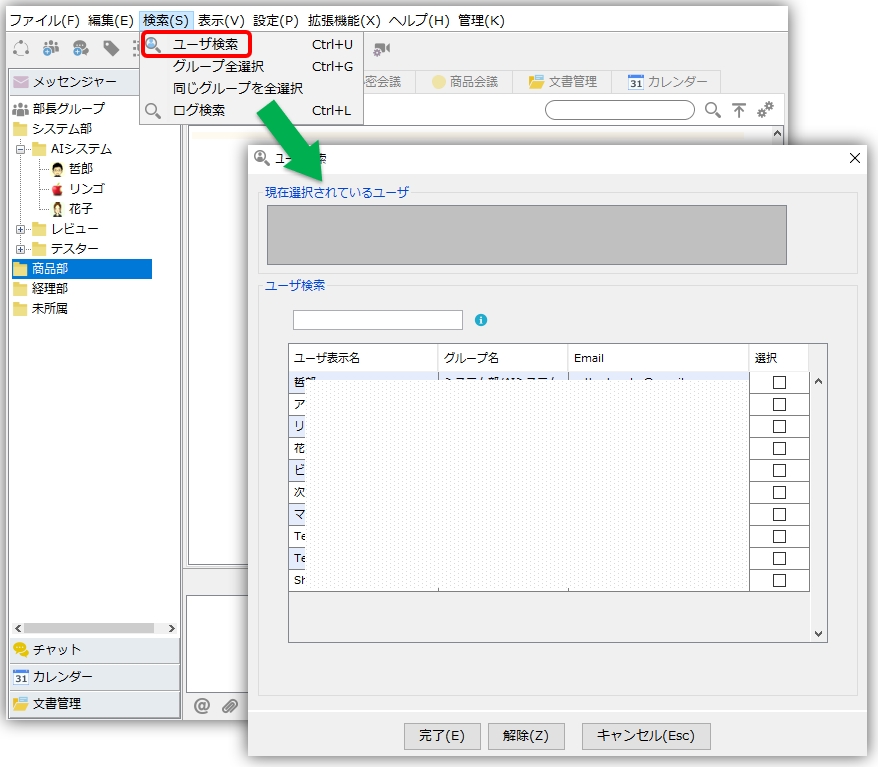 |
Im Benutzersuchdialog wird jedes Element „Benutzername“, „Gruppenname“ und „E-Mail“ durch inkrementelle Suche durchsucht.
Um den gewünschten Benutzer nach der Suche effizient auszuwählen, befolgen Sie bitte die folgenden Vorgänge.
|
Benutzer sortieren
Sortierung und Prioritätseinstellungen Referenz
Ausgabe der Benutzerliste
Mit der Benutzerlisten-Ausgabefunktion können Sie detaillierte Informationen aller in der Benutzerliste angezeigten Benutzer in Excel ausgeben. Um die Benutzerliste auszugeben, wählen Sie im Menü „Datei“ ⇒ „Benutzerliste ausgeben“.
Bestätigung des PC-Starts
Benutzerauswahl ⇒ Klicken Sie mit der rechten Maustaste und wählen Sie „Wartung“ → „PC-Startbestätigung“ aus dem Popup-Menü, um den PC-Start für den ausgewählten Benutzer zu bestätigen (Mehrfachauswahl möglich).
Diese Funktion wird für Offline-Benutzer verwendet, um festzustellen, ob sie nur vorübergehend offline sind. Die PC-Startbestätigungsfunktion prüft, ob der PC am Netzwerk teilnimmt und antwortet, den Ping-Befehl ausführt und ob eine Namensauflösung möglich ist. Wenn einer dieser Punkte bestätigt werden kann, wird festgestellt, dass der PC bootet.
Funktion zur Verhinderung ungeöffneter Nachrichten
Wenn eine empfangene Nachricht ungeöffnet bleibt, erhalten Sie eine Sprechblasenwarnung. Klicken Sie auf die Sprechblase, um zur entsprechenden Wiederherstellungsbenachrichtigung zu springen.

*Wird alle 30 Minuten einmal überprüft.
Erstellen Sie eine Nachricht im Editor
Durch Ausführen der Funktion „Nachricht aus dem Editor erstellen“ können Sie eine Nachricht mit Ihrem bevorzugten Texteditor bearbeiten und verfassen.

Haben Sie schon einmal eine Nachricht halbfertig erstellt, sie dann in einem Texteditor bearbeitet und eingefügt, um die Nachricht zu erstellen, weil es schien, als wäre sie zu lang? Mit dieser Funktion können Sie diese Aufgabe reibungslos ausführen.
