Inhaltsverzeichnis
Was sind Tastenkombinationen?
Tastenkombinationen sind Funktionen, mit denen Sie verschiedene Vorgänge über die Tastatur ausführen können.
Tastenkombinationen können ausgeführt werden, wenn das Hauptfenster von Chat&Messenger aktiv ist.
*Für einige Funktionen können Sie Hotkeys verwenden, sodass Sie diese auch dann nur über die Tastatur bedienen können, wenn das Hauptfenster inaktiv ist.
Für Hotkey-Einstellungen gehen Sie zum Menü „Einstellungen“ ⇒ „Anwendungseinstellungen“ ⇒ „Hotkey"Bitte beziehen Sie sich auf.
In den folgenden Abschnitten werden wir die Tastenkombinationen für jedes Menü auflisten und ihre Funktionen erläutern. Durch Klicken auf den Link in der Menüspalte gelangen Sie zur Hilfeseite.
Eingabebereich
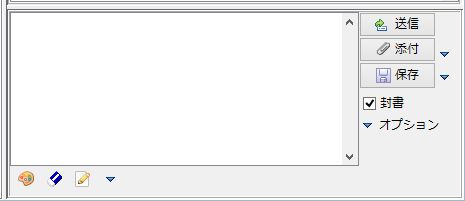
| Speisekarte | Schlüssel | Erläuterung |
| schicken | Alt+Enter Umschalt + Eingabetaste |
Eine Nachricht schicken. |
| beigefügt | Alt+A | Hängen Sie Dateien an Nachrichten an. |
| halten | Strg+S | Speichern Sie die Nachricht, die Sie gerade verfassen. |
| versiegelter Brief | Alt+Z | Aktivieren Sie das Kontrollkästchen für den Umschlag. |
| Nachricht löschen | Alt+D | Löschen Sie die Nachricht. |
Nachrichten öffnen, beantworten und zitieren
| Speisekarte | Schlüssel | Erläuterung |
| Geöffnet | Strg+O | Öffnen Sie die Nachricht. *Merken Sie es sich mit „O“ für „offen“. |
| Antwort | Strg+H | Antworten Sie mit einer kurzen Nachricht auf die zuletzt erhaltene Nachricht. *Nehmen Sie das erste Alphabet und merken Sie es sich als „H“. |
| Zitat | Strg+I | Antworten Sie mit einer kurzen Nachricht auf die zuletzt erhaltene Nachricht. *Nehmen Sie das erste Alphabet und merken Sie es sich als „Ich“. *Wenn Sie sich auf den Eingabebereich konzentrieren möchten, ohne nach der Erstellung des Zitats zu antworten, drücken Sie weiterhin die Alt-Taste. |
| Nur Zitat | Alt+I | Kopiert die zuletzt empfangene Nachricht mit einem Anführungszeichen in den Eingabebereich. *Schnellnachrichten werden nicht angezeigt. |
Nützliche Verknüpfungen
| Speisekarte | Schlüssel | Erläuterung |
| wähle dich selbst | Strg + Umschalt + S | Wählen Sie im Messenger-Bereich sich selbst in der Benutzerliste aus. *Von hier aus können Sie die Auswahl anderer Benutzer ändern, indem Sie sie mit den Tasten nach oben oder unten verschieben. |
| Gehen Sie zum Eingabebereich Fokus |
Strg + Umschalt + I | Konzentriert sich auf den Eingabebereich, sodass Sie Nachrichten eingeben können. |
| Linker Bereich Aufgabenwechsel |
Strg+Tab | Wenn der Fokus auf dem linken Bereich liegt, drücken Sie Strg+Tab, um durch die Aufgaben „Messenger“, „Chat“ und „Heutiger Zeitplan“ im linken Bereich zu blättern. Fokussieren Sie den linken Bereich mit Strg + Shit + S und verwenden Sie Strg + Tab, um die Aufgaben „Heutiger Zeitplan“ mit nur einem Tastendruck schnell zu erweitern. |
| Nachrichtenbereich Tab-Wechsel |
Alt + ←, Alt + → | Drücken Sie Alt + ← oder Alt + →, um durch die Registerkarten im Nachrichtenbereich zu blättern. |
Dateimenü
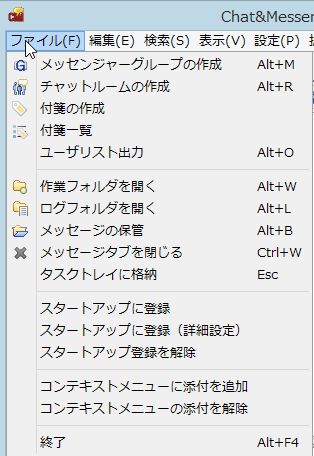
| Speisekarte | Schlüssel | Erläuterung |
| Erstellen einer Messenger-Gruppe | alt+M | Erstellen Sie eine neue Messenger-Gruppe. Durch das Erstellen einer Messenger-Gruppe können Sie Benutzer gruppieren, die häufig Nachrichten senden und Nachrichten senden. |
| Erstellen eines Chatrooms | alt+R | Erstellen Sie einen neuen Chatraum. Durch das Erstellen eines Chatrooms können Sie mit bestimmten Benutzern chatten. |
| Erstellen Sie eine Haftnotiz | – | Erstellen Sie eine Haftnotiz. |
| Liste der Haftnotizen | – | Legen Sie den Anzeige-/Ausblendungsstatus von Haftnotizen fest. Die Einstellungen hier bleiben auch nach einem Neustart gültig. |
| Ausgabe der Benutzerliste | alt+O | Kopieren Sie die gesamte Benutzerliste in die Zwischenablage. |
| Arbeitsordner öffnen | alt+W | Öffnen Sie Ihren Arbeitsordner. Der Arbeitsordner ist der installierte Ordner, in dem Konfigurationsdateien und Protokollordner gespeichert werden. |
| Öffnen Sie den Protokollordner | Alt+L | Öffnen Sie den Protokollordner. Im Protokollordner werden Protokolldateien gespeichert, die für jeden Messenger und Chatroom aufgezeichnet wurden. |
| Nachrichten speichern | Alt+B | Verwalten Sie Ihre gespeicherten Nachrichten. Hier werden auch Nachrichten gespeichert, die an Offline-Benutzer gesendet werden. |
| Schließen Sie die Registerkarte „Nachricht“. | Strg+W | Geschlossene Chatroom-Registerkarten können nach Auswahl jedes Chatrooms über das Menü wieder geöffnet werden. Sie können Nachrichten auch dann empfangen, wenn es geschlossen ist. |
| In der Taskleiste speichern | FLUCHT | Bewahren Sie es in der Taskleiste auf. |
| Registrieren Sie sich für den Start | – | Erstellen Sie eine Verknüpfung im Autostart-Ordner und starten Sie diese gleichzeitig mit Windows. |
| Zum Start registrieren (detaillierte Einstellungen) | – | Sie können bei der Registrierung beim Start detaillierte Parameter hinzufügen. |
| Ende | Alt+F4 | Beenden Sie die Anwendung. |
Menü bearbeiten

| Speisekarte | Schlüssel | Erläuterung |
| rückgängig machen | Strg+Z | Macht die bearbeitete Nachricht rückgängig. |
| Wiederholen | Strg+Y | Wiederholen rückgängig". |
| ausgeschnitten | Strg+X | Schneiden Sie den ausgewählten Bereich aus. |
| Kopieren | Strg+C | Kopiert die Auswahl in die Zwischenablage. |
| einfügen | Strg+V | Fügen Sie die Informationen aus der Zwischenablage in den Eingabebereich ein. |
| Vollständig automatisierter öffentlicher Turing-Test zur Unterscheidung von Computern und Menschen | Strg+P | Machen Sie eine Bildschirmaufnahme. Sie können die erfassten Bilddaten auch direkt an die andere Partei senden. |
| erfassen und kopieren | – | Erfassen Sie den Bildschirm und kopieren Sie ihn in die Zwischenablage. |
| Aus der Zwischenablage anhängen | Strg+M | Hängen Sie die mit den Tasten PrintScreen (oder Alt + PrintScreen) erhaltene Bilddatei an. |
| kurze Nachricht | Strg+Q | Senden Sie eine kurze Nachricht. |
| Emoticon-Einfügung | Strg+K | Emoticons einfügen. |
| Fügen Sie eine feste Phrase ein | Strg+T | Emoticons einfügen. |
| Deutlich | Strg+B | Setzen Sie den ausgewählten Text auf Fettschrift. |
| kursiv | – | Setzen Sie den ausgewählten Text kursiv. |
| unterstreichen | Strg+U | Unterstreichen Sie den Text im ausgewählten Bereich. |
| Defizit | Strg+R | Setzen Sie den Text im ausgewählten Bereich auf Rot. |
| Blauer Text | Strg+D | Setzen Sie den Text im ausgewählten Bereich auf Blau. |
Suchmenü
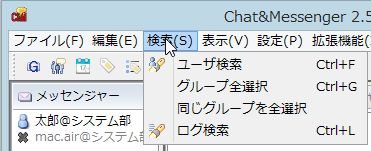
| Speisekarte | Schlüssel | Erläuterung |
| Benutzersuche | Strg+F | Nach Benutzern suchen. |
| Wählen Sie alle Gruppen aus | Strg+G | Wählen Sie alle Benutzer in der Gruppe aus. |
| Wählen Sie alle derselben Gruppe aus | – | Wählt alle Benutzer in derselben Gruppe wie der ausgewählte Benutzer aus (Mehrfachauswahl möglich). |
| Logsuche | Strg+L | Protokolle durchsuchen. |
Anzeigemenü
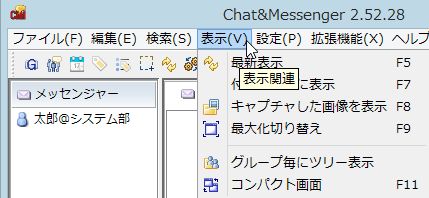
| Speisekarte | Schlüssel | Erläuterung |
| Aktualisierung | F5 | Aktualisieren Sie die Benutzerliste. |
| Bringen Sie Haftnotizen nach vorne | F7 | Bringen Sie Haftnotizen nach vorne. |
| Aufgenommenes Bild anzeigen | F8 | Zeigen Sie das aufgenommene Bild an. |
| Maximieren umschalten | F9 | Wechseln Sie zwischen maximierten und normalen Fenstern. |
| kompakter Bildschirm | F11 | Schalten Sie das Fenster auf den Kompaktbildschirm um. |
Einstellungsmenü
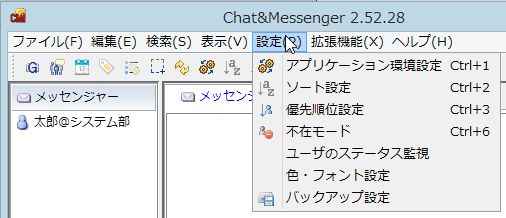
| Speisekarte | Schlüssel | Erläuterung |
| Anwendungseinstellungen | Strg+1 | Konfigurieren Sie die Anwendungsumgebung. |
| Sortiereinstellungen | Strg+2 | Legen Sie die Sortierbedingungen für die Anzeige von Benutzern fest. |
| Prioritätensetzung | Strg+3 | Legen Sie die Anzeigepriorität für jeden Benutzer fest. Bitte stellen Sie im Pulldown-Menü den Punkt „Priorität“ ein. |
| Stundungsmodus | Strg+6 | Stellen Sie den Abwesenheitsmodus ein. Mit der Einstellung „Auto-Abwesenheit“ wechselt Ihr PC automatisch in den Abwesenheitsmodus, wenn er über einen bestimmten Zeitraum nicht genutzt wird. |
| Farb-/Schriftarteinstellungen | Strg+7 | Konfigurieren Sie die Farb- und Schriftarteinstellungen für den Nachrichtenbereich und den Eingabebereich. *Wenn Sie die Einstellungen ändern, werden die Daten im Nachrichtenbereich zurückgesetzt. |
Erweiterungsmenü

| Speisekarte | Schlüssel | Erläuterung |
| Plaudern | – | Schalten Sie die Chat-Funktion ein/aus |
| Kalender | – | Schalten Sie die Kalenderfunktion ein/aus |
| Sprachanrufe/Videokonferenzen | – | Schalten Sie die Sprachanruf-/Videokonferenzfunktion ein/aus |
| Tag | – | Schalten Sie die Haftnotizfunktion ein/aus |
| Dokumenten-Management | – | Schalten Sie die Dokumentenverwaltungsfunktion ein/aus |
| schneller Bildbetrachter | – | Schalten Sie die Hochgeschwindigkeits-Bildbetrachterfunktion ein/aus |
| Interne Browseranzeige | – | Internen Browser anzeigen. |
Hilfemenü
| Speisekarte | Schlüssel | Erläuterung |
| Hilfe [Web] | F1 | Zeigt die Hilfe auf der Startseite an. |
| Startseite öffnen [Web] | F2 | Öffnen Sie die Chat&Messenger-Startseite. |
| Schwarzes Brett [Web] | F3 | Öffnen Sie das Schwarze Brett. |
| Information | F4 | Versionsinformationen anzeigen. |
| Pakete verfolgen | – | Verfolgen Sie ein- und ausgehende Pakete. Wählen Sie zunächst einen beliebigen Benutzer aus. Diese Funktion dient zur Eingrenzung von Problemen. |
| Störungsbericht [Web] | – | Öffnen Sie die Problemberichtsseite. |
