메신저
메신저로 보내는 방법
LAN 내의 Chat&Messenger,,,IP Messenger 구별 없이 메시지를 보낼 수 있습니다.
메시지를 보내는 방법은 아래를 참조하십시오.
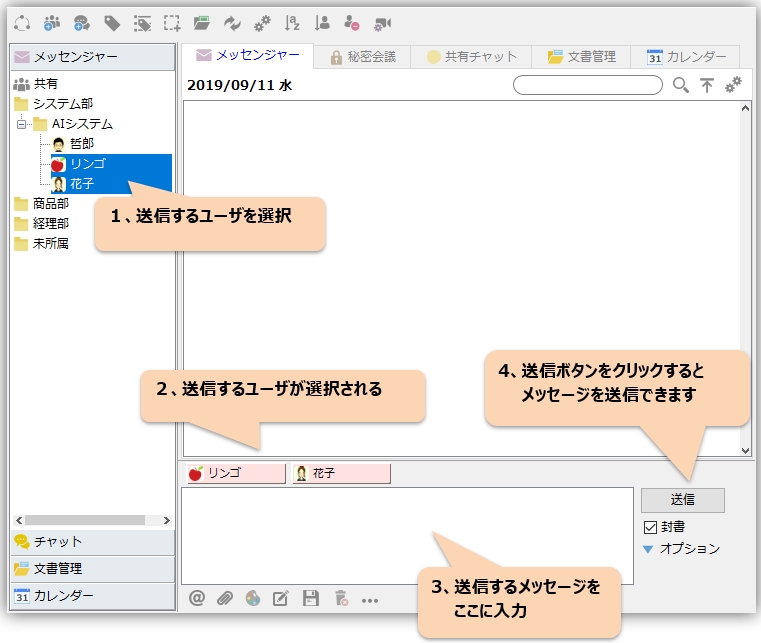
「봉서」를 체크하면, 개봉 버튼 첨부 송신이 됩니다. 상대방 사용자가 메시지를 보았는지 여부를 확인할 수 있습니다.
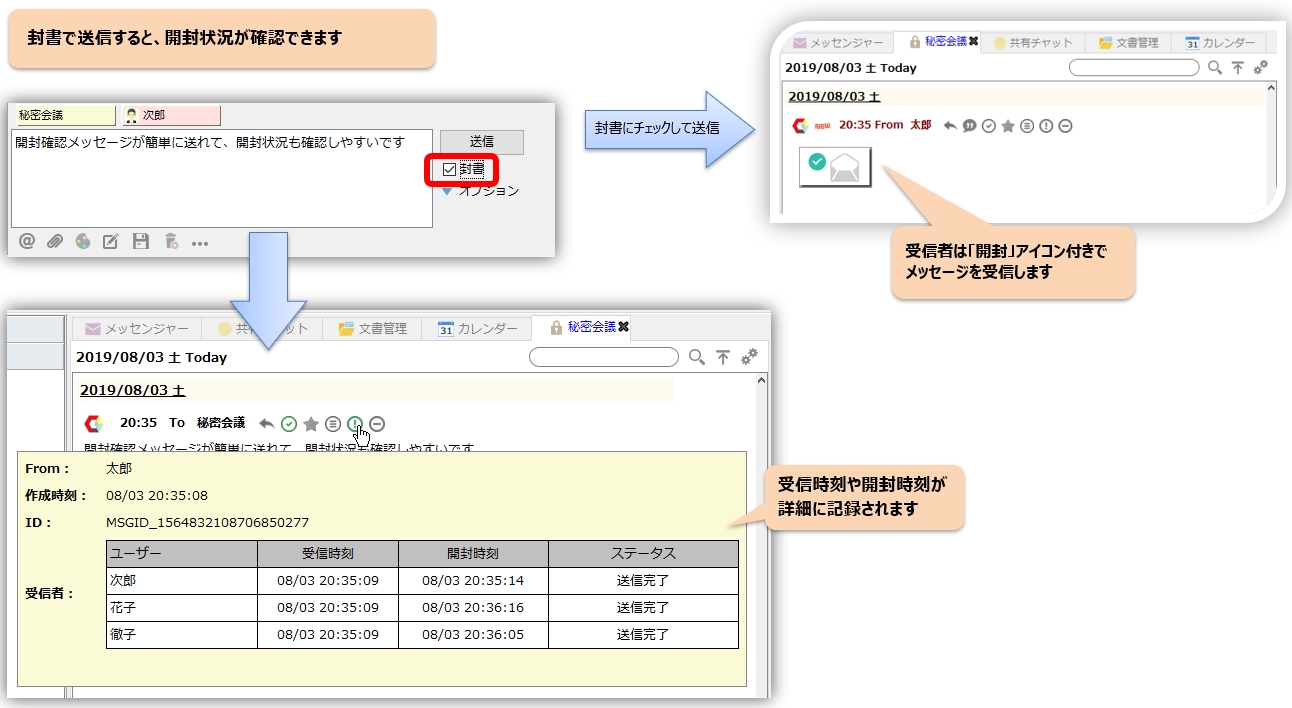
메신저에서 수신 및 회신 및 인용
메시지를 받으면 바탕 화면 오른쪽 하단에 풍선이 표시됩니다. 풍선은 풍선 자체를 클릭 할 때까지 계속 표시되므로 메시지 수신의 표시로 설정하는 것이 좋습니다.
 |
「설정」메뉴⇒「응용 프로그램의 환경설정」⇒「풍선」에서 표시 시간과 표시 위치를 사용자 정의 할 수 있습니다. |
 |
수신 메시지의 "회신","인용'아이콘을 클릭하면 빠른 메시지 팝업 메뉴가 표시되고 잘 보내는 메시지로 신속하게 회신할 수 있습니다. "인용" 아이콘을 클릭하면 메시지를 인용하고 회신할 수 있습니다. |
- 메시지를 부분적으로 인용하고 싶은 경우는 「선택 범위를 인용」을 이용한다
- 송수신시 다양한 아이콘 설명 참조
- 단축키 에서 메시지 개봉, 회신, 인용 가능
메시지 스레드 표시
관련 메시지가 자동으로 스레드됩니다. 또한 접어서 모두 닫을 수도 깨끗이합니다.
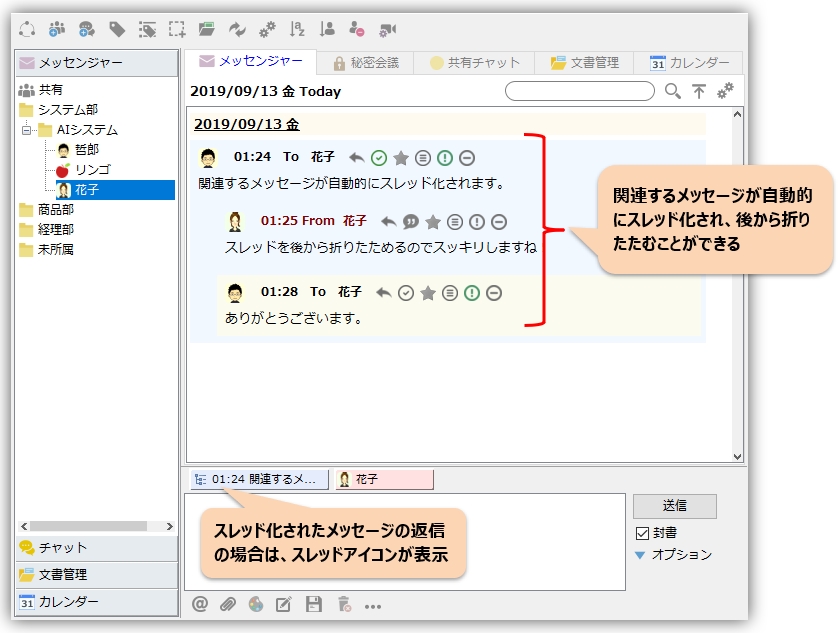
메신저로 지정된 사용자를 다른 탭으로 관리
지정한 사용자를 별도의 탭으로 관리하여 메시지를 송수신할 수 있습니다. 프리미엄 기능이지만 사용감이 뛰어납니다.
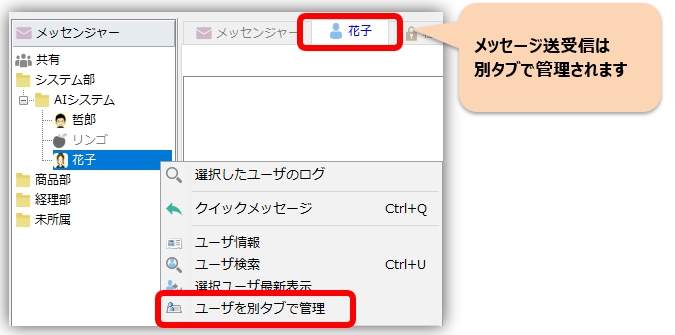
과거 로그 검색 및 캡처 설정
로그 검색은 다음과 같습니다. 자세한 내용은로그 검색를 참조하십시오.
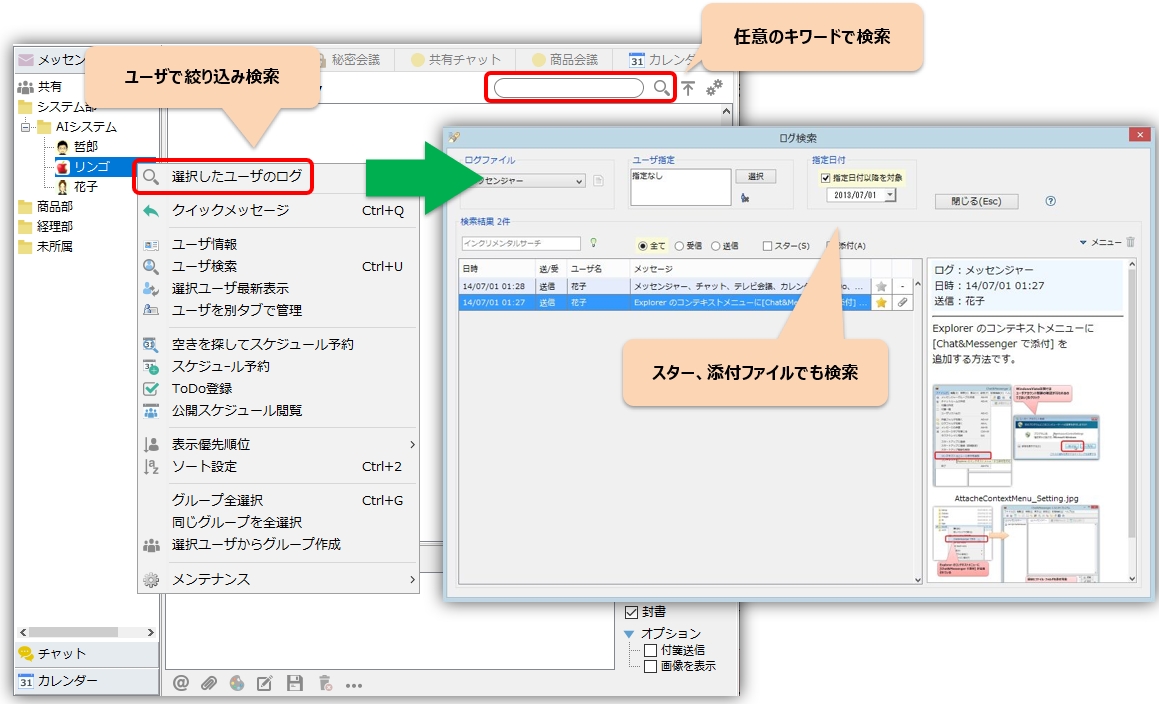
또한 빠른 과거 로그 캡처가 가능하며 Chat & Messenger를 다시 시작할 때 며칠 동안 과거 로그 메시지를 메시지 창에 가져올지 여부를 지정할 수 있습니다.
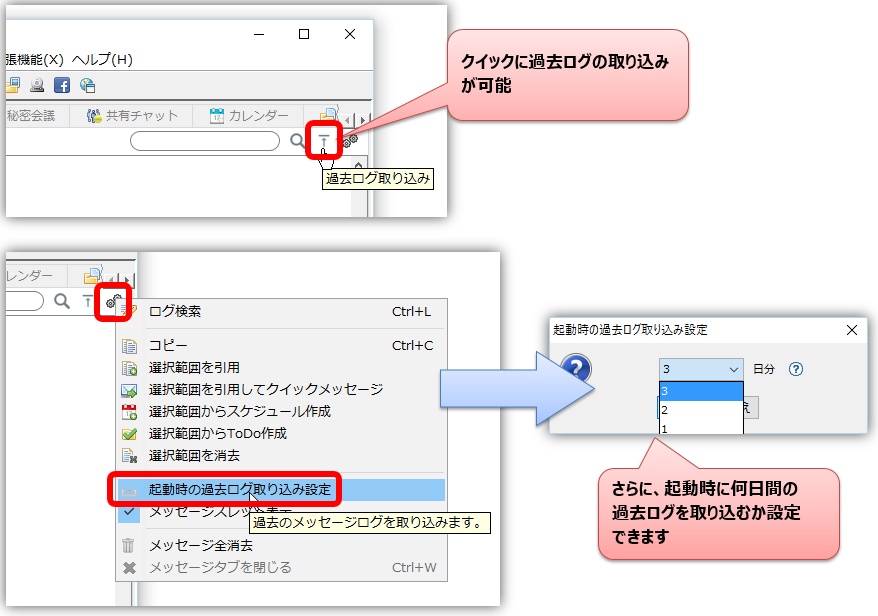
메신저 그룹 만들기 및 공유
잘 보내는 사용자를 그룹화하여 메시지를 일괄 전송할 수 있습니다. 메신저 그룹 만들기 화면에서 만들 메신저 그룹의 이름을 설정합니다. 또한 그룹에 참가시키는 유저에 대해 「선택」란의 체크 박스를 ON으로 해 「완료」버튼으로 실행해 주세요.
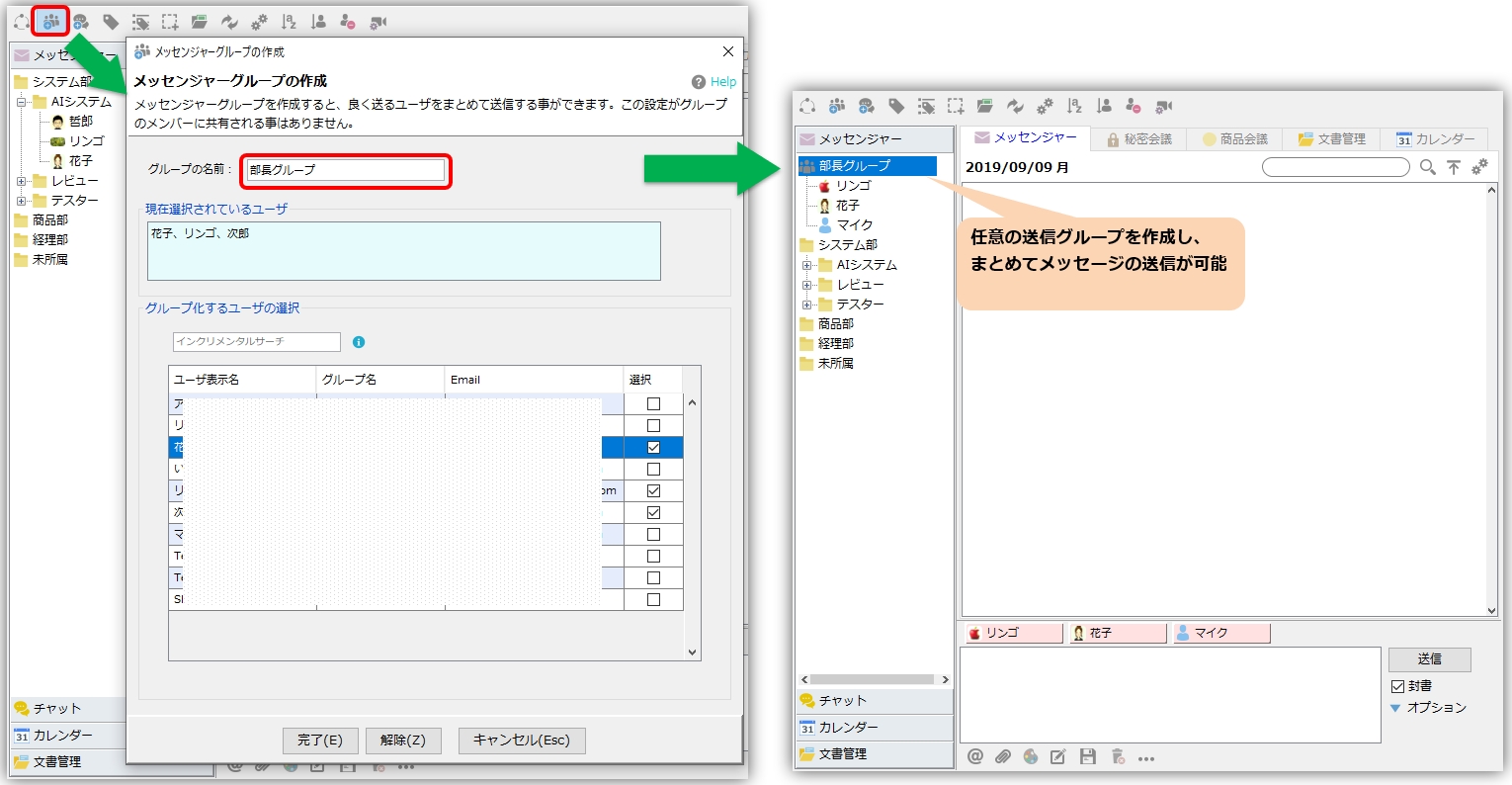
신속하게 메신저 그룹을 만들려면 다음 기능을 사용할 수 있습니다.
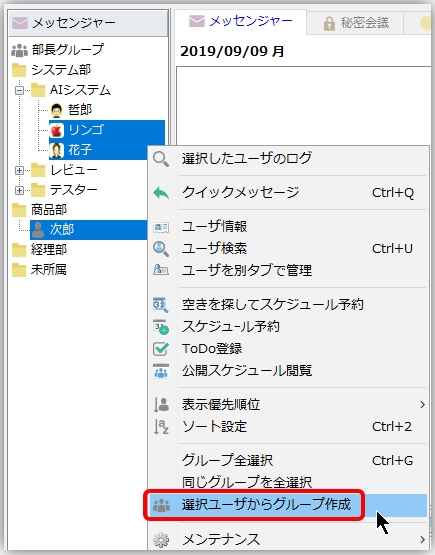 |
선택 사용자로부터 그룹 만들기 원하는 사용자를 선택하고 마우스 오른쪽 버튼 클릭 메뉴에서 "선택된 사용자로부터 그룹 만들기" 기능을 실행합니다. |
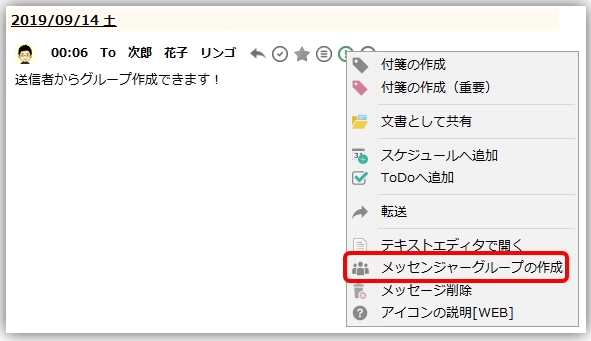 |
보낸 사람에서 그룹 만들기 메시지 창의 다른 메뉴에서 보낸 사람에서 그룹 만들기 기능을 사용하여 만들 수도 있습니다. |
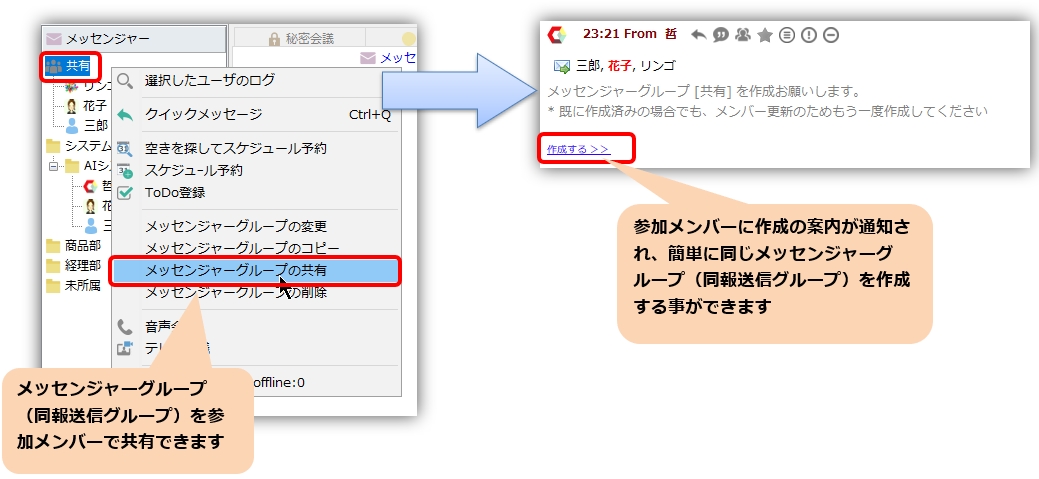 |
메신저 그룹 공유 메신저 그룹을 회원에게 공유하여 같은 그룹을 만들 수도 있습니다. |
스타를 붙여 소중한 메시지 관리
메시지에 스타를 붙여 로그 검색에서 나중에 효율적으로 찾을 수 있습니다.
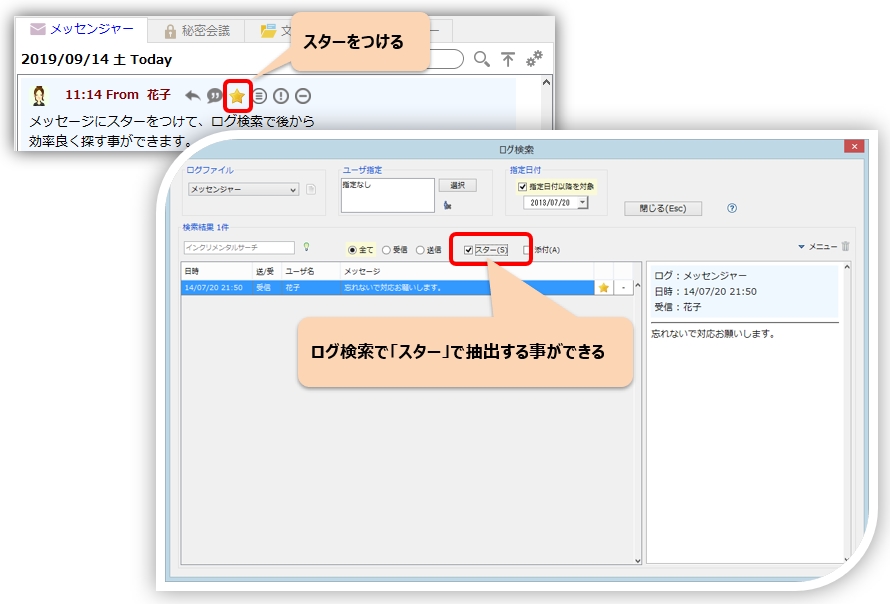
사용자 검색 및 정렬
사용자 검색
사용자 검색 기능을 사용하면 원하는 사용자를 신속하게 검색할 수 있습니다.
|
|
입력 영역에 @를 입력하면 빠른 사용자 검색이 표시됩니다.
※ 확장 기능의 「유저명 알파벳 검색」을 이용하면, 알파벳 그대로 타이프 해 검색도 가능합니다. |
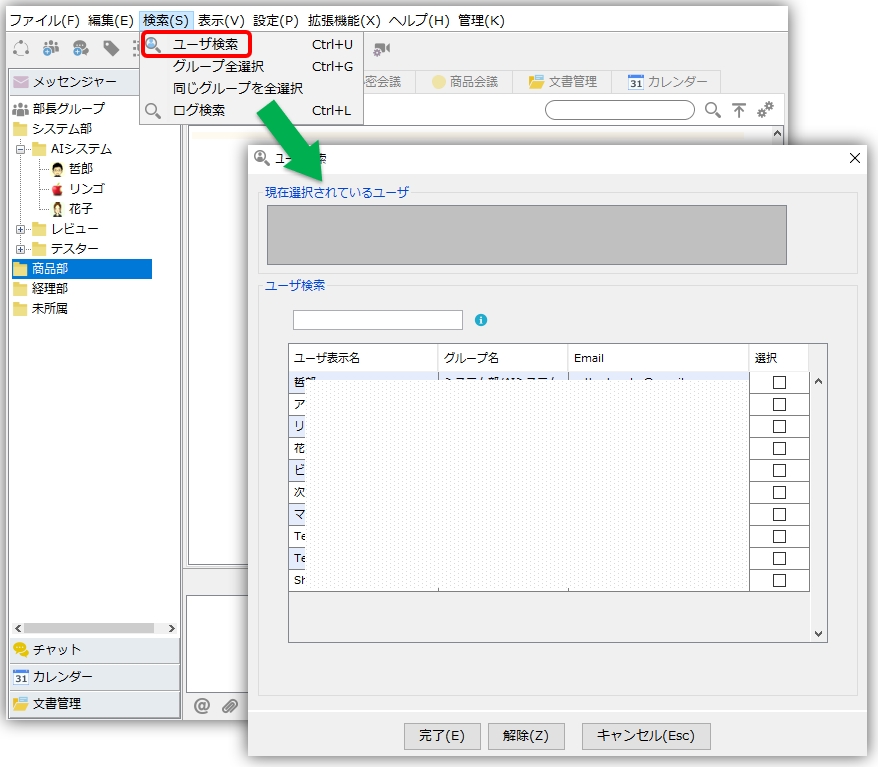 |
사용자 검색 대화 상자에서는 "사용자 이름", "그룹 이름"및 "Email"항목을 증분 검색으로 검색합니다.
검색 후 원하는 사용자를 효율적으로 선택하려면 다음 작업을 참조하십시오.
|
사용자 정렬
정렬 및 우선순위 설정 참조
사용자 목록 출력
사용자 목록 출력 기능을 사용하면 사용자 목록에 표시된 모든 사용자에 대한 자세한 정보를 Excel로 출력할 수 있습니다. 사용자 목록을 출력하려면 "파일" 메뉴 ⇒ "사용자 목록 출력"을 실행합니다.
PC 기동 확인
사용자 선택 ⇒ 오른쪽 클릭 팝업 메뉴에서 "유지 관리"→ "PC 기동 확인"을하면 선택한 사용자 (복수 선택 가능)에 대해 PC 기동 확인을 할 수 있습니다.
이 기능은 오프라인 사용자에게 일시적으로 오프라인인지 여부를 결정하는 데 사용됩니다. PC 기동 확인 기능은, 「네트워크에의 참가・응답의 유무」, 「ping 커멘드」, 「이름 해석이 가능한가」를 시행해, 어느 하나 확인할 수 있으면 PC 기동중이라고 판정합니다.
미개봉 메시지 방지 기능
받은 메시지가 읽지 않은 상태로 유지되면 경고로 풍선 알림이 전송됩니다. 풍선을 클릭하면 해당 회복 통지로 점프합니다.

※ 30분에 한 번의 간격으로 체크됩니다.
편집기에서 메시지 작성
편집기에서 메시지 작성 기능을 실행하면 평소 익숙한 텍스트 편집기로 메시지를 편집하고 작성할 수 있습니다.

도중까지 메시지를 작성한 후, 길어질 것 같기 때문에 텍스트 에디터로 편집 후, 붙여 넣어 메시지를 작성한 적 없습니까? 이 기능을 사용하면이 작업을 원활하게 수행 할 수 있습니다.
