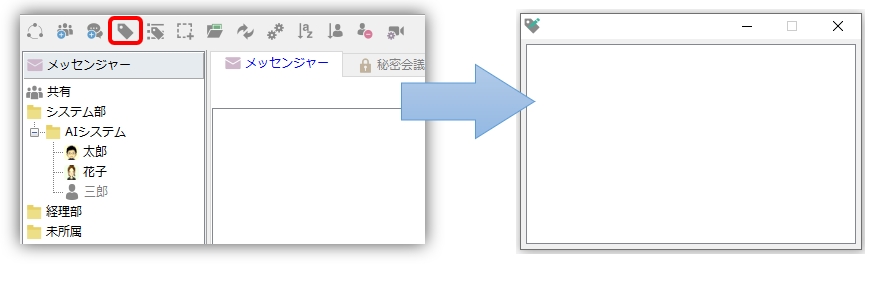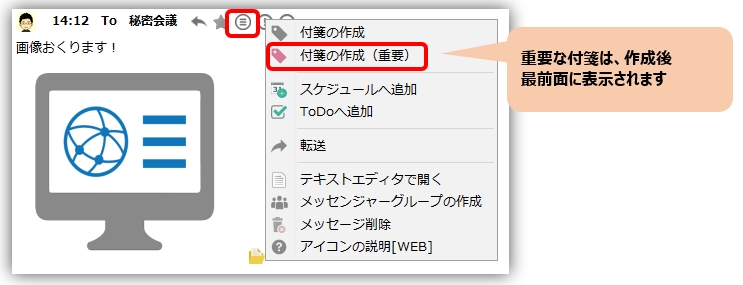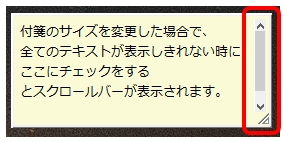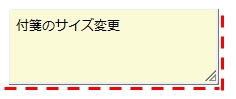สารบัญ
ฟังก์ชั่นบันทึกย่อช่วยเตือน
คุณสามารถสร้างบันทึกย่อช่วยเตือนจากข้อความที่ส่งและรับได้อย่างรวดเร็ว คุณยังสามารถใช้ฟังก์ชันการส่งบันทึกย่อช่วยเตือนเพื่อวางบันทึกย่อช่วยเตือนบนเดสก์ท็อปของอีกฝ่ายได้
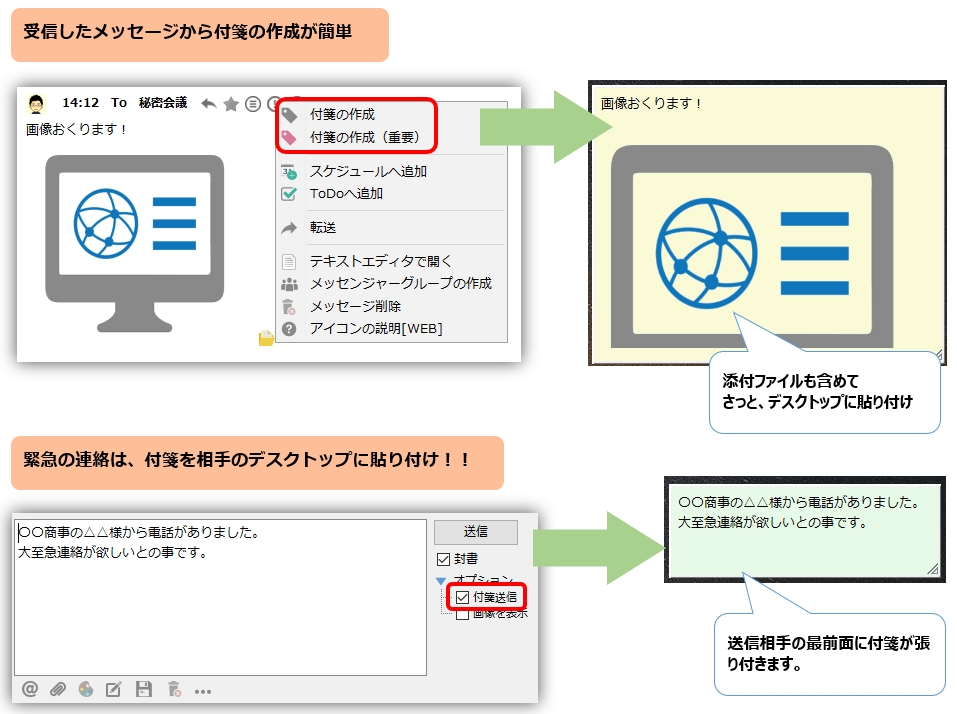
การสร้างบันทึกย่อช่วยเตือน
-
สามารถสร้างบันทึกย่อช่วยเตือนได้โดยใช้เมนู "ไฟล์" ⇒ "สร้างบันทึกย่อช่วยเตือน" หรือปุ่มด้านล่างบนแถบเครื่องมือ การเขียนหมายเลขโทรศัพท์ที่คุณโทรบ่อยๆ และวางลงบนเดสก์ท็อปอาจเป็นประโยชน์

-
หากต้องการสร้างบันทึกย่อช่วยเตือนจากข้อความที่ได้รับ ให้คลิกสร้างบันทึกย่อช่วยเตือนภายใต้เพิ่มเติมในบานหน้าต่างข้อความ
หากคุณเลือก "สร้างบันทึกย่อช่วยเตือน (สำคัญ)"อยู่ริมหน้าต่างเสมอ โน้ตติดหนึบสีแดงจะถูกสร้างขึ้น การบันทึกข้อความที่ยากต่อการลืม เช่น การแจ้งเวลาประชุม จะทำให้ข้อความมีความโดดเด่นจะสะดวกกว่า
-
เพื่อให้คุณสามารถสร้างบันทึกย่อช่วยเตือนได้อย่างรวดเร็วปุ่มลัด ไปที่การตั้งค่า สร้างบันทึกย่อช่วยเตือนจากคลิปบอร์ด มีฟังก์ชั่น.
เมื่อคุณเรียกใช้ฟังก์ชันนี้ หากมีข้อความบนคลิปบอร์ด ก็จะถูกวางตามปกติ และหากมีไฟล์รูปภาพที่มี Print Screen ฯลฯ ก็จะวางรูปภาพ นอกจากนี้ หากคุณคัดลอกไฟล์โดยใช้ Explorer ฯลฯ ให้แนบไฟล์นั้น
เมนูป๊อปอัปบันทึกช่วยเตือน
คลิกขวาที่บันทึกย่อเพื่อแสดงเมนูป๊อปอัป ด้านล่างนี้คือรายการข้อมูลเพิ่มเติมที่ควรอธิบาย
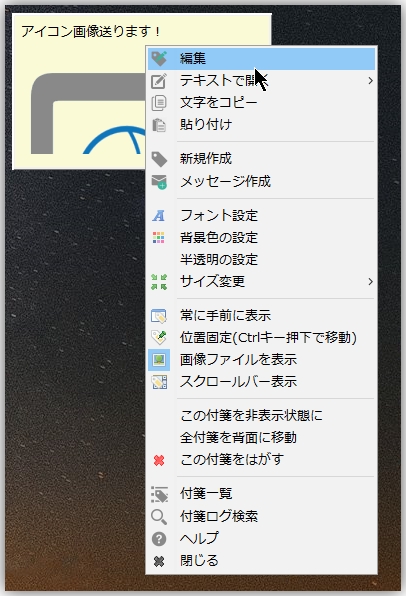
-
เปิดเป็นข้อความ
- โหมดการดู เปิดเนื้อหาบันทึกย่อช่วยเตือนในโปรแกรมแก้ไขข้อความ *ดับเบิลคลิกที่บันทึกย่อช่วยเตือนเพื่อดำเนินการนี้
- โหมดแก้ไข เปิดเนื้อหาบันทึกย่อช่วยเตือนในโปรแกรมแก้ไขข้อความ และปิดโปรแกรมแก้ไขหลังจากเสร็จสิ้นการเปลี่ยนแปลง และการเปลี่ยนแปลงจะปรากฏบนบันทึกย่อช่วยเตือน
- วาง หากมีข้อความในคลิปบอร์ด ให้วางตามปกติ หรือหากมีไฟล์ภาพที่มี Print Screen ฯลฯ ให้วางภาพ นอกจากนี้ หากคุณคัดลอกไฟล์โดยใช้ Explorer ฯลฯ ให้แนบไฟล์นั้น
-
ปรับขนาด
- ย่อเล็กสุด เปลี่ยนกระดาษโน้ตให้เป็นขนาดกระทัดรัด หากคุณตั้งค่าบันทึกย่อช่วยเตือนที่ไม่ค่อยมีใครใช้ขนาดนี้ บันทึกเหล่านั้นจะไม่กีดขวางบนเดสก์ท็อปของคุณ
- การเพิ่มประสิทธิภาพ ปรับขนาดบันทึกย่อช่วยเตือนที่ปรับขนาดโดยอัตโนมัติตามจำนวนอักขระ
- รายการบันทึกย่อช่วยเตือน รายการบันทึกย่อช่วยเตือนมันจะปรากฏขึ้น
- ดูไฟล์บันทึก ดูไฟล์บันทึกบันทึกย่อช่วยเตือนที่บันทึกไว้ระหว่างการสร้าง (หรือการแก้ไข)
- อยู่ด้านบนเสมอ อยู่ด้านบนของหน้าต่างเสมอ หากคุณเลือก "สร้างบันทึกย่อช่วยเตือน (สำคัญ)" มันจะถูกสร้างขึ้นโดยเลือกตัวเลือกนี้
- แสดงภาพ หากคุณแนบไฟล์รูปภาพ รูปภาพนั้นจะสามารถแสดงบนกระดาษโน้ตตามค่าเริ่มต้นได้ หากคุณต้องการแสดงเส้นทางของไฟล์โดยไม่แสดงรูปภาพ ให้ยกเลิกการเลือกช่องนี้
- การแสดงแถบเลื่อน หากคุณเปลี่ยนขนาดของบันทึกย่อช่วยเตือนและไม่สามารถแสดงข้อความทั้งหมดได้ ให้ทำเครื่องหมายในช่องนี้เพื่อแสดงแถบเลื่อน

- ตำแหน่งที่ดำรงตำแหน่ง ตรวจสอบที่นี่หากคุณไม่ต้องการย้ายบันทึกย่อช่วยเตือน
เมื่อตำแหน่งบันทึกช่วยเตือนได้รับการแก้ไขแล้ว การเลือกบรรทัดก็จะง่ายขึ้น - ซ่อนบันทึกย่อช่วยเตือนนี้ ซ่อนบันทึกย่อช่วยเตือนที่เลือก หากต้องการให้แสดงอีกครั้งรายการบันทึกย่อช่วยเตือนเปลี่ยนสถานะจาก
-
ซ่อนบันทึกย่อทั้งหมดชั่วคราว ซ่อนบันทึกย่อทั้งหมดชั่วคราว สถานะที่ซ่อนอยู่ที่ตั้งไว้ที่นี่จะมีผลตราบเท่าที่กำลังทำงานอยู่
หากต้องการแสดงอีกครั้ง ให้คลิกขวาที่ไอคอนถาดแล้วเลือก "นำกระดาษโน้ตมาไว้ด้านบน" หรือปุ่มลัดกรุณาดำเนินการ "แสดง/ซ่อนบันทึกย่อช่วยเตือน" - ลอกกระดาษโน้ตนี้ออก ลบบันทึกย่อช่วยเตือน
รายการบันทึกย่อช่วยเตือน
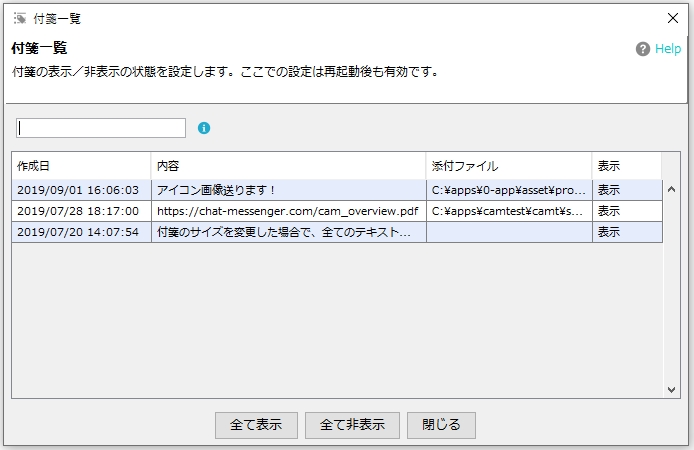
- ฟังก์ชั่นรายการบันทึกย่อช่วยเตือนสร้างบันทึกย่อช่วยเตือนในรายการ คุณยังสามารถตั้งค่าได้ว่าจะแสดงหรือซ่อนบันทึกย่อช่วยเตือนแต่ละรายการหรือไม่
- รายการบันทึกย่อช่วยเตือนสามารถแสดงได้โดยการเลือกเมนู ``ไฟล์'' ⇒ ``รายการบันทึกย่อช่วยเตือน''
การตั้งค่าแบบกึ่งโปร่งใสสำหรับบันทึกย่อช่วยเตือน
คุณสามารถทำให้บันทึกย่อช่วยเตือนเป็นแบบกึ่งโปร่งใสได้ด้วยการตั้งค่าต่อไปนี้
ขนาดกระดาษโน้ต
- ขนาดของบันทึกย่อช่วยเตือนจะถูกกำหนดโดยอัตโนมัติตามจำนวนอักขระ
-
หากคุณต้องการเปลี่ยนขนาดตามใจชอบ คุณสามารถลากด้านล่างของบันทึกย่อช่วยเตือน (เส้นสีแดง) ด้วยเมาส์เพื่อเปลี่ยนเป็นขนาดที่ระบุ

- คุณยังสามารถเปลี่ยนขนาดได้โดยเลือก "Resize → Minimize" หรือ "Resize → Optimize" จากเมนูป๊อปอัป
ใช้บันทึกย่อช่วยเตือนเป็นตัวเรียกใช้งาน
URL และเส้นทางของไฟล์ในบันทึกย่อจะแสดงเป็นลิงก์ จะสะดวกกว่าหากตั้งค่า URL หรือเส้นทางของไฟล์เป็นบันทึกย่อช่วยเตือนและใช้เป็นบุ๊กมาร์กหรือทางลัด
คุณยังสามารถลงทะเบียนไฟล์ โฟลเดอร์ แอพพลิเคชั่น ฯลฯ ที่ใช้บ่อย และใช้เป็นตัวเรียกใช้งานแบบธรรมดาได้

นำกระดาษโน้ตติดไว้ด้านหน้า
Sticky Notes สามารถนำขึ้นด้านหน้าได้โดยใช้วิธีการต่อไปนี้
- คลิกไอคอนถาดเพื่อนำโน้ตติดหนึบทั้งหมดมาไว้ด้านหน้า
- ใช้ปุ่มลัด
สำหรับข้อมูลเพิ่มเติม"การตั้งค่าแอปพลิเคชัน" ⇒ "ปุ่มลัด"ดู.