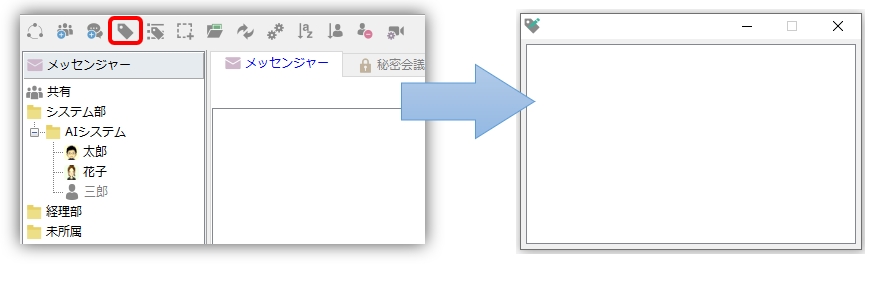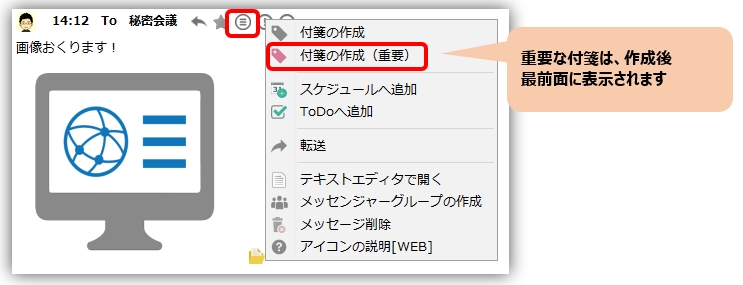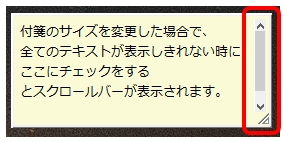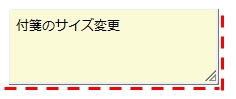Función de nota adhesiva
Puede crear rápidamente notas adhesivas a partir de mensajes enviados y recibidos. También puede utilizar la función de envío de notas adhesivas para pegar notas adhesivas en el escritorio de la otra parte.
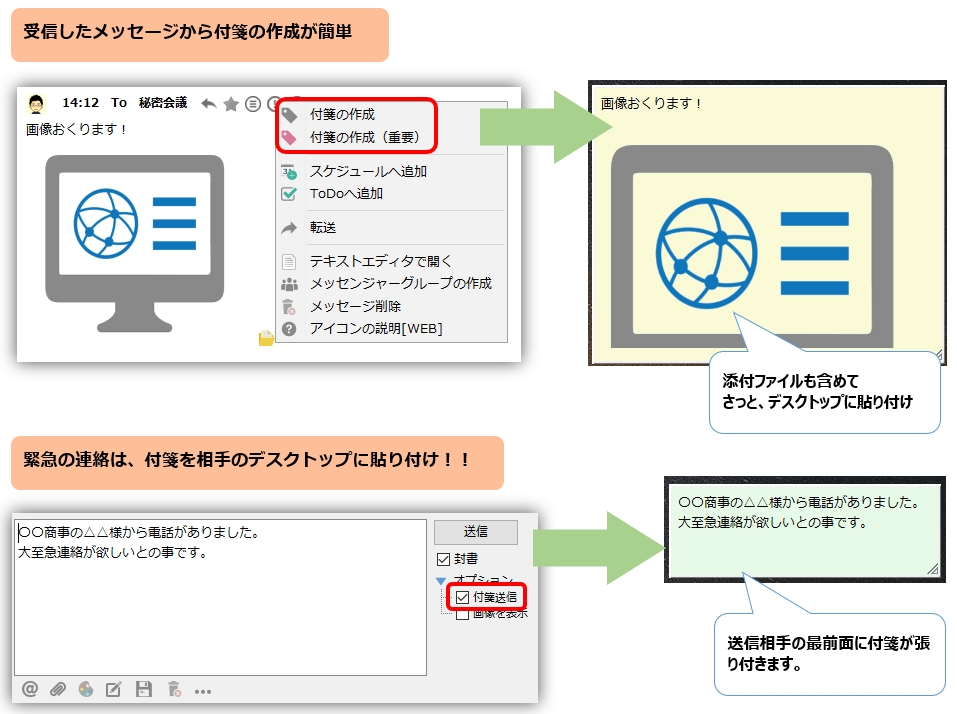
Crear notas adhesivas
-
Se pueden crear notas adhesivas usando el menú "Archivo" ⇒ "Crear nota adhesiva" o el botón a continuación en la barra de herramientas. Puede resultar útil anotar los números de teléfono a los que llama con frecuencia y pegarlos en su escritorio.

-
Para crear una nota adhesiva a partir de un mensaje recibido, haga clic en Crear nota adhesiva en Más en el panel de mensajes.
Si selecciona "Crear nota adhesiva (importante)",siempre encima de la ventana Se creará una nota adhesiva roja. Sería conveniente grabar mensajes que serían difíciles de olvidar, como avisos de horarios de reuniones, para que destaquen.
-
Para que puedas crear rápidamente notas adhesivas,tecla de acceso rápido a la configuración Crear notas adhesivas desde el portapapeles Hay una función.
Cuando ejecuta esta función, si hay texto en el portapapeles, se pegará normalmente, y si hay un archivo de imagen con Imprimir pantalla, etc., se pegará la imagen. Además, si ha copiado el archivo usando el Explorador, etc., adjunte ese archivo.
Menú emergente de notas adhesivas
Haga clic derecho en una nota adhesiva para mostrar un menú emergente. A continuación se muestra una lista de información adicional que debe explicarse.
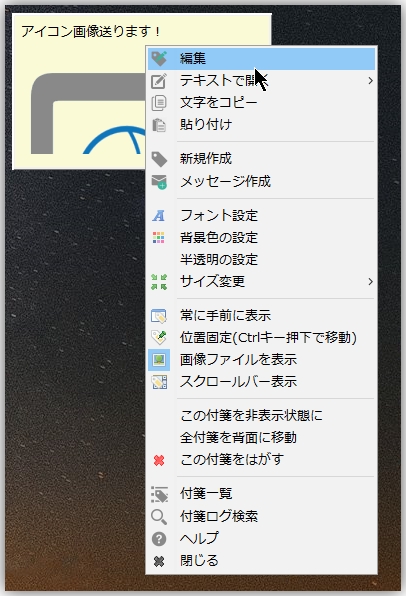
-
abrir en texto
- Modo de visualización Abra el contenido de la nota adhesiva en un editor de texto. *Haga doble clic en la nota adhesiva para realizar esta operación.
- Modo de edición Abra el contenido de la nota adhesiva en un editor de texto y cierre el editor después de completar los cambios, y los cambios se reflejarán en la nota adhesiva.
- pegado Si hay texto en el portapapeles, péguelo normalmente, o si hay un archivo de imagen con Imprimir pantalla, etc., pegue la imagen. Además, si ha copiado el archivo usando el Explorador, etc., adjunte ese archivo.
-
cambiar el tamaño
- minimizar Cambie las notas adhesivas a un tamaño compacto. Si configura notas adhesivas que rara vez se usan en este tamaño, no estorbarán en su escritorio.
- mejoramiento Ajusta automáticamente el tamaño de las notas adhesivas redimensionadas según la cantidad de caracteres.
- Lista de notas adhesivas Lista de notas adhesivasSe muestra.
- Ver archivo de registro Vea el archivo de registro de notas adhesivas que se registró durante la creación (o modificación).
- siempre en la cima Manténgase siempre encima de la ventana. Si selecciona "Crear nota adhesiva (importante)", se creará con esta opción marcada.
- Mostrar imagen Si adjunta un archivo de imagen, la imagen se puede mostrar en la nota adhesiva de forma predeterminada. Si desea mostrar la ruta del archivo sin mostrar la imagen, desmarque esta casilla.
- Visualización de la barra de desplazamiento Si cambia el tamaño de la nota adhesiva y no se puede mostrar todo el texto, marque esta casilla para mostrar una barra de desplazamiento.

- cargo que ocupa Marque aquí si no desea mover la nota adhesiva.
Una vez fijada la posición de las notas adhesivas, resulta más fácil seleccionar líneas. - Ocultar esta nota adhesiva Oculta la nota adhesiva seleccionada. Si quieres volver a mostrarlo,Lista de notas adhesivasCambiar el estado de.
-
Ocultar temporalmente todas las notas adhesivas Oculta temporalmente todas las notas adhesivas. El estado oculto establecido aquí es válido siempre que se esté ejecutando actualmente.
Para mostrarlo nuevamente, haga clic derecho en el ícono de la bandeja y seleccione "traer notas adhesivas en la parte superior" otecla de acceso rápidoEjecute "Mostrar/ocultar notas adhesivas". - Quita esta nota adhesiva Eliminar notas adhesivas.
Lista de notas adhesivas
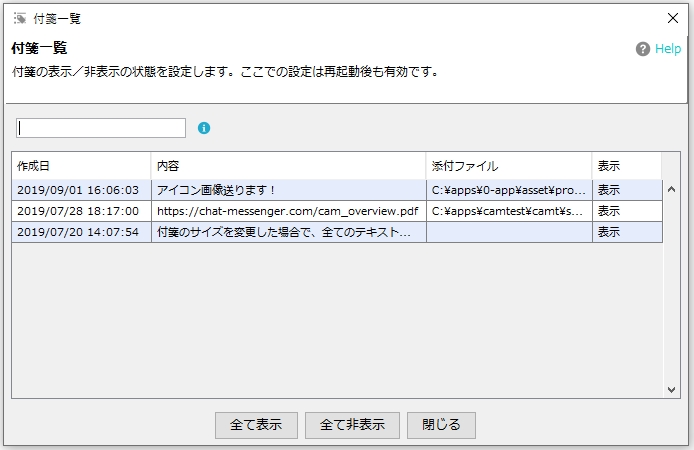
- La función de lista de notas adhesivas muestra las notas adhesivas creadas en una lista. También puede configurar si desea mostrar u ocultar cada nota adhesiva.
- La lista de notas adhesivas se puede mostrar seleccionando el menú ``Archivo'' ⇒ ``Lista de notas adhesivas''.
Configuraciones semitransparentes para notas adhesivas
Puede hacer que las notas adhesivas sean semitransparentes con las siguientes configuraciones.
tamaño de nota adhesiva
- El tamaño de las notas adhesivas se fija automáticamente según el número de caracteres.
-
Si desea cambiar el tamaño arbitrariamente, puede arrastrar la parte inferior de la nota adhesiva (línea roja) con el mouse para cambiarla al tamaño especificado.

- También puede cambiar el tamaño seleccionando "Cambiar tamaño → Minimizar" o "Cambiar tamaño → Optimizar" en el menú emergente.
Usa notas adhesivas como lanzador
Las URL y rutas de archivos en notas adhesivas se mostrarán como enlaces. Sería conveniente configurar cualquier URL o ruta de archivo como una nota adhesiva y utilizarla como marcador o acceso directo.
También puede registrar archivos, carpetas, aplicaciones, etc. de uso frecuente y utilizarlo como un sencillo iniciador.

Lleve notas adhesivas al frente
Las notas adhesivas se pueden llevar al frente usando el siguiente método.
- Haga clic en el icono de la bandeja para traer todas las notas adhesivas al frente.
- Usa accesos rapidos del teclado.
Para más información"Preferencias de la aplicación" ⇒ "Teclas de acceso rápido"Ver.