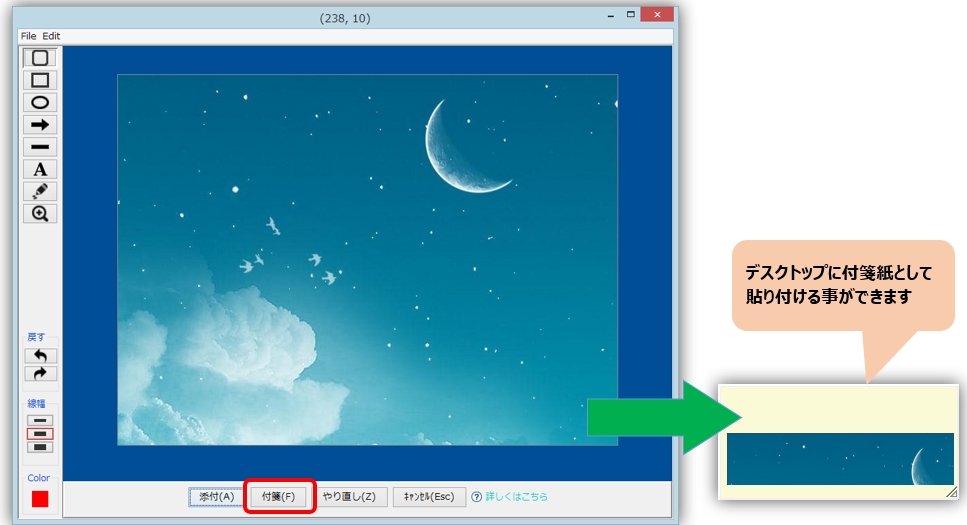사용자의 표시 순서 변경
잘 보내는 사용자를 메신저 목록 위에 표시할 수 있습니다.
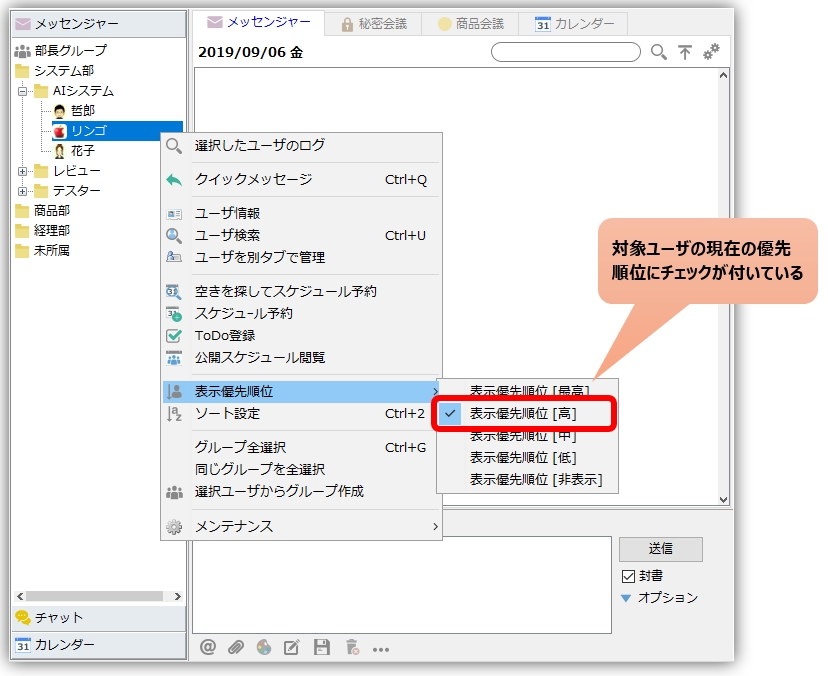
키보드 조작만으로 태스크레이에 저장, 꺼내기
핫키를 이용하면 비활성 상태(트레이에 저장이나 최소화 상태 등)에서도 태스크레이에서 꺼낼 수 있습니다.
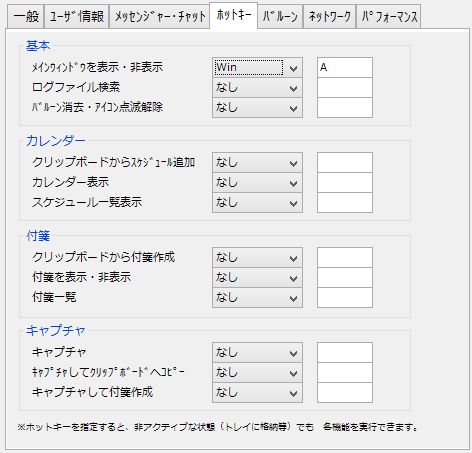
IME 표시 위치를 하단 고정으로 표시
IME (Microsoft IME / Google IME)의 팝업 표시 위치는 텍스트 입력 중 커서 위치 근처에 표시되지만,하단에 표시되는지 여부는 후보 수에 따라 다릅니다.
후보의 수가 많이 하측에 팝업을 표시시킬 수 없는 경우는 위에 표시되어 그 제어를 Chat&Messenger 포함 다른 소프트웨어로부터 제어할 수 없는 것 같습니다.
채팅계의 툴은, 텍스트 입력 위치가 스크린 하 부근에 있는 것이 많기 때문에,어느 툴도 팝업 표시가 상·하 정해지지 않는 것이 많습니다.
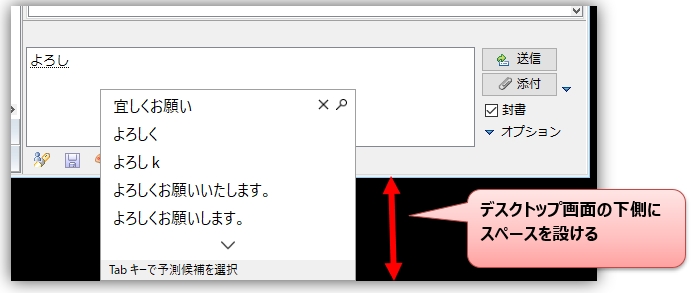
메시지 개봉, 회신, 인용
키보드 조작만으로 수신 메시지의 개봉, 회신, 인용이 가능합니다.
풍선 표시 위치 변경
작업 표시줄을 2단으로 하는 경우 등으로 풍선의 표시가 작업 표시줄에
겹쳐 버리는 경우가 있습니다. 풍선은 적절한 위치에서 표시하는 것이 가능합니다.

확인 >>
풍선에 보낸 사람과 메시지 제목을 표시
로그 파일 참조시 마지막 행으로 이동
메시지 창에서 로그 파일을 볼 때 마지막 줄로 이동할 수 있습니다.
마지막 행까지 수동으로 스크롤할 필요가 없습니다.
확인 >>
메시지에서 신속하게 일정 추가
메시지 창의 "기타"아이콘 또는 메시지의 선택 항목에서 일정을 추가할 수 있습니다.
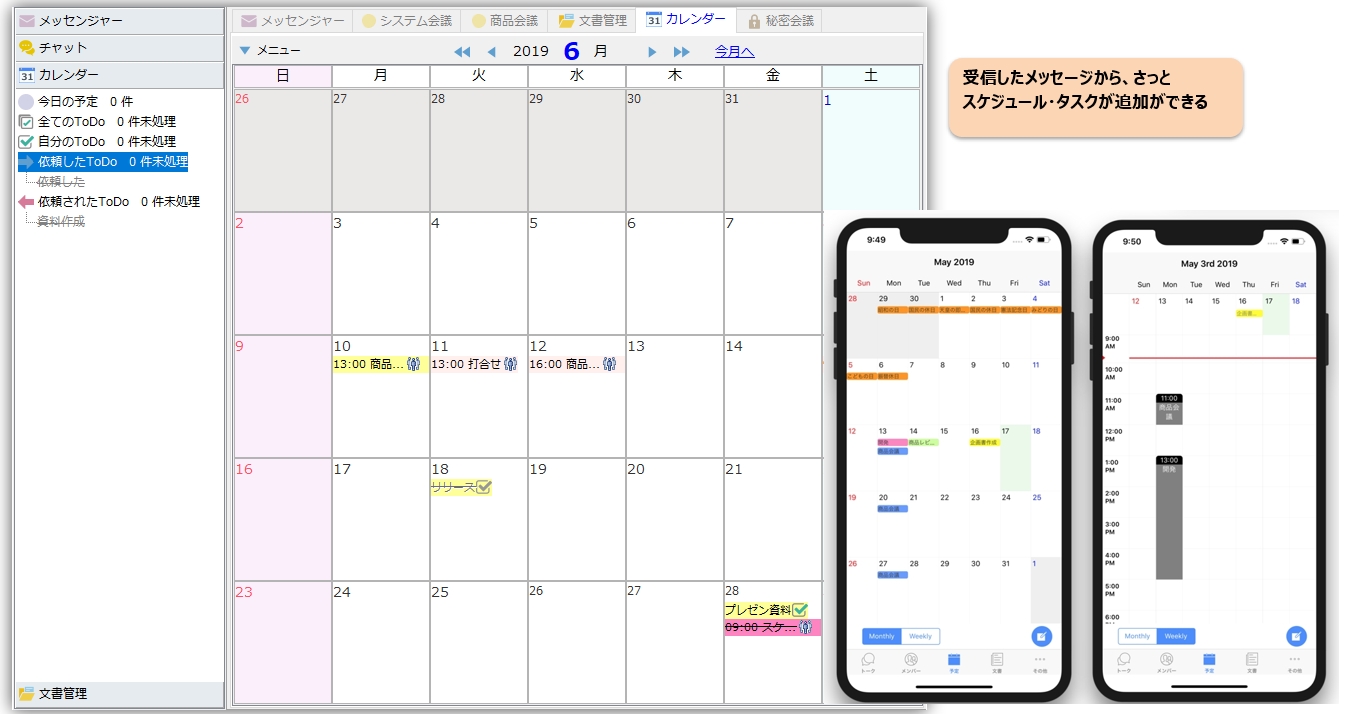
일정에 라벨 설정 추가
신속하게 추가한 일정에 '중요', '메모', 'Todo' 등의 라벨을 설정하고,
스케줄의 구분마다 색으로 구분하는 것이 가능합니다. 또한 스케줄 목록 화면에서 라벨로 효율적으로 검색할 수도 있습니다.
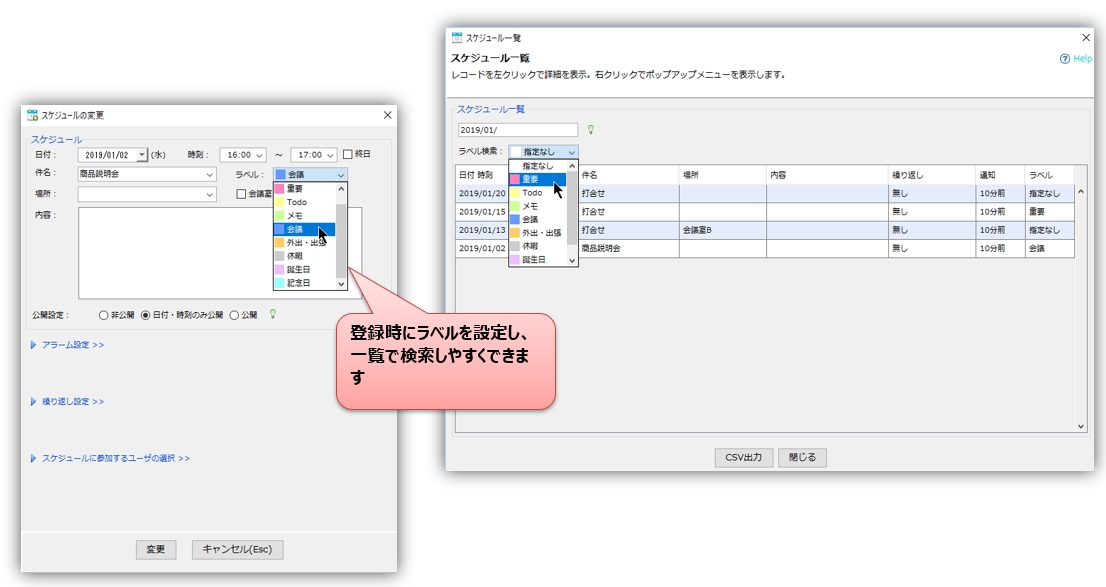
트레이 메뉴 또는 단축키에서 빠르게 캘린더 표시
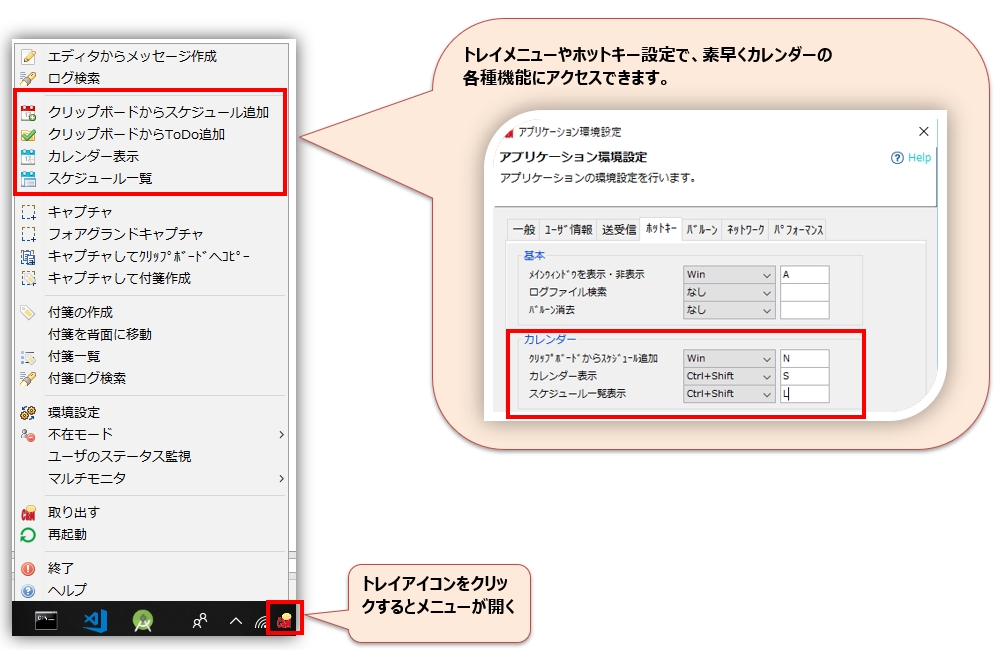
기존 일정을 복사하여 새 일정
스티커 메모를 런처로 사용
스티커 메모의 URL과 파일 경로는 링크로 표시됩니다. 또, 자주 사용하는 파일이나 폴더, 어플리케이션등을 등록해 용이 런처로서 이용하는 일도 가능합니다.

클립보드에서 신속하게 스티커 메모 만들기
신속하게 스티커 메모를 만들 수 있도록 핫키 설정
"클립 보드에서 스티커 메모 만들기"기능이 있습니다.
확인 >>
캡처하여 스티커 메모 만들기
캡처한 이미지를 스티커 메모에 붙여넣을 수 있습니다. 파일 크기가 크고 네트워크 다이어그램과 설계 문서의 일부만 잘
열람하는 경우에 스티커 메모에 붙여 두면 가볍고 편리합니다.